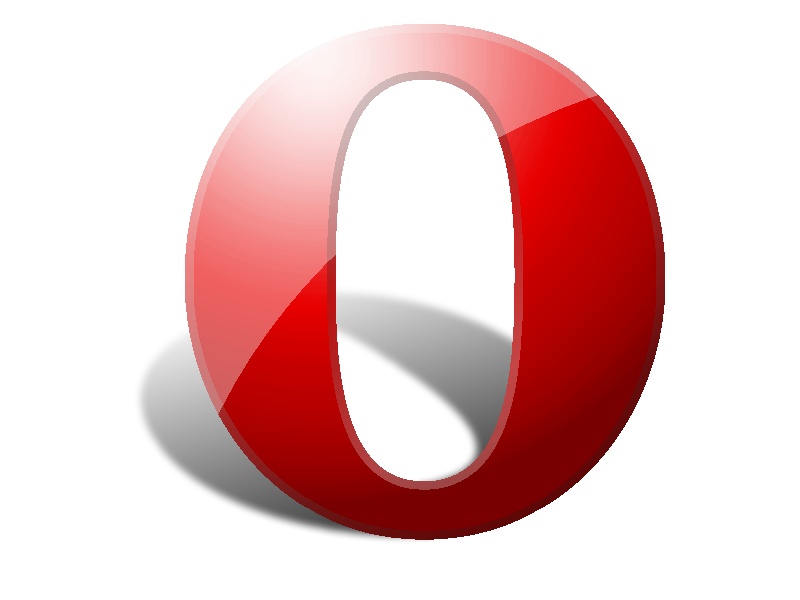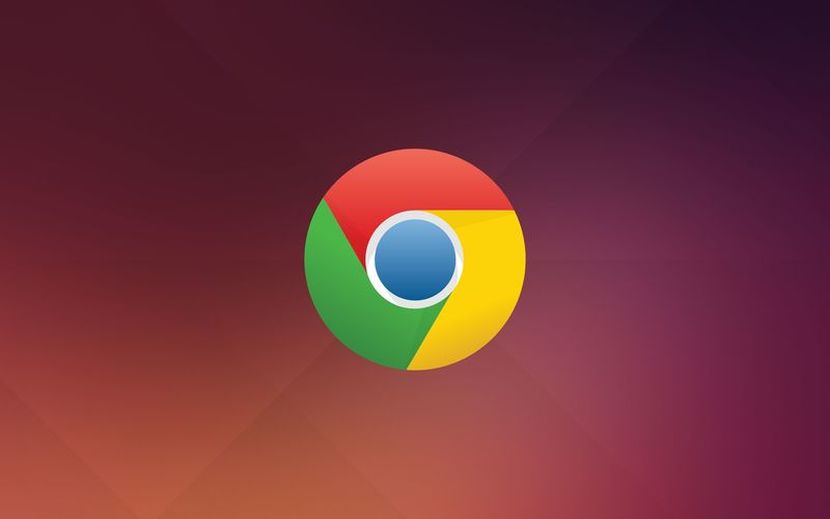- Все, что нужно знать о кэше браузера
- 1. Что такое «кэш браузера»
- 2. Почему не нужно чистить кэш вручную
- 2.1. Почему ручная очистка кэша бесполезна и вредна
- 2.2. В каких ситуациях все же это необходимо
- 3. Ограничиваем аппетиты браузеров
- 3.1. Google Chrome (применимо к остальным браузерам на движке Chromium)
- 3.2. Internet Explorer
- 3.3. Mozilla Firefox
- 3.4. Opera 12
- Как очистить кэш браузера и зачем это нужно?
- Кэш это хранилище
- Зачем и как чистят кэш
- Памятка как почистить cashe
- Internet Explorer
- Opera
- Google Chrome
- Mozilla Firefox
Все, что нужно знать о кэше браузера
Когда в одной из наших статей про эффективное освобождение места на жестком диске мы коснулись кэша браузеров, мне пришлось взять тайм-аут. Оказалось, что далеко не все современные браузеры так сговорчивы по вопросу размещения кэша и его размера согласно требованиям пользователя. Современная мода браузеростроения считает, что кэш должен быть там и такого размера, как покажется лучше самому браузеру. Тем не менее, решение было найдено.
1. Что такое «кэш браузера»
Кэш, применительно к браузеру, это каталог с файлами на жестком диске, куда программа складывает элементы просматриваемых страниц. Например, там хранятся рисунки, скрипты. При обновлении страницы браузер больше не станет загружать эти данные из интернета, а просто возьмет их с жесткого диска, доступ к которому осуществляется на существенно большей скорости, чем к интернету. Поэтому сама технология кэширования данных браузером очень эффективна.
Однако у этой технологии есть и негативная сторона. Папка с кэшем размещается на системном диске. К тому же, как правило, создается для каждого пользователя отдельно — в профиле пользователя. Больше пользователей в системе — больше каталогов с кэшем. Это плохо, если емкость диска невелика. Поэтому можно указать браузеру другое место расположения папки с кэшем (например, на втором жестком диске, или даже на внешнем носителе).
Второстепенная задача — ограничение размера папки кэша браузера. Но с этим параметром стоит экспериментировать только в режиме жесткой экономии дискового пространства!
2. Почему не нужно чистить кэш вручную
Многие утилиты для чистки системы очень любят очищать папки с кэшем браузеров. Еще бы, ведь это позволяет им показать эффективные результаты по сравнению, например, со встроенной программой для чистки дисков.
Обратите внимание:
Как правильно оптимизировать работу компьютера, если он начал тормозить читайте в статье «Почему тормозит компьютер и как это исправить».
Отсюда у многих пользователей выработалась привычка чистить кэш браузера чуть ли не каждый день. Но это не только ненужная процедура, но и вредная.
2.1. Почему ручная очистка кэша бесполезна и вредна
Как было сказано выше, с помощью кэша браузер ускоряет загрузку страниц сайтов, что делает работу с ним удобнее. Также стоит помнить, что кэш автоматически обновляется и чистится в случае превышения заданного объема. Именно потому чистить его вручную просто бесполезно. На следующий день он снова появится и будет ровно тем же, что и днем ранее. При этом, он никогда не превысит заданный в настройках лимит.
Более того, если ежедневно очищать кэш браузеров, то это замедлит загрузку страниц в будущем. Те данные, которые были зарезервированы для ускорения загрузки страниц, компьютер будет вынужден загружать вновь, нагружая канал, значительно увеличивая время загрузки страниц и впустую тратя системные ресурсы на действия, которые можно было бы и не совершать. В результате чего пострадает удобство работы в сети.
2.2. В каких ситуациях все же это необходимо
Но бывают ситуации, при которых очистка кэша все же необходима. Например, если какой-то сайт стал неправильно отображать содержимое. Такое бывает, когда веб-мастер изменил шаблон, стили отображения или скрипты сайта, а у пользователя в кэше находятся старые их версии. В этом случае все может «поехать» и сайт будет отображаться неправильно. В этом случае достаточно перезагрузить страницу комбинацией Ctrl-F5 и тогда браузер обновит кэш именно этого сайта, удалив старые данные и подгрузив на их место новые.
Совет:
Используйте комбинацию Ctrl-F5 на клавиатуре, чтобы обновить кэш только для сайта, который открыт в текущей вкладке браузера. Это также позволит сохранить данные для остальных сайтов.
Также очистить кэш стоит, если вы посещали какие-то сайты и не хотели бы, чтобы кто-то из коллег по работе или членов семьи узнал об этом (так как данные об этом сайте будут зафиксированы в кэше, истории посещений).
В остальных случаях чистить кэш просто нет никакой нужды, потому что это пустая трата времени. Если кэш занимает слишком много места на диске, то можно изменить лимиты, чтобы максимальный объем кэша не превышал заданного значения.
3. Ограничиваем аппетиты браузеров
3.1. Google Chrome (применимо к остальным браузерам на движке Chromium)
Тут все оказалось непросто. Вам потребуется найти ярлык, которым вы запускаете этот браузер. Обычно большинство пользователей делают это ярлыком на рабочем столе или панели быстрого запуска. Открываем свойства ярлыка с помощью правой кнопки мышки и вписываем в поле «Объект» после chrome.exe следующую фразу:
Обратите внимание, что дефисов перед ключами действительно два, и это не опечатка автора. Первый ключ задает расположение каталога с кэшем браузера. В приведенном примере это диск D и каталог прямо в корне диска. Второй ключ задает максимальный размер каталога с кэшем в байтах. Т.е. если вам надо отдать браузеру 100 Мб, то потребуется 100*1024*1024= 104857600 байт, как в приведенном мною примере.
Как все непросто… Однако мы уже разобрали самый трудный браузер. Дальше дело пойдет легче — все остальные браузеры вполне сговорчивы.
3.2. Internet Explorer
Этот браузер не прячет настройки кэша слишком далеко. Указанное применимо для последней на сегодня версии обозревателя за номером 10. В настройках открываем «Свойства браузера». В «Общих» есть раздел «Журнал обозревателя» → «Параметры» → «Временные файлы интернета».
По кнопке «Переместить» можно отправить папку с кэшем в нужное место.
3.3. Mozilla Firefox
Что касается Firefox, то самый короткий путь к его кэшу выглядит так. В главном меню браузера находим «Настройки», а в нем пункт «Дополнительные». Теперь «Сеть» → «Кэшированное веб‐содержимое». Здесь вы можете очистить кэш браузера и ограничить его размер в мегабайтах.
А вот задать расположение папки с кэшем будет чуть сложнее. Сначала пишем в строке адреса about:config. В появившемся окне жмем на единственную кнопку.
Теперь появляется окно настроек. В нем ищем параметр browser.cache.disk.parent_directory. Его скорее всего не будет. Придется создавать: правая клавиша мыши и в меню выбираем «Добавить».
Имя параметра browser.cache.disk.parent_directory
Значение — путь к папке на диске.
3.4. Opera 12
В адресной строке пишем: opera:config
В настройках находим раздел User Prefs. Среди параметров ищем Cache Directory4. Именно с цифрой 4, опечатки нет. В значении указываем нужный путь.
А размер кэша и его очистка расположены вполне по граждански. В разделе обычных настроек.
Итак, сегодня мы научились ограничивать размер кэша браузеров и указывать место его хранения. Но знаниями этими пользоваться следует с умом. Не делайте кэш слишком маленьким — это сведет на нет все преимущества кэширования страниц. Не делайте его слишком большим — это приведет к потере дискового пространства без роста эффективности работы браузера. Если нет режима жесткой экономии дискового пространства, то разрешите браузеру самому определять размер, в противном случае укажите 100-200 Мб. Также для экономии места на системном разделе можно разместить папку с кэшем на другом диске или разделе.
Совет:
Если в результате манипуляций с настройками браузера что-то пошло не так, то всегда можно сбросить все параметры на «заводские» настройки. Подробнее читайте в статье «Как восстановить настройки браузера и удалить историю.»
Источник
Как очистить кэш браузера и зачем это нужно?
Представить жизнь без интернета невозможно. Для поиска сайтов и их просмотра на компьютер устанавливают специальное приложение – браузер (обозреватель). С его помощью ищут необходимую информацию, слушают музыку, просматривают видеоролики и популярные фильмы. Кэш – важный элемент приложения. От него зависит скорость работы обозревателя.
Кэш это хранилище
На компьютере есть жесткий диск. При установке приложения на нем создается папка для хранения временных файлов интернета – кэш (cash). В это хранилище обозреватель помещает данные (текстовые, графические) с просматриваемой пользователем страницы. Это картинки, скрипты, видео- и аудиозаписи. Их сохранение на диск происходит автоматически при открытии ресурса.
Вирусы из интернета сохраняются в cash.
При повторном обращении к этому сайту веб-обозреватель отображает страницу, беря копию из кэша. К удаленному ресурсу (серверу) он за информацией не обращается. Это ускоряет загрузку. Уменьшает нагрузку на сеть. Все происходит автоматически. Пользователь в процессе не участвует.
Кроме того приложение сохраняет в буфере:
- логины;
- пароли;
- cookie (сведения о действиях пользователя).
Зачем и как чистят кэш
Причин для чистки несколько. Первая – место на диске. При активном посещении одних и тех же сайтов с разных браузеров одна страница сохраняется сразу в нескольких папках. Это уменьшает объем свободного пространства на носителе. Из-за растущего количества временных интернет файлов программы на компьютере будут работать медленнее.
Вторая причина – устаревшие данные. На сайте информация обновилось, а программа берет неактуальную с жесткого диска. При посещении контента, который часто обновляется, может произойти конфликт. Кэш чистят для того, чтобы иметь свежие данные с сайтов, экономить место на жестком диске, повысить скорость работы приложения и компьютера.
Памятка как почистить cashe
Пользователи устанавливают на компьютер разные браузеры. У каждого свои настройки и сервис. Самые популярные приложения:
- Google Chrome;
- Internet Explorer;
- Opera;
- Mozilla Firefox.
Для каждого веб-обозревателя есть своя инструкция по очистке кэша.
Internet Explorer
Запустить приложение, кликнув 2 раза по иконке или выбрав из списка, которое появляется при выборе мышкой кнопки «Пуск». Чтобы вывести на экран меню Internet Explorer (IE), на клавиатуре нажать «Alt». Можно левую кнопку, можно правую.
В верхнем правом углу экрана (прямо под строкой поиска) отобразится меню:
Указатель мыши нужно подвести к слову «Сервис». При выборе оно выделится цветом. Откроется список предлагаемых операций. В верхней позиции пункт – «Удалить журнал браузера». Нужно выбрать его.
Откроется небольшое окно «Удаление истории обзора». Галочкой нужно отметить, что программа должна почистить. Поставить «галку» напротив «Временные файлы Интернета и веб-сайтов». Спуститься в правый нижний угол, нажать кнопку «Удалить». IE удалит всю ненужную информацию о посещениях интернет страниц с жесткого диска. Можно принудительно очистить:
У пункта «Сохранить данные избранных веб-сайтов» галочку не убирать.
В IE есть сервис очистки кэша в автоматическом режиме. Нужно мышкой выбрать значок «шестеренка», чтобы открыть окно настройки. Значок находится в верхнем правом углу. Из контекстного меню выбрать пункт «Свойства браузера».
На вкладке «Общие» в разделе «Журнал браузера» по кнопке «Параметры» войти в настройки:
- на закладке «Временные файлы Интернета» установить «автоматически»;
- на закладке «Журнал» указать, сколько дней хранить информацию о посещенных сайтах.
На вкладке «Общие» в разделе «Журнал браузера» установить флажок «Удалять журнал браузера при выходе». Выйти из формы «Свойства браузера» по кнопке «ОК». После сохранения настроек временные файлы IE будет удалять автоматически при закрытии приложения.
Opera
Куки, кэшированные файлы, изображения, журнал посещений в браузере Opera удаляют в несколько кликов мышкой:
- мышкой щелкнуть по красной букве «O», находящейся в верхнем правом углу окна обозревателя;
- в окне «Настройки» выбрать пункт «Безопасность»;
- из предложенного программой списка щелкнуть мышкой по строке «Очистить историю посещений»;
- в поле «Временной диапазон» выбрать нужный;
- с помощью флажков («История посещений», «Файлы cookie….», «Кэшированные изображения и файлы») указать приложения, что чистить;
- щелкнуть по кнопке «Удалить данные».
Google Chrome
Открыть приложение. В верхнем правом углу формы найти кнопку с 3 вертикально расположенными точками. При выборе всплывет контекстное меню. Для очистки кэша нужно щелкнуть по строке «Дополнительные инструменты».
Следующий выбор – пункт «Удаление данных о просмотренных страницах». После клика мышкой появляется форма «Основные настройки». В нем нужно установить флажки. По ним программа распознает, что нужно удалить:
Для запуска очистки нужно нажать кнопку «Удалить данные». Она расположена в нижнем правом углу окна Google Chrome «Основные настройки».
Mozilla Firefox
В приложении для удаления временных интернет файлов, есть простая последовательность операций:
- открывают Mozilla Firefox;
- в правом верхнем углу окна ищут кнопку с 3 горизонтальными полосками;
- из открывшегося меню выбирают строку «Настройки».
Откроется окно настроек Firefox. Для переходов по закладкам в правом верхнем углу есть строки:
- Основные;
- Начало;
- Поиск;
- Приватность и Защита;
- Аккаунт Firefox.
Чтобы приступить к очистке кэша, щелкнуть по строке 4 – «Приватность и Защита». В разделе «Куки и данные сайтов» нажать кнопку «Удалить данные». В открывшемся окне поставить флажки и запустить чистку кнопкой «Удалить».
В каждом обозревателе для пользователей предусмотрен простой доступный сервис. С его помощью кэш чистить быстро и не сложно. Наводить порядок в браузере и на жестком диске нужно регулярно. От этого зависит скорость работы приложений.
Источник