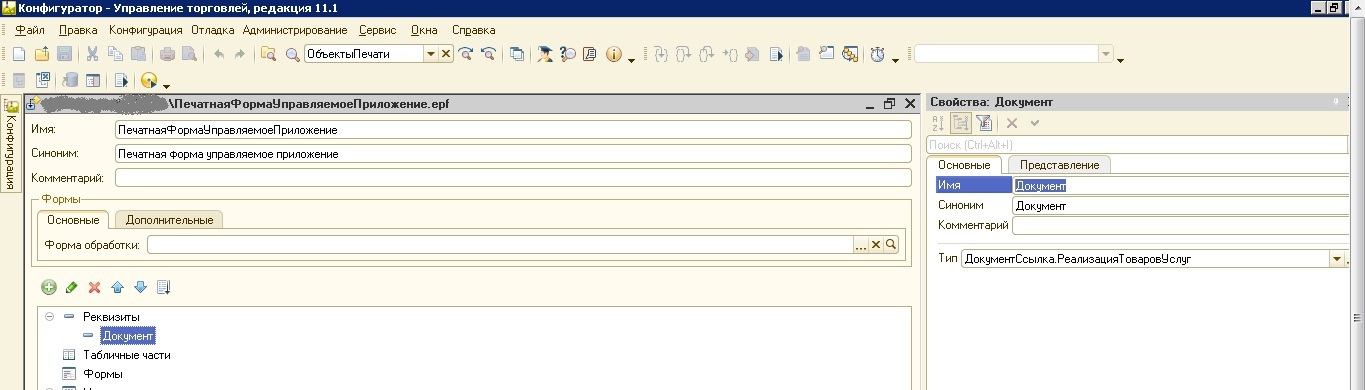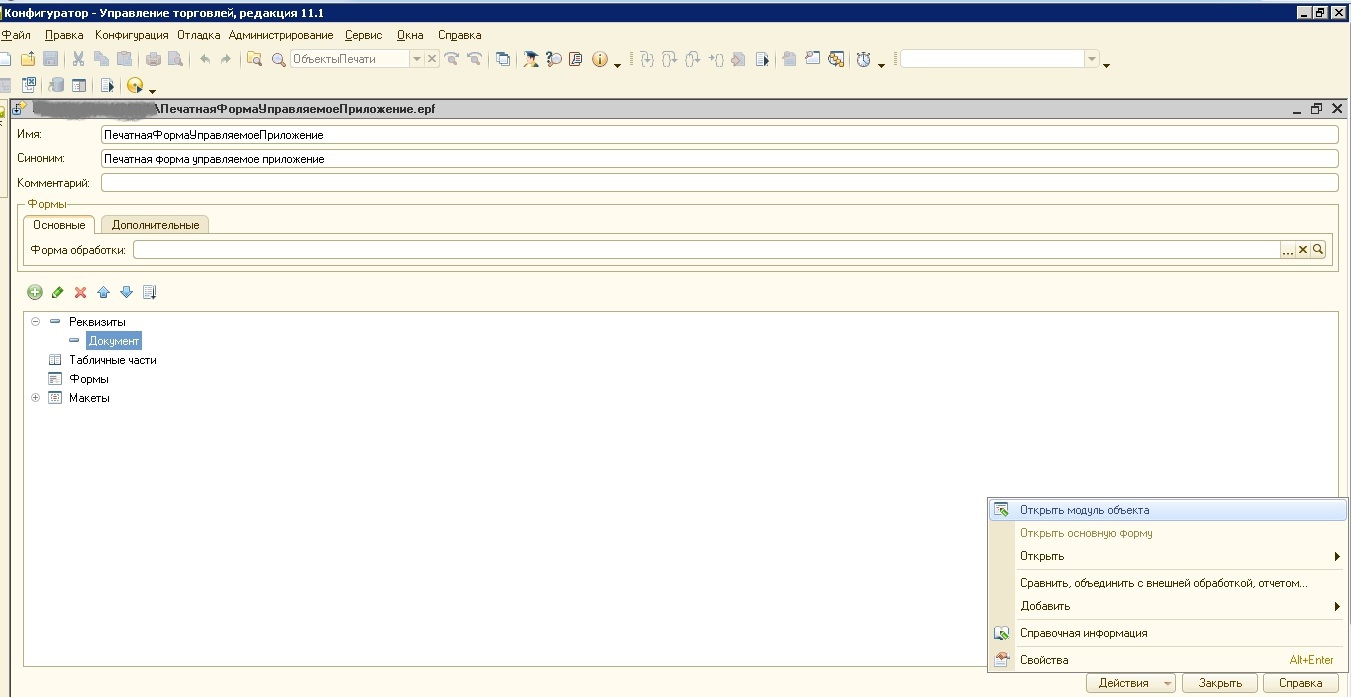- Открытие формы настроек при запуске печатной формы в управляемом приложении
- Обработка для внешней печатной формы
- Форма тестов
- Форма настроек
- Создание внешней печатной формы для управляемого приложения в 1С 8.3
- Создание внешней обработки
- Создание макета печатной формы
- Программирование
- Программирование в 1С для всех
Открытие формы настроек при запуске печатной формы в управляемом приложении
 Программирование системы
Программирование системы  10.04.2018 07:51
10.04.2018 07:51  22130
22130При запуске печатной формы из 1С Предприятия может потребоваться интерактивный выбор каких либо настроек для продолжения печати. Для решения этой задачи необходимо в печатную форму внедрить механизм вывода формы настроек, на которой будут расположены определенные настройки. В типовых конфигурациях, в управляемом приложении печатные формы программируются и подключаются по другому, чем в обычном приложении.
Внешняя печатная форма в управляемом приложении — это обработка, которая содержит в модуле обработки или в основной форме экспортную функцию Печать() и в модуле обработки экспортную функцию СведенияОВнешнейОбработке(). Базовый пример того как сделать внешнюю печатную форму для управляемого приложения. В базовую печатную форму необходимо внести ряд изменений, для того чтобы перед формированием выводилась дополнительная форма настроек.
Обработка для внешней печатной формы
Обработка содержит две формы: ФормаТестов, ФормаНастроек.
В функции СведенияОВнешнейОбработке() для свойства «Использование» нужно установить значение «ВызовКлиентскогоМетода». Это означает, что при запуске печатной формы из 1С Предприятия, будет автоматически запускаться экспортная функция Печать() ИЗ ОСНОВНОЙ ФОРМЫ ОБРАБОТКИ, при этом форма не открывается.
Форма тестов
Так как в свойствах команды было указано «ВызовКлиентскогоМетода», то экспортная функция Печать(), должна быть расположена в модуле основной формы обработки (в данном случае ФормаТестов), сама форма открыта не будет. Но для отладки, печатная форма будет запускаться через главное меню Файл->Открыть. Поэтому предусмотрим на форме тестов команду для вызова экспортной функции Печать().
Форма настроек
На форме настроек расположим несколько полей ввода. Зададим обработчик действия для кнопки «ПродолжитьПечать».
Еще нужно добавить 2 параметра формы: ИдентификаторКоманды, МассивОбъектов, которые передаются при открытии формы. Эти параметры должны быть с признаком Ключевой параметр.
В модуле объекта обработки, разместим экспортную функцию печать, которая занимается формированием табличного документа.
| 1. Владислав 13.09.2018 11:14 |
| <ВнешняяОбработка.ВнешняяОбработка1.Форма.ФормаНастроек.Форма(17)>: Поле объекта не обнаружено (ИдентификаторКоманды) КоллекцияПечатныхФорм = УправлениеПечатью.ПодготовитьКоллекциюПечатныхФорм(Параметры.ИдентификаторКоманды); Подскажите, в чем ошибка? |
| 2. Admin 04.10.2018 10:20 |
| Возможно в форме настроек не добавлен параметр ИдентификаторКоманды типа «строка» с признаком Ключевой параметр. |
Для того чтобы добавить сообщение, необходимо Войти или Зарегистрироваться
Источник
Создание внешней печатной формы для управляемого приложения в 1С 8.3
Рассмотрим написание простейшей внешней печатной формы в 1С 8.3 для управляемого приложения на примере конфигураций Бухгалтерия 3.0 и Управление торговлей 11 (данная печатная форма будет работать в обоих этих конфигурациях).
Например нам требуется написать внешнюю печатную форму к документу Реализация товаров и услуг: вывести основные данные документа, а так же из табличной части Товары: номенклатуру, цену, количество и сумму.
Создание внешней обработки
В конфигураторе 1C Предприятия 8 создаем внешнюю обработку (Файл->Новый->Внешняя обработка), задаем имя, добавляем реквизит Документ с типом ДокументСсылка.РеализацияТоваровУслуг, он не является обязательным для работы печатной формы, но пригодится нам для ее регистрации в базе.
Создание макета печатной формы
Добавляем новый макет, тип макета оставляем Табличный документ. На макете создаем три области: Шапка, Данные и Подвал. Сделать это можно выделив нужное количество строк и нажав меню Таблица->Имена->Назначить имя (Ctrl+Shift+N).
После этого начинаем располагать в областях текст и параметры. В шапку выведем название печатной формы, номер документа и организацию, а также нарисуем границы шапки таблицы и напишем имена колонок. При создании параметра в свойствах ячейки, на закладке макет следует установить свойство Заполнение в значение Параметр.
В области Данные создадим параметры для вывода строк табличной части(Номенклатура, цена и т.д.), а в области Подвал для итогов по количеству и сумме.
Программирование
Зайдем в модуль объекта печатной формы Действия->Открыть модуль объекта.
Получите понятные самоучители по 1С бесплатно:
Теперь в модуле объекта следует создать обязательную функцию СведенияОВнешнейОбработке(). Она необходима для регистрации печатной формы в справочнике ДополнительныеОтчетыИОбработки, в ней собирается структура с данными для подключения формы. Эта функция, а также ряд сопутствующих ей, практически одинаковы для всех печатных форм, поэтому их можно просто копировать в новую печатную форму ничего не меняя.
Рассмотрим содержание функции СведенияОВнешнейОбработке(). Для начала создадим ее в модуле:
Создадим структуру ПараметрыРегистрации в которой и будут храниться все данные необходимые для регистрации.
Создадим массив МассивНазначений в котором будут храниться наименования документов и справочников из которых будет производиться печать.
Наименование нашей печатной формы запишем в переменную Наименование, для того что бы не прописывать его в ручную вынесем получение наименования в отдельную функцию, которая будет получать его из представления внешней обработки.
А теперь заполним переменную.
Заполним МассивНазначений используя реквизит внешней обработки Документ. Также вынесем получение элемента массива в отдельную функцию.
А теперь добавим полученные данные в массив.
Конечно этот метод не является правильным для случая, когда у вас несколько назначений, но для одного вполне годится.
Приступим к заполнению структуры ПараметрыРегистрации.
Вид внешней обработки, может быть: ЗаполнениеОбъекта, ДополнительныйОтчет, СозданиеСвязанныхОбъектов, ПечатнаяФорма и т.д.
Назначение заполним уже полученным массивом:
Наименование из уже заполненной переменной:
Номер версии можно поставить любой по желанию:
Безопасный режим не даст печатной форме вносить изменения в базу данных. Но она у нас вполне безобидна =), поэтому ставим значение Ложь.
В поле Информация вносим описание печатной формы для пользователя. Запишем туда Наименование.
Приступим к созданию команды, которая необходима для вывода на печать нашей печатной формы. Опишем колонки ТаблицыКоманд, вынеся это в отдельную функцию.
Вызовем сознанную функцию.
Добавим команду печати, вынеся этот процесс в отдельную функцию:
Параметры функции ДобавитьКоманду:
- ТаблицаКоманд — созданная в предыдущей функции Таблица значений с типовым набором полей;
- Представление — передадим в параметр Наименование печатной формы;
- Идентификатор — передадим в параметр полное наименование внешней обработки. Вынесем процесс получения в отдельную функцию:
- Использование * — здесь возможны два значения:
- ВызовСерверногоМетода — если обязательная функция Печать() будет находиться в модуле объекта печатной формы и выполняться на стороне сервера(в нашем примере будем использовать именно это значение);
- ВызовКлиентскогоМетода — если обязательная функция Печать() будет находиться в модуле основной формы внешней обработки и выполняться на стороне клиента;
- ПоказыватьОповещение — параметр отвечает за вывод оповещения о печати;
- Модификатор — для печатных форм используется значение ПечатьMXL.
Вызов функции выглядит так:
Осталось передать заполненную таблицу команд в ПараметрыРегистрации:
И возвратить их из функции:
На этом создание функции СведенияОВнешнейОбработке() завершено, все параметры необходимые для регистрации печатной формы собраны. Вот полный код этой и сопутствующих функций:
Приступим к написанию кода, который будет формировать нашу печатную форму. Так как при создании команды печати мы использовали параметр ВызовСерверногоМетода, то в модуле объекта создаем обязательную серверную процедуру Печать(если использовать ВызовКлиентскогоМетода, то процедура Печать должна быть клиентской и располагаться в модуле основной формы обработки).
- МассивОбъектов — массив содержащий ссылки на печатаемые документы или справочники(аналог СсылкаНаОбъект в обычном приложении);
- КоллекцияПечатныхФорм — таблица значений содержащая сформированные табличные документы;
- ОбъектыПечати — строковой параметр, в котором передаются имена макетов печатных форм перечисленные через запятую;
- ПараметрыВывода – параметры вывода табличных документов на печать.
В процедуре Печать нам следует сформировать табличный документ с данными нашей печатной формы и добавить его в Коллекцию печатных форм. Для заполнения табличного документа создадим в модуле объекта серверную функцию ПечатьФормы, передадим в параметр массив со ссылками на печатаемые документы(МассивОбъектов).
В функции создадим переменную для табличного документа, в который будет выводится печатная форма, получим макет и области макета.
Для того чтобы получить строки табличной части Товары всех печатаемых документов используем запрос.
В параметр запроса передаем МассивОбъектов, что бы указать в условии ГДЕ, что нам нужны данные только тех документов из которых выводим печатную форму. Чтобы получить выборку запроса, сначала выполняем его, а затем выгружаем.
Теперь при помощи цикла обойдем все ссылки из массива объектов и в одном табличном документесформируем печатные формы для всех выбранных документов.
В данном цикле начнем формирование печатных форм каждого из документов.
Заполним параметры шапки и выведем ее в табличный документ.
Из полученной запросом таблицы значений ОбщаяВыборка выберем строки только по текущему документу, для этого сформируем структуру отбора. Поле структуры должно называться также, как и поле таблицы по которому осуществляется поиск.
Теперь отберем нужные строки используя метод НайтиСтроки( ) и получим выборку по документу.
Далее в цикле заполняем параметры области Данные для каждой строки выборки документа и выводим их в табличный документ. Также в цикле считаем итоговые значения количества и суммы. Заполнять каждый параметр в отдельности мы не будем, а используем процедуру ЗаполнитьЗначенияСвойств(( , ) из глобального контекста, она копирует значения свойств в свойства . Сопоставление производится по именам свойств. Подробнее об этом можно прочитать в синтаксис-помощнике 1С Предприятия 8.
Заполним и выведем область Подвал.
Для того что бы печатная форма каждого документа выводилась на отдельном листе, поставим горизонтальный разделитель.
Возвращаем заполненный табличный документ из функции ПечатьФормы.
Код функции ПечатьФормы целиком:
Теперь осталось добавить сформированный табличный документ Коллекцию печатных форм. Для добавления табличного документа в коллекцию можно воспользоваться типовой процедурой ВывестиТабличныйДокументВКоллекцию из модуля УправлениеПечатью(процедура есть и в Бухгалтерии 3.0и в Управление торговлей 11). В параметры этой процедуры необходимо передать:
- КоллекцияПечатныхФорм — таблица значений содержащая сформированные табличные документы;;
- ИмяМакета — наименование команды печати;
- СинонимМакета — наименование печатной формы;
- ТабличныйДокумент — заполненный табличный документ.
Для параметров ИмяМакета и СинонимМакета используем уже созданные нами процедуры, которые использовались для заполнения сведений о внешней обработки. Таким образом процедура Печать будет выглядеть следующим образом:
Обратите внимание, что для заполнения параметра ТабличныйДокумент вызывается функция ПечатьФормы, которая описана выше.
На этом создание печатной формы в управляемом приложении завершено, файл с ней доступен можно скачать по ссылке. О том, как подключить печатную форму к документу будет рассказано в следующей статье.
Смотрите видео по созданию внешней печатной формы для управляемого приложения:
Источник
Программирование в 1С для всех
В массе своей, в прикладных задачах нужно вывести на печать какие-либо данные оформленные нужным образом (например, счет, торговую накладную, акт сверки и т.п.). Для вывода на печать в 1С 8.3. можно использовать табличные документы. В предыдущей статье я показал, как создать макет табличного документа и как правильно его оформить. Нам осталось научиться заполнять его данными и выводить на просмотр для последующей печати. Материал по выводу табличного документа на печать, я решил разбить на две части. В первой части мы разберем простой пример (я бы назвал его учебным), а во втором случае реализуем пример приближенный к реальному. Эта статья — первая часть, в ней мы реализуем простой пример: будем выводить табличный документ на печать, используя команду управляемой формы. Этот вариант имеет следующий недостаток: нельзя вывести печатную форму из списка документов, можно это сделать, только открыв форму документа. Для того, чтобы можно было вывести печатную форму из списка документов, необходимо создать команду документа. Этот вариант мы рассмотрим в следующей статье.
И так, сам макет документа мы уже создали, как это сделано, вы можете узнать в соответствующей статье.
Сейчас мы получим ранее созданный макет, заполним табличный документ 1С по этому макету, и нам останется вывести табличный документе 1С на просмотр для последующей печати.
Мы сделаем упрощенный (учебный) вариант: формирование всего нашего табличного документа будет осуществляться на модуле управляемой формы. Для этого мы на форме документа создадим команду «ПечатьДокумента», которую разместим в командной панели формы.
Для команды ПечатьДокумента создадим два обработчика в клиентском и серверном контексте.
Серверный обработчик переименуем в функцию, в нем мы создадим программно табличный документ 1С, который она и будет возвращать.
Теперь нужно получить макет, созданный в предыдущей статье, для этого мы будем использовать метод менеджера документа ПолучитьМакет.
Имейте в виду, что метод ПолучитьМакет напрямую доступен только или в модуле документа, или в модуле менеджера документа. Еще этот метод можно применить, используя менеджер конкретного объекта, как я сделал выше. Непосредственно на форме его использовать нельзя!
Алгоритм заполнения табличного документа будет следующим: мы будем получать нужную область макета, если необходимо заполнять эту область какими-нибудь данными, а потом выводить полученную область в табличный документ.
Напомню, что макет у нас имеет четыре области: Шапка, ШапкаТаблицы, СтрокаТаблицы, Подвал. Области Шапка, ШапкаТаблицы и Подвал будут выведены в табличный документ всего один раз, а область СтрокаТаблицы будет выведена столько раз, сколько строк в табличной части обрабатываемого документа.
Весь код ниже я выполняю между кодом получения макета и возвратом табличного документа.
Получим самую первую область макета, при помощи метода ПолучитьОбласть, где в качестве параметра следует указать название получаемой области.
В этой области мы используем шаблон, в котором имеются два параметра: НомерДок и ДатаДок передадим номер документа и дату документа в соответствующие параметры области, используя свойство Параметры нужной нам области. Данное свойство содержит коллекцию параметров табличного документа, и мы можем обращаться к нужному параметру через оператор «.».
Мы закончили с областью Шапка, и нам нужно вывести её в табличный документ, делается это при помощи метода Вывести табличного документа, где в качестве параметра указывается выводимая область.
Точно также получим область, которая соответствует шапке таблицы, заполнять его не нужно, а мы просто выведем его сразу же в табличный документ.
Следующим шагом выведем область СтрокаТаблицы, причем эта область должна быть выведена столько раз, сколько строк в табличной части документа. Поэтому мы сначала получим эту область, а потом циклом будем обходить табличную часть, заполнять параметры области и выводить область в табличный документ.
В коде выше, мы обошли табличную часть документа, обратившись к ней через основной реквизит Объект управляемой формы (основной формы документа).
Обратите внимание, я использовал метод Заполнить, потому что названия параметров макета совпадают с названиями реквизитов табличной части документа.
Нам осталось получить область Подвал и вывести её в табличный документ.
На этом мы закончим работать с функцией на сервере, весь ее код будет выглядеть следующим образом.
Нам осталось доделать клиентскую процедуру ПечатьДокумента: мы будем выводить на просмотр полученный табличный документ при помощи метода табличного документа Показать().
В качестве первого параметра метода Показать, я указал название, которое выйдет на форме табличного документа.
Проверим, как работает наш код.
Напомню, что я рассмотрел самый простой (учебный) пример вывода печатной формы, следующие примеры будут более приближенные к реальным.
Более подробно и основательно разработка в 1С дается в моей книге: «Программировать в 1С за 11 шагов»

- Книга написана понятным и простым языком — для новичка.
- Книга посылается на электронную почту в формате PDF. Можно открыть на любом устройстве!
- Научитесь понимать архитектуру 1С;
- Станете писать код на языке 1С;
- Освоите основные приемы программирования;
- Закрепите полученные знания при помощи задачника;
О том как разрабатывать под управляемым приложением 1С, читайте в книге Книга «Основы разработки в 1С: Такси»
Отличное пособие по разработке в управляемом приложении 1С, как для начинающих разработчиков, так и для опытных программистов.
- Очень доступный и понятный язык изложения
- Книга посылается на электронную почту в формате PDF. Можно открыть на любом устройстве!
- Поймете идеологию управляемого приложения 1С
- Узнаете, как разрабатывать управляемое приложение;
- Научитесь разрабатывать управляемые формы 1С;
- Сможете работать с основными и нужными элементами управляемых форм
- Программирование под управляемым приложением станет понятным
Промо-код на скидку в 15% — 48PVXHeYu
Источник