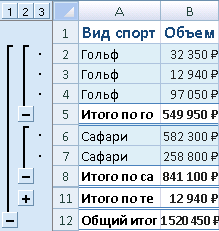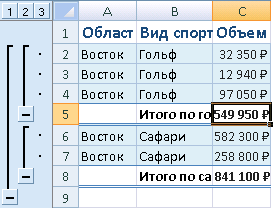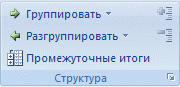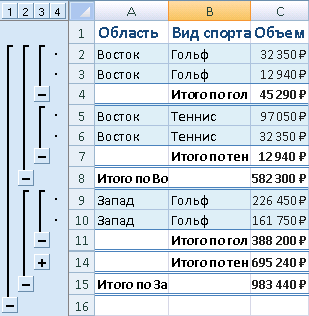- Функция ПРОМЕЖУТОЧНЫЕ.ИТОГИ
- Описание
- Синтаксис
- Примечания
- Пример
- Функция «Промежуточные итоги» в Microsoft Excel
- Использование функции «Промежуточные итоги» в Excel
- Создание промежуточных итогов в Excel
- Формула «ПРОМЕЖУТОЧНЫЕ.ИТОГИ»
- Вставка промежуточных итогов в списке данных на листе
- Дополнительные сведения
Функция ПРОМЕЖУТОЧНЫЕ.ИТОГИ
В этой статье описаны синтаксис формулы и использование функции ПРОМЕЖУТОЧНЫЕ.ИТОГИ в Microsoft Excel.
Описание
Возвращает промежуточный итог в список или базу данных. Обычно проще создать список с промежуточными итогами, используя в настольном приложении Excel команду Промежуточные итоги в группе Структура на вкладке Данные. Но если такой список уже создан, его можно модифицировать, изменив формулу с функцией ПРОМЕЖУТОЧНЫЕ.ИТОГИ.
Синтаксис
Аргументы функции ПРОМЕЖУТОЧНЫЕ.ИТОГИ описаны ниже.
Номер_функции — обязательный аргумент. Число от 1 до 11 или от 101 до 111, которое обозначает функцию, используемую для расчета промежуточных итогов. Функции с 1 по 11 учитывают строки, скрытые вручную, в то время как функции с 101 по 111 пропускают такие строки; отфильтрованные ячейки всегда исключаются.
Номер_функции
(с включением скрытых значений)
Номер_функции
(с исключением скрытых значений)
Ссылка1 Обязательный. Первый именованный диапазон или ссылка, для которых требуется вычислить промежуточные итоги.
Ссылка2;. Необязательный. Именованные диапазоны или ссылки 2—254, для которых требуется вычислить промежуточные итоги.
Примечания
Если уже имеются формулы подведения итогов внутри аргументов «ссылка1;ссылка2;. » (вложенные итоги), эти вложенные итоги игнорируются, чтобы избежать двойного суммирования.
Для констант «номер_функции» от 1 до 11 функция ПРОМЕЖУТОЧНЫЕ.ИТОГИ учитывает значения строк, скрытых с помощью команды Скрыть строки (меню Формат, подменю Скрыть или отобразить) в группе Ячейки на вкладке Главная в настольном приложении Excel. Эти константы используются для получения промежуточных итогов с учетом скрытых и нескрытых чисел списка. Для констант «номер_функции» от 101 до 111 функция ПРОМЕЖУТОЧНЫЕ.ИТОГИ исключает значения строк, скрытых с помощью команды Скрыть строки. Эти константы используются для получения промежуточных итогов с учетом только нескрытых чисел списка.
Функция ПРОМЕЖУТОЧНЫЕ.ИТОГИ исключает все строки, не включенные в результат фильтра, независимо от используемого значения константы «номер_функции».
Функция ПРОМЕЖУТОЧНЫЕ.ИТОГИ применяется к столбцам данных или вертикальным наборам данных. Она не предназначена для строк данных или горизонтальных наборов данных. Так, при определении промежуточных итогов горизонтального набора данных с помощью значения константы «номер_функции» от 101 и выше (например, ПРОМЕЖУТОЧНЫЕ.ИТОГИ(109;B2:G2)), скрытие столбца не повлияет на результат. Однако на него повлияет скрытие строки при подведении промежуточного итога для вертикального набора данных.
Если среди ссылок есть трехмерные ссылки, функция ПРОМЕЖУТОЧНЫЕ.ИТОГИ возвращает значение ошибки #ЗНАЧ!.
Пример
Скопируйте образец данных из следующей таблицы и вставьте их в ячейку A1 нового листа Excel. Чтобы отобразить результаты формул, выделите их и нажмите клавишу F2, а затем — клавишу ВВОД. При необходимости измените ширину столбцов, чтобы видеть все данные.
Источник
Функция «Промежуточные итоги» в Microsoft Excel
При работе с таблицами часто бывают случаи, когда кроме общих итогов требуется подбивать и промежуточные. Например, в таблице реализации товаров за месяц, в которой каждая отдельная строка указывает сумму выручки от продажи конкретного вида товара за день, можно подбить ежедневные промежуточные итоги от реализации всей продукции, а в конце таблицы указать величину общей месячной выручки по предприятию. Давайте выясним, как можно сделать промежуточные итоги в программе Microsoft Excel.
Использование функции «Промежуточные итоги» в Excel
К сожалению, не все таблицы и наборы данных подходят для того, чтобы применять к ним функцию промежуточных итогов. К главным условиям относятся следующие:
- Таблица должна иметь формат обычной области ячеек;
- Шапка таблицы должна состоять из одной строки и размещаться на первой строке листа;
- В таблице не должно быть строк с незаполненными данными.
Создание промежуточных итогов в Excel
Переходим к самому процессу. За использование этого инструмент отвечает отдельный раздел, вынесенный на верхнюю панель программы.
- Выделяем любую ячейку в таблице и переходим на вкладку «Данные». Нажимаем по кнопке «Промежуточный итог», которая расположена на ленте в блоке инструментов «Структура».
В результате промежуточные итоги появились в нашей таблице. Кроме того, все группы строк, объединенные одним промежуточным итогом, можно свернуть, просто кликнув по знаку «-« слева от таблицы напротив конкретной группы.
Формула «ПРОМЕЖУТОЧНЫЕ.ИТОГИ»
Помимо вышесказанного существует возможность вывода промежуточных итогов не через кнопку на ленте, а путем вызова специальной функции через «Вставить функцию».
- Предварительно кликнув по ячейке, где будут выводиться промежуточные итоги, жмем указанную кнопку, которая расположена слева от строки формул.
Откроется «Мастер функций», где среди списка функций ищем пункт «ПРОМЕЖУТОЧНЫЕ.ИТОГИ». Выделяем его и кликаем «OK».
В графе «Ссылка 1» укажите ссылку на тот массив ячеек, для которого вы хотите установить промежуточные значения. Допускается введение до четырех разрозненных массивов. При добавлении координат диапазона ячеек сразу появляется окно для возможности добавления следующего диапазона. Так как вводить диапазон вручную не во всех случаях удобно, можно просто кликнуть по кнопке, расположенной справа от формы ввода.
Окно аргументов функции свернется и можно просто выделить курсором нужный массив данных. После того, как он автоматически занесется в форму, кликните по кнопке, размещенной справа.
Опять появится окно аргументов функции. Если понадобилось добавить еще один или несколько массивов данных, воспользуйтесь тем же алгоритмом, который был описан выше. В обратном случае просто нажмите «OK».
Промежуточные итоги выделенного диапазона данных будут сформированы в ячейке, в которой находится формула.
Итак, существует два основных способа формирования промежуточных итогов: через кнопку на ленте и через специальную формулу. Кроме того, пользователь должен определить, какое именно значение будет выводиться в качестве итога: сумма, минимальное, среднее, максимальное значение и т.д.
Помимо этой статьи, на сайте еще 12387 инструкций.
Добавьте сайт Lumpics.ru в закладки (CTRL+D) и мы точно еще пригодимся вам.
Отблагодарите автора, поделитесь статьей в социальных сетях.
Источник
Вставка промежуточных итогов в списке данных на листе
Вы можете автоматически вычислять итоги и общие итоги в списке для столбца с помощью команды Итоги.
Важно: В Excel не поддерживаются Excel. Если вы работаете с Excel таблицей, команда «Excel», будет неавтоматна. Чтобы добавить в таблицу подытую, необходимо сначала преобразовать таблицу в обычный диапазон данных, а затем добавить подытую. Обратите внимание, что в этом случае будут исключены все функции таблицы, кроме форматирования таблицы. Вы также можете создать сетную.
При вставке подытов:
Промежуточные итоги вычисляются с помощью итоговая функция, например Sum или Average,с помощью функции SUBTOTAL. Для каждого столбца можно отобразить несколько типов итогов.
Общие итоги получаются из детали, а не из значений в сумме. Например, если вы используете суммарную функцию Среднее, в строке итогов отображается среднее значение всех строк с подробными данными в списке, а не среднее значение в строках итогов.
Если в книге настроено автоматическое пересчет формул, при редактировании подробных данных команда Итоги автоматически пересчитывает итоговые и общие значения. Команда «Подытая» также определяет структуру списка, чтобы можно было отобразить и скрыть строки с подробными подробностями для каждого из них.
Примечание: При фильтрации данных, которые содержат подытог, они могут отображаться скрытыми. Чтобы снова отобразить их, очистка всех фильтров Дополнительные сведения о применении фильтров см. в кратком запуске. Фильтрация данных с помощью автофильтра.
Убедитесь, что каждый столбец в диапазон данных, для которого вычисляются подытогов, имеет метку в первой строке, содержит похожие факты в каждом столбце и что в диапазоне нет пустых строк или столбцов.
Выделите ячейку в диапазоне.
Выполните одно из указанных ниже действий.
Вставка одного уровня подытогов
Вы можете вставить один уровень подытогов для группы данных, как показано в примере ниже.
1. При каждом изменении в столбце Спорт.
2. . подытожите столбец «Продажи».
Для сортировки столбца, содержащего данные, по которым требуется выполнить группировку, выделите этот столбец и на вкладке Данные в группе Сортировка и фильтр нажмите кнопку Сортировка от А до Я или Сортировка от Я до А.
На вкладке Данные в группе Структуру нажмите кнопку Подытая.
Отобразилось диалоговое окно «Подытая».
В поле При каждом изменении выберите столбец для подытверха. Например, в примере выше нужно выбрать Sport.
В поле Использовать функцию выберите суммарную функцию, которую вы хотите использовать для вычисления итогов. Например, в примере выше нужно выбрать Sum.
В поле Добавить подытожную сумму в выберите каждый столбец со значениями, которые вы хотите выложить. Например, в примере выше нужно выбрать Продажи.
Если вы хотите, чтобы после каждого из подытов был автоматический разрыв страницы, выберите разрыв страницы между группами.
Чтобы указать итоговую строку над строкой с подробными данными, разо убедитесь в том, что под данными не указаны данные. Чтобы указать итоговую строку под строкой сведений, выберите поле Итоги под данными. Например, в примере выше этот квадрат можно было бы очистить.
При желании вы можете использовать команду Итоги еще раз, повторив шаги с 1 по 7, чтобы добавить дополнительные итоги с различными суммарными функциями. Чтобы не переописывать существующие подытоговые, разместим поле Заменить текущие.
Вставка вложенных уровней подытогов
Вы можете вставить подытогов для внутренних вложенных групп в соответствующие внешние группы, как показано в примере ниже.
1. При каждом изменении внешнего столбца Регион.
2. . вы можете вычитать для каждого изменения внутренний столбец Sport и столбец Sales для этого региона.
Для сортировки столбца, содержащего данные, по которым требуется выполнить группировку, выделите этот столбец и на вкладке Данные в группе Сортировка и фильтр нажмите кнопку Сортировка от А до Я или Сортировка от Я до А.
Вставка внешних подытогов.
Вставка внешних подытогов
На вкладке Данные в группе Структуру нажмите кнопку Подытая.
Отобразилось диалоговое окно «Подытая».
В поле При каждом изменении выберите столбец для внешних подытогов. Например, в примере выше нужно щелкнуть Регион.
В поле Использовать функцию выберите суммарную функцию, которую вы хотите использовать для вычисления итогов. Например, в примере выше нужно выбрать Sum.
В поле Добавить подытожную сумму в выберите каждый столбец со значениями, которые вы хотите выложить. В примере выше нужно выбрать Продажи.
Если вы хотите, чтобы после каждого из подытов был автоматический разрыв страницы, выберите разрыв страницы между группами.
Чтобы указать итоговую строку над строкой с подробными данными, разо убедитесь в том, что под данными не указаны данные. Чтобы указать итоговую строку под строкой сведений, выберите поле Итоги под данными. Например, в примере выше этот квадрат можно было бы очистить.
При желании вы можете использовать команду Итоги еще раз, повторив шаги 1–6, чтобы добавить дополнительные итоги с различными суммарными функциями. Чтобы не переописывать существующие подытоговые, разместим поле Заменить текущие.
Вставка вложенных подытов.
Вставка вложенных подытов
На вкладке Данные в группе Структуру нажмите кнопку Подытая.
Отобразилось диалоговое окно «Подытая».
В поле При каждом изменении в щелкните вложенный столбец подытая. Например, в примере выше нужно выбрать Sport.
В поле Использовать функцию выберите суммарную функцию, которую вы хотите использовать для вычисления итогов. Например, в примере выше нужно выбрать Sum.
Выберите другие нужные параметры.
Чтобы заменить текущие подытки, сберем.
Повторите предыдущий шаг для дополнительных вложенных подытогов, работая с внешними.
Совет: Чтобы отобразить сводку только итогов и общих итогов, щелкните символы 


Выберем ячейку в диапазоне с подытоговами.
На вкладке Данные в группе Структуру нажмите кнопку Подытая.
В диалоговом окне Subtotal (Подытая) нажмите кнопку Remove All (Удалить все).
Дополнительные сведения
Вы всегда можете задать вопрос специалисту Excel Tech Community или попросить помощи в сообществе Answers community.
Источник