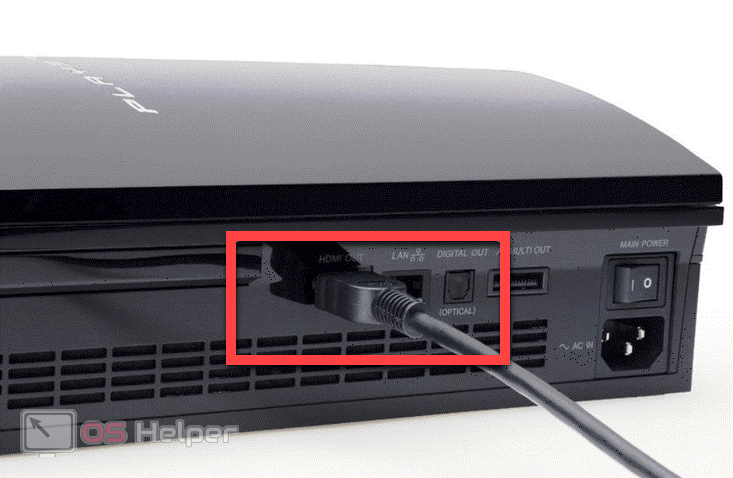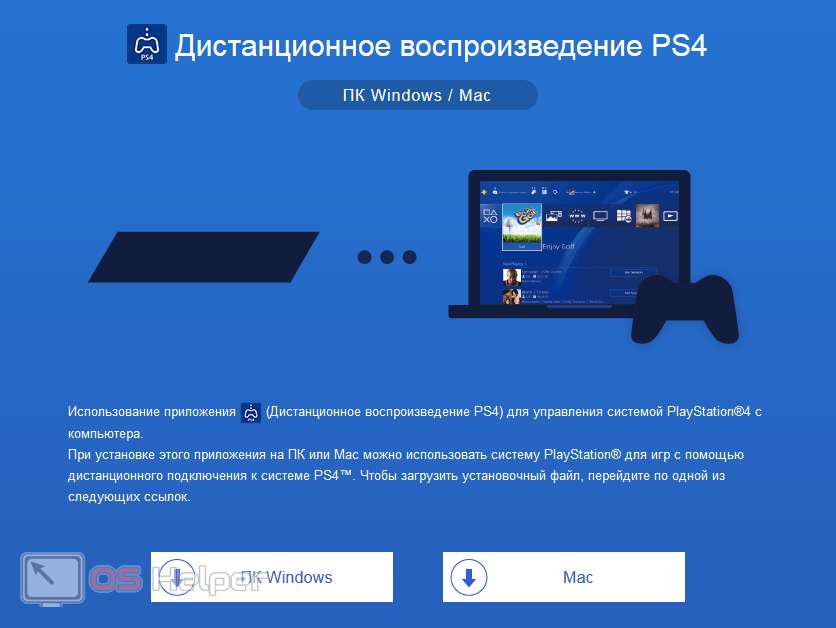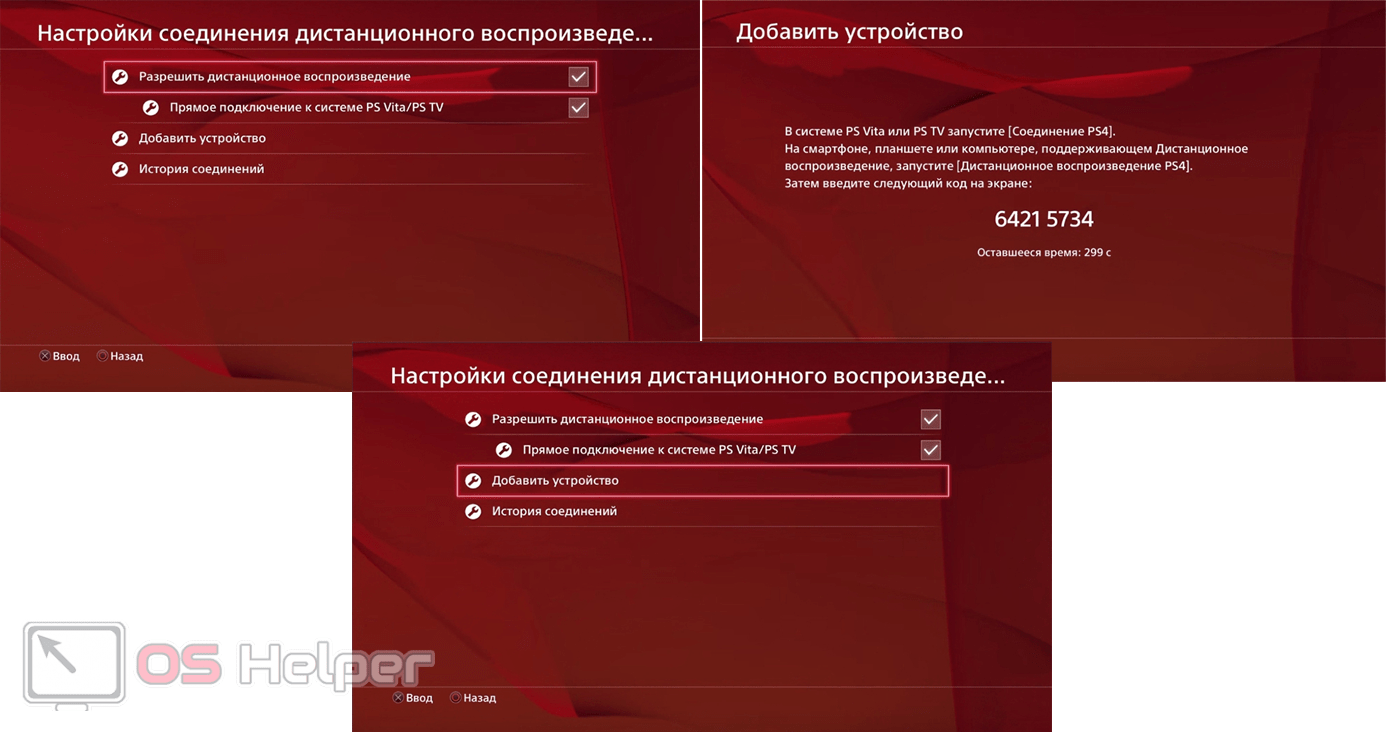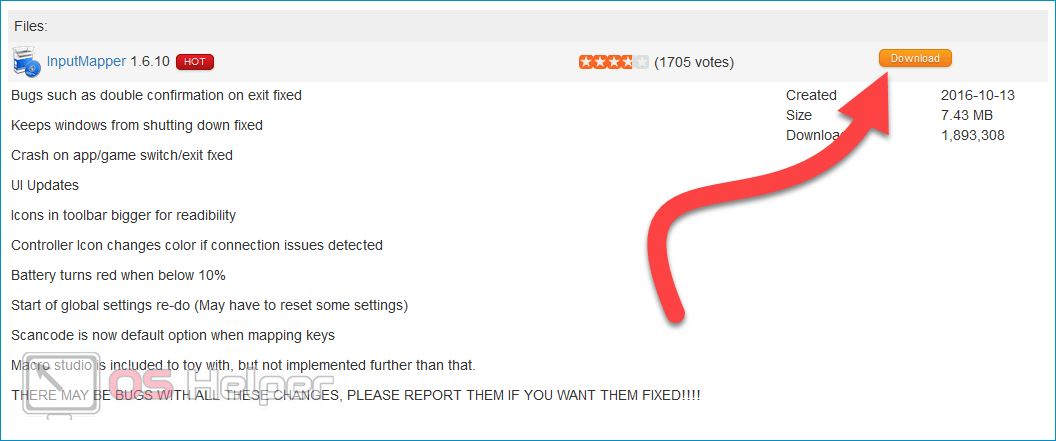- Как подключить PS4 к ноутбуку через HDMI
- Подключение через HDMI
- Подготовка кабеля
- Подключение PS4
- Подключение без проводов
- Настройка утилиты
- Подключение DualShock 4
- Заключение
- Подключение PS4 к ноутбуку через HDMI
- Подключение PS4 к ноутбуку через кабель HDMI
- Шаг 1: Выбор подходящего кабеля HDMI
- Шаг 2: Соединение устройств
- Один комментарий к “Подключение PS4 к ноутбуку через HDMI”
- Можно ли ps4 подключить к ноутбуку
- Подключение ps4 с помощью HDMI кабеля к монитору или ноутбуку
- Подключение монитора
- Подключение к компьютеру через Remote Play
- Подключение к компьютеру геймпада от PS4
- Возможные проблемы с подключением
- Подключение к ТВ
- Требуемые адаптеры
- Настройка картинки на консоли
Как подключить PS4 к ноутбуку через HDMI
PlayStation4 – это лидирующая игровая консоль на рынке. Для неё каждый год выпускается масса эксклюзивных релизов, что является отличной рекламой данному устройству. Приставка не комплектуется отдельным монитором – для комфортной игры изображение нужно выводить на телевизор или отдельный широкоформатный монитор. Но что делать, если в вашем распоряжении оказалась PS4, но при этом внешнего монитора у вас нет? Ответ один – использовать ноутбук. В этой статье мы разберёмся, как подключить PS4 к ноутбуку через HDMI.
Также советуем ознакомиться с этим видеороликом – в нём наглядно продемонстрирован процесс подключения приставки к компьютеру и настройки сопутствующих параметров.
Подключение через HDMI
Для подключения приставки к ноутбуку посредством HDMI-кабеля вам не придётся докупать дополнительное оборудование или устанавливать программное обеспечение. Всё, что нужно – это ноутбук с разъёмом HDMI и кабель. Перед тем, как использовать этот метод, убедитесь, что компьютер оснащён входом HDMI In, направленным на приём сигнала, а не HDMI Out, предназначенным для вывода изображения. Большая часть современных устройств уже оснащена нужным разъёмом.
Подготовка кабеля
Для подключения игровой приставки к ноутбуку и вывода изображения нужно подготовить HDMI-кабель типа «А». Если компьютер не располагает разъёмом HDMI, но оснащён выходом VGA, то придётся докупить специальный переходник – сразу отметим, что при работе через переходник звук проигрываться не будет, придётся пользоваться наушниками или колонками.
Подключение PS4
В подключении приставки к ноутбуку нет ничего сложного. Процедура выглядит следующим образом:
- Подключаем HDMI-кабель к соответствующему разъёму на PlayStation4, расположенному в задней её части.
- Вставляем второй конец кабеля во вход на ПК.
- Запускаем оба устройства – картинка с PS4 должна автоматически начать передаваться на экран ноутбука.
Подключение без проводов
Вывести изображение с консоли на экран ноутбука можно и без использования специального кабеля – для этого производитель приставки разработал специальную утилиту PS4 Remote Play. Программу можно скачать с официального сайта, она распространяется бесплатно. Когда установка приложения будет завершена, на рабочем столе появится иконка «Дистанционное воспроизведение PS4».
Настройка утилиты
Дальнейший процесс настройки выглядит так:
- Запускаем утилиту, дожидаемся окончания процесса обновления.
- Нажимаем на «Войти в сеть» и входим в собственную учётную запись (либо создаём новую).
- Выставляем параметры разрешения и FPS (количество кадров в секунду) для будущей трансляции изображения, применяем изменения.
- Включаем игровую консоль, открываем её параметры и заходим в раздел «Настройки соединения и дистанционного воспроизведения». Нажимаем на «Разрешить дистанционное управление». Переходим в блок «Добавить устройство» — в нём должен быть показан 8-значный код.
- Переходим к программе на ноутбуке, ожидаем завершения автоматического поиска приставки и вводим код, который был получен в предыдущем пункте.
В результате этих действий программа найдёт и зарегистрирует приставку, после чего изображение с консоли будет выводить на экран ПК.
Подключение DualShock 4
Для подключения геймпада придётся воспользоваться ещё одной дополнительной утилитой, которая называется Input Mapper. После её установки можно будет подключить джойстик как беспроводным, так и проводным методом.
Для беспроводного подключения выполняем такие действия:
- Зажимаем на геймпаде кнопку «Share» для перевода его в режим «Pairing». Успешное переключение сопровождается миганиями светодиода.
- Выбираем метод подключения через Bluetooth в программе – устройство будет опознано без промедлений.
На весь процесс настройки уйдёт буквально несколько минут – необходимое ПО находится в открытом доступе.
Заключение
Как видно, PlayStation4 можно без каких-либо проблем быстро подключить к ноутбуку. В вашем распоряжении два варианта – передача изображения через кабель HDMI или беспроводное подключение. Оба метода отлично работают.
Источник
Подключение PS4 к ноутбуку через HDMI
Игровая консоль PS4 является отличной альтернативой покупке игрового компьютера или ноутбука. Вместо того чтобы потратить 60-70 тысяч рублей на сборку нового ПК и думать о его апгрейде, гораздо разумнее купить консоль за 30 тысяч рублей и играть в любые понравившиеся игры. Однако в комплекте с приставкой не поставляется монитор, а возможность использовать домашний ТВ как экран есть не всегда. В связи с этим возникает необходимость подключить PS4 к ноутбуку через HDMI. О том, как это можно реализовать, мы и расскажем в сегодняшний статье.
Подключение PS4 к ноутбуку через кабель HDMI
Главными преимуществами данного способа можно отметить простоту и экономичность. Все, что понадобится для соединения двух устройств, — это сам кабель HDMI и, при необходимости, переходник на разъем DVI-D.
Обратите внимание, что по кабелю HDMI сигнал передается в цифровом виде, в то время как некоторые ноутбуки оснащаются разъемами VGA и DVI-A, которые передают аналоговый видеосигнал. Для соединения ПС4 с данным разъемом потребуется покупка конвертера стоимостью от 3 тысяч рублей. Изображение после конвертации будет низкого качества и лишает возможности игры в разрешении Full HD.
Различают порты HDMI In и Out. Для входящего сигнала подходят только версия In, точную информацию о установленном разъеме можно узнать в спецификации ноутбука.
Шаг 1: Выбор подходящего кабеля HDMI
Для стандартной версии PS4 без поддержки разрешения 4К достаточно кабеля HDMI 1.4a. Старшая версия PS4 Pro требует либо подключения фирменного кабеля Premium HDMI, либо покупки кабеля версии 2.0. Повышенные требования актуальны для игры в разрешении 4К, если экран переносного компьютера не поддерживает такое разрешение, можно ограничиться кабелем первой версии.
Шаг 2: Соединение устройств
При наличии необходимого провода подсоединить ПС4 к ноутбуку займет всего пару минут. Надо выполнить 3 простых действия:
- Один конец кабеля HDMI вставьте в соответствующий разъем сбоку ноутбука. Расположение может варьироваться и зависит от конкретной модели. Наиболее часто встречаемое место установки находится с левой стороны.
Второй конец подсоедините к разъему на задней панели приставки. Соединение установлено.
В процессе такого использования мощности компонентов настольного компьютера не используются, что исключает зависания и помехи в изображении. Вся процедура занимает не более 5 минут и не требует специальных знаний. Консоль сразу готова к использованию.
Один комментарий к “Подключение PS4 к ноутбуку через HDMI”
Можете сказать как этот самый источник сигнала переключить?
Источник
Можно ли ps4 подключить к ноутбуку
Игровая консоль Sony PlayStation 4 является лидером на современном компьютерном рынке. Для того чтобы подключить приставку, потребуется телевизор. Благодаря тому, что ps4 можно подключить к монитору или ноутбуку, лишних трат можно избежать. Детали и советы профессионалов на Anout.
Подключение ps4 с помощью HDMI кабеля к монитору или ноутбуку
У стандартного HDMI кабеля изначально есть ps4. Если большая часть мониторов персональных компьютеров допускает такое подключение, то у ноутбуков подобная возможность есть далеко не всегда. HDMI разъем на ноутбуке есть, но он предполагает не прием, а вывод изображения.
Закажи профессиональный ремонт ноутбука в Москве или продай его на запчасти!
Бесплатная диагностика и выезд курьера. Срочный ремонт. Гарантия. Недорого!
Звони! Тел.: +7 (903) 729-32-48 или напиши нам на email: zakaz@anout.ru
В том случае, когда у девайса уже есть HDMI-вход, необходимо провести следующие действия:
- подключить к разъему, расположенному на задней панели PS4, HDMI кабель;
- присоединить второй конец провода к HDMI разъему на ноутбуке;
- запустить оба устройства (передача изображения осуществляется автоматически);
- подключить колонки или наушники к панельной консоли, чтобы передать звук.
Для уточнения сведений о том, есть ли у устройства прием HDMI, можно изучить спецификацию технического средства в документах (или на официальном сайте).
Подключение монитора
Если у монитора есть встроенные звуковые колонки, будет осуществляться вывод звука. В противном случае придется подключать непосредственно к консоли звуковое устройство. У некоторых мониторов вместо HDMI присутствует разъем VGA.
В такой ситуации нужно действовать по следующему алгоритму:
- подсоединить к монитору VGA/HDMI переходник;
- один конец HDMI кабеля присоединить к переходнику второй установить в разъем консоли PS4.
Подключение к компьютеру через Remote Play
Если отсутствует возможность подключения PS4 через HDMI, профессионалы советуют воспользоваться специальной программой для передачи изображения. В итоге вы получаете картинку отличного качества, но ее трансляция будет проходить с несущественной задержкой (в случае динамичных игр могут появиться проблемы).
Для настройки трансляции Remote play, нужно действовать по следующему алгоритму:
- скачать и установить на персональный компьютер программу PS4 Remote Play(ее можно отыскать в интернете, скачать абсолютно бесплатно)
- запустить приложение (после запуска появится окно настройки программы);
- войти в систему, пользуясь своей учетной записью (при отсутствии личного аккаунта, необходимо его создать);
- поставьте частоту настройки и кадров изображения (небольшое разрешение требует меньших энергетических затрат компьютера для качественной трансляции);
- включите компьютерную приставку, зайдите в настройки соединения. У пункта «разрешить дистанционное воспроизведение» поставьте галочку;
- нажмите на строку «добавить устройство» (на экране появится определенный числовой код);
- вернитесь в программу на ПК, выберите опцию «регистрация вручную». Далее в поле введите код, полученный на компьютерной приставке;
- программа будет автоматически подключаться к приставке, процесс регистрации будет завершен, можно пользоваться Remote Play.
Подключение к компьютеру геймпада от PS4
Пользоваться контроллеров от Playstation 4 можно даже при играх на ноутбуке или мониторе компьютера. Для применения контроллера необходимы следующие действия:
- найти, установить, запустить программу Input Mapper Выбрать вариант беспроводного подключения, чтобы не пользоваться проводами (в подобной ситуации никакие дополнительные настройки уже не будут нужны);
- на контроллере нажать и удерживать кнопку back (share)до тех пор, пока она не начнет мигать;
- перейти в раздел Bluetooth-соединений компьютера, выбрать геймпад.
При подобном варианте подключения все технические возможности геймпада будут актуальны, включая вибрацию и отслеживание положения контроллера.
Среди проблем, с которыми может столкнуться пользователь, отметим искажение изображение, отсутствие звука, некорректную работу ПК.
Возможные проблемы с подключением
В некоторых случаях подключение установить не получается, даже при четком следовании инструкции. Среди причин подобной ситуации:
- настрой HDMI разъёма только на выход (у многих современных ноутбуков такой разъем лишен возможности приема сигнала, поэтому изображение на ноутбук поступать не будет);
- отсутствие звука (HDMI кабель не осуществляет передачу звука), необходимо использовать иные варианты вывода звука с консоли, например, наушники;
- изображение через Remote Play начинает рябить либо тормозить, так как ноутбук (компьютер) не справляется с качественной обработкой картинки (для устранения проблемы потребуется более мощное «железо»).
При наличии хорошего монитора, можно без проблем играть на нем в Playstation 4. Благодаря зрелищности и удобству погружение будет реалистичным.
Подключение к ТВ
Можно ли подключить к телевизору сони плейстейшен 4? Для новой игровой приставки пользователю нет необходимости приобретать телевизионную панель бренда sony, подойдут любые производители и размеры. Остановимся на пошаговом алгоритме начального уровня настройки при подсоединении к телевизору пс4:
- подключить кабель HDMI к телевизионной панели (для этого его необходимо вставить в определенный порт, расположенный на боковой либо на задней части экрана);
- второй штекер расположить в гнездо HDMI консоли playstation 4;
- в розетку вставить провод питания, а второй край необходимо присоединить к порту видео приставки;
- если не планируется подключение по беспроводной сети Wi-Fi к интернету, необходимо включить сетевой кабель;
- присоединить край электрического кабеля usb к джойстику, второй конец к аналогичному входу станции.
Чтобы осуществить запуск геймпада, нужно нажать на клавишу питания (она располагается в передней части консоли) и на джойстике удерживать кнопку пс4. Чтобы обеспечить стабильное функционирование видео приставки, нужно подключить ее к интернету через кабель (его нужно вставить в LAN порт).
Профессионалы считают более практичным вариант подключения пс4 к телевизору беспроводным способом (пользователь получает возможность скачивать и интернета видеоигры).
Алгоритм действий следующий:
- необходимо зайти в навигационную панель, пользуясь джойстиком. Далее нажать клавишу «вверх», выбрать настройки;
- далее найти вкладку «сеть», зайти в нее, в пункте «настроить интернет соединение» взять вариант Wi-Fi;
- и представленных вариантов выбрать домашнюю сеть, ввести пароль (при появлении предложение о привлечении прокси-сервера выбрать вариант «отказать»).
После того как процесс будет завершен, необходимо войти в личный аккаунт, выбрать пароль (если ранее Вы уже использовали игровую панель пс3, нет необходимости вводить новый пароль, можно регистрироваться с указанием первоначального логина и пароля).
Требуемые адаптеры
Можно ли осуществить подключение playstation 4 к телевизору устаревшей модификации? Для того чтобы справиться с поставленной задачей, необходимы переходники (если в мониторах нет подходящих гнезд HDMI). Самым распространенным вариантом переходника является «тюльпан».
Минусом выбора подобного подключения является передача изображения низкого качества.
Чтобы осуществить присоединение, нужно вставить адаптеры в специальные порты, потом включить телевизионный приемник, выбрать необходимый сигнал с помощью ПУ. При выборе такого способа подключения не возникает каких-либо сложностей с синхронизацией. При подключении к телевизору ps4 важно правильно выбрать конвертер. При приобретении картридеров нужно обращать внимание на следующие факторы:
- выбирать адаптеры, имеющие питание от usb (есть вероятность того, что без дополнительного питания переходник не будет работать с ps4);
- присутствие в конвертере разъёма 3,5 мм (DVI и VGA )могут не воспроизводить звук, поэтому при выборе картридера без разъёма, на приставке игра будет проходить беззвучно;
- часть переходников имеют разнообразные модели.
Советуем до покупки внимательно изучить основные характеристики переходников либо уточнить детали у продавца, чтобы не потерять деньги.
При покупке рекомендуется ознакомиться с характеристиками или уточнить у продавца особенности товара, чтобы не пришлось делать возврат.
Настройка картинки на консоли
Для начала необходимо зайти в панель «звук и экран», выбрать «настройка вывода видеофайлов». На дисплее ноутбука появится предложение о настройке диапазона RGB. Нужно выбрать желаемого разрешение (в зависимости от варианта подключения и возможностей приставки), вывести Deep Colour. Нужно установить полный охват RGB. Далее можно переходить на Deep Colour и выбирать вариант «автоматически».
Из-за ряда причин даже при полном соблюдении всех правил, не удается подключить к монитору ps4. Среди них:
- отсутствие проекции на гаджет (в ноутбуке нет HDMI-порта);
- из-за недостаточных технических возможностей картинка, транслируемая через Remote Play рябит либо тормозит (необходим более мощный модуль);
- кабель не воспроизводит звука.
На ноутбуках с незначительной мощностью возможные периодические зависания. Причиной является слабый процессор либо слабая видеокарта (они не могут обеспечить стабильную трансляцию картинки с консоли). При выявлении подобных неполадок лучше не нагружать оборудование, чтобы оно не вышло из строя.
Игровые консоли являются неотъемлемой частью жизни игроманов. Существует деление все поклонников приставок на две группы:
- одни являются сторонниками Xbox;
- другие предпочитают PlayStation.
У второй вариации намного больше поклонников, но не все ее обладатели могут самостоятельно подключать через HDMI эту консоль к ноутбуку.
Геймеры мечтают о появлении новой (пятой) версии «Сони Плейстейшен». Но пока им доступны только 3 и 4 версии игровых консолей.
Не ко всем приставкам в комплекте прилагается монитор. Для того чтобы при подключении не возникало проблем (размытия картинки, дерганья изображения, искажений звука) необходимо знать о требованиях, предъявляемых к разъему.
- Он должен быть не HDMI Out, а обязательно HDMI In. Первый вариант осуществляет передачу сигнала с устройства, а второй настроен на прием сигнала. В дорогих моделях ноутбуков предусмотрен HDMI In, а вот в бюджетных версиях его нет.
- Но нет необходимости отказываться от игрушки. Потребуются только дополнительные расходы на покупку устройства, предназначенного для захвата видео (цифровая коробка, в которой предусмотрено определенное число выходов и входов).
- При подключении HDMI-кабеля можно добиться передачи на экран изображения, а вот со звуком появляются определенные сложности. Чтобы услышать то, что предполагается в игре, необходимо подключить колонки либо наушники к приставке.
Есть ноутбуки с динамиками, которые изначально встроены в монитор (подобный вариант встречается достаточно редко). При отсутствии звука можно исправить ситуацию следующими действиями:
- последовательно нажать «настройки», «устройства», «аудиоустройства»;
- перейти в строку «вывод на наушники»;
- выбрать настройку «все звуки».
К ноутбуку PlayStation 4 подключают в тех случаях, когда нет большого монитора или телевизора:
- если телевизор сломан;
- когда по ТВ идет трансляция интересного спортивного мероприятия или сериала, который смотрит вся семья;
- если необходимо использовать наушники, чтобы не раздражать звуками стрелялок родных и близких людей.
Источник