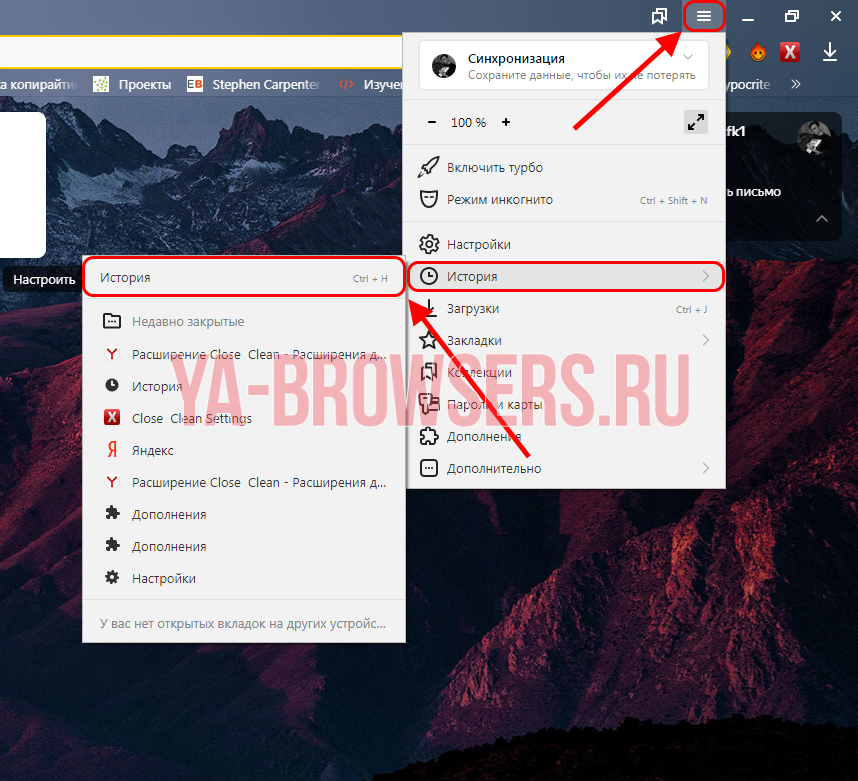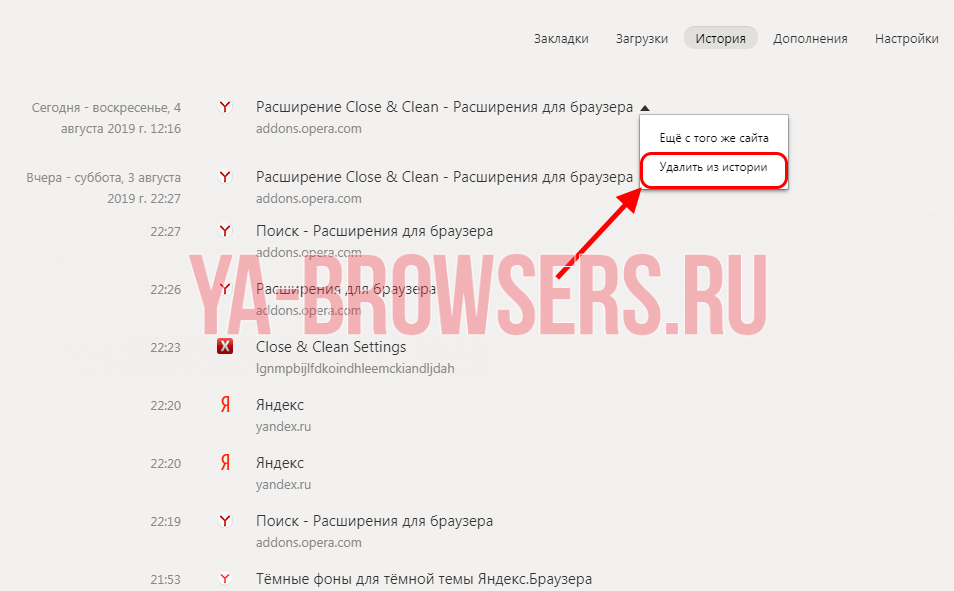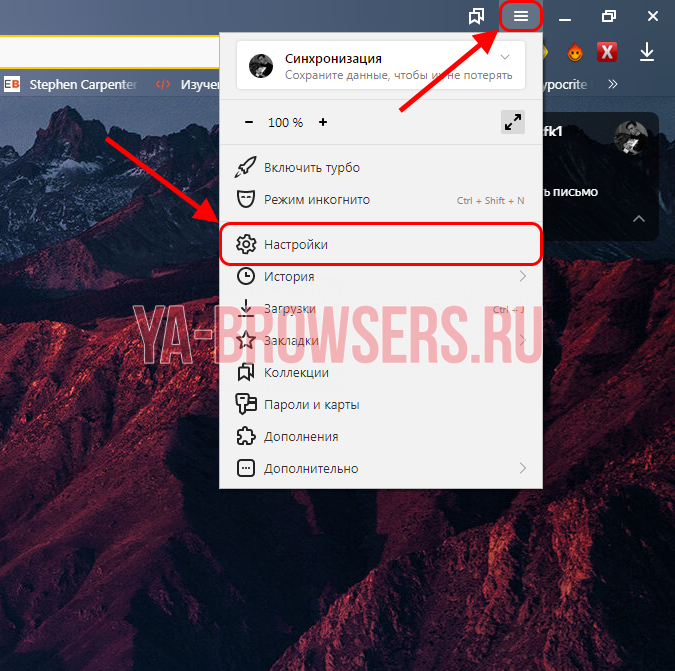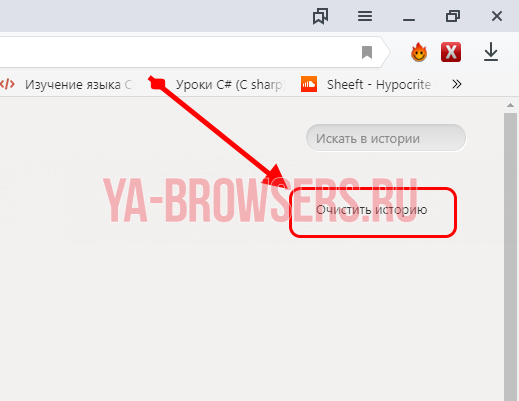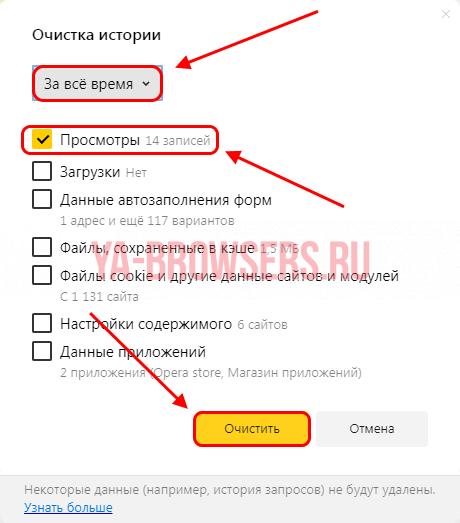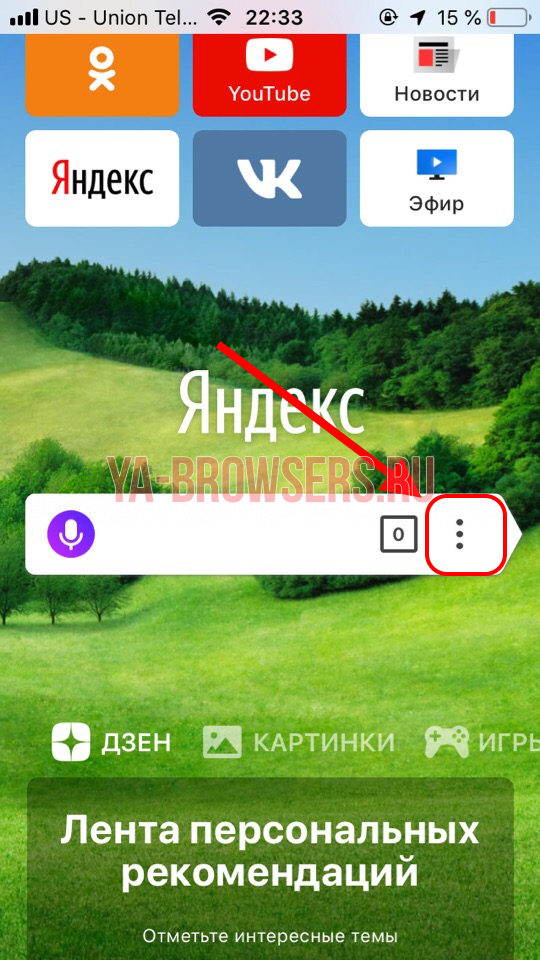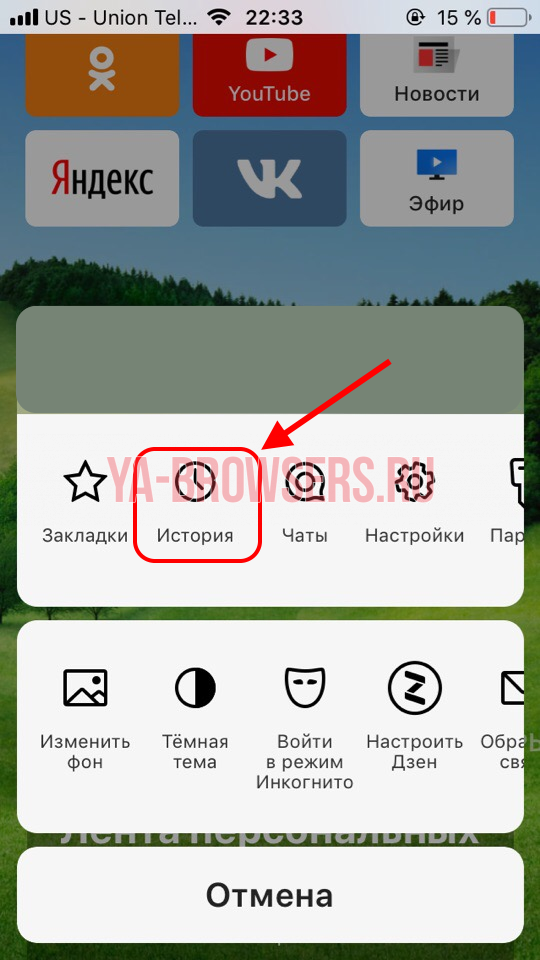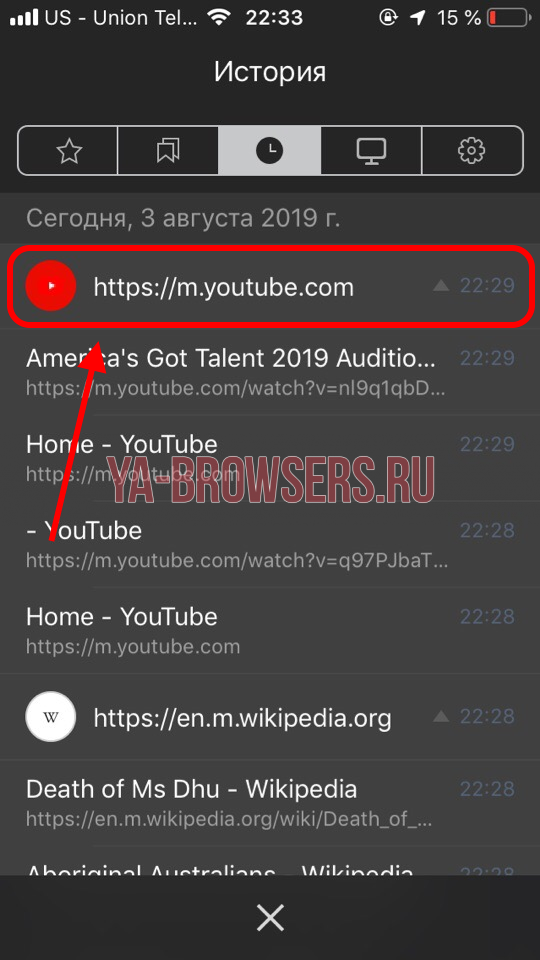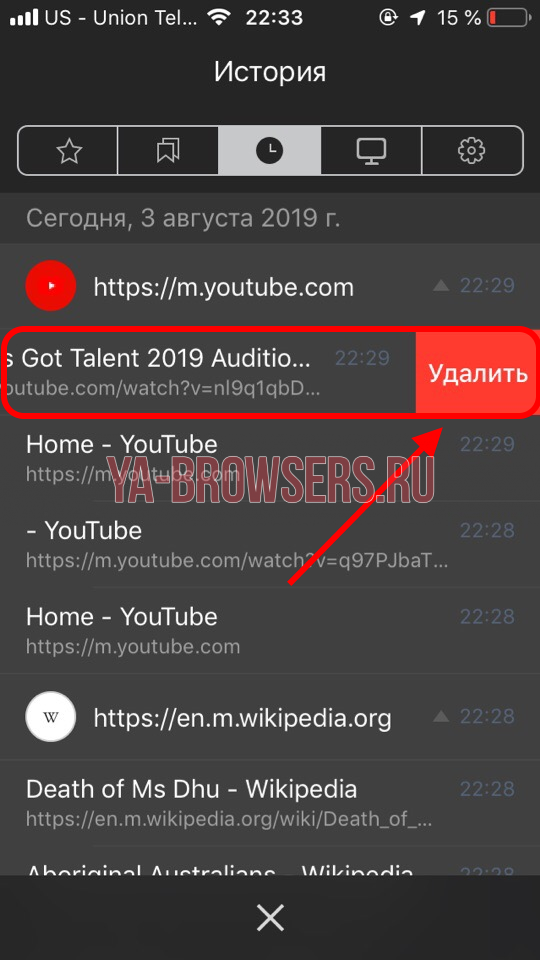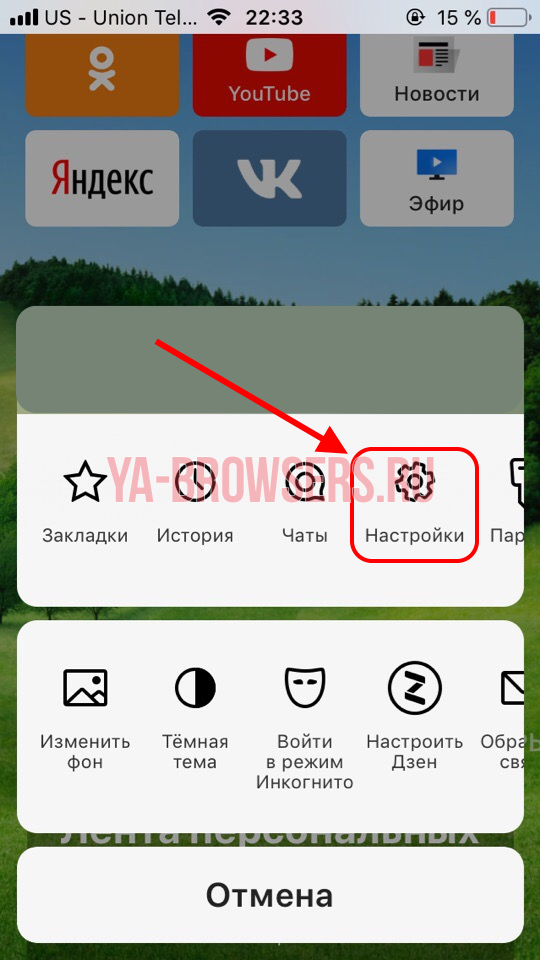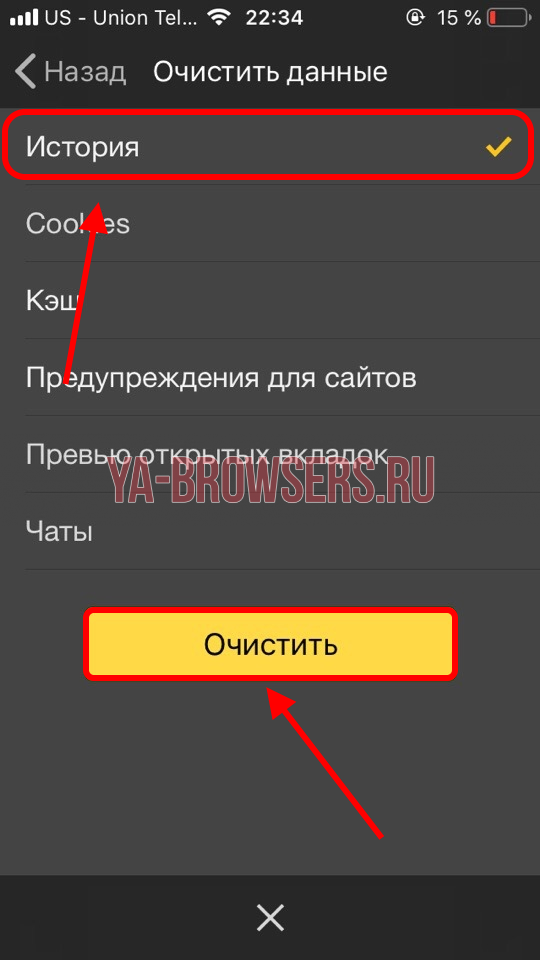- Как очистить историю просмотров в Яндекс Браузере
- На компьютере
- Выборочно
- За все время
- Как удалить файл History
- На Android
- Выборочно
- За все время
- На iPhone
- Выборочно
- За все время
- История браузера яндекс как правильно удалить
- Как почистить историю Яндекс Браузера
- Как удалить историю в Яндекс браузере
- Как очистить историю посещений в Яндекс.Браузере
- Очищаем историю в Яндекс.Браузере
- Вариант 1: Программа на компьютере
- Вариант 2: Мобильное приложение
- Очистка истории при помощи сторонних программ
- Восстановление удаленной истории
Как очистить историю просмотров в Яндекс Браузере
История в браузере – это необходимая функция для просмотра посещенных веб-страниц. Она помогает вернуться на тот сайт, который был закрыт еще несколько дней назад, но в то же время история открывает доступ к самым секретным сайтам для посторонних людей. В таких случаях пользователи хотят удалить историю во избежание проблем. Если вы также хотите удалить историю по каким-либо причинам, то читайте далее. Мы рассмотрим, как удалить историю в Яндекс браузере различными способами.
На компьютере
Очистка истории на компьютере происходит двумя способами: сразу полностью или поочередно. Чтобы это сделать, читайте нижеприведенные инструкции.
Выборочно
- Запускаем Яндекс браузер с рабочего стола и нажимаем на три параллельные линии, расположенные в верхнем правом углу. Затем выбираем «История» и нажимаем на указанную кнопку в выдвигающемся меню.
- В появившейся вкладке отображены все сайты, на которые вы когда-либо заходили. Чтобы удалить историю определенной веб-страницы, наведите на нее курсором мыши и нажмите на стрелочку, которая направлена вниз. Затем выберете пункт «Удалить из истории».
Также перейти во вкладку «История» можно путем комбинации клавиш «Ctrl+H» на клавиатуре.
За все время
- В Яндекс браузере снова нажимаем на три параллельные линии и выбираем в меню строку «Настройки».
- В верхнем меню кнопок выбираем «История».
- Как видите, мы попали в то же меню, что и было открыто в разделе «Выборочно». Таким образом, сюда можно перейти несколькими способами. Здесь мы нажимаем на кнопку «Очистить историю».
- Итак, сверху выбираем «За всё время», чтобы история полностью очистилась. Затем отмечаем пункт «Просмотры» и нажимаем кнопку «Очистить».
Как удалить файл History
Файл History расположен в Локальном диск С компьютера. В нем как раз-таки и хранится вся информация о посещенных сайтах. Поэтому если его удалить, то удалится и история.
Для этого выполните следующее:
- Откройте любую папку на компьютере и введите в верхнюю строку следующий путь: C:\Users\Илья\AppData\Local\Yandex\YandexBrowser\User Data\Default.
- В открывшейся папке найдите файл History и удалите его.
На Android
Удаление истории на андройде осуществляется через вкладку всех открытых страниц, либо через настройки. Разберем ниже все способы.
Выборочно
- Открываем приложение Яндекс браузер на телефоне и нажимаем на иконку, расположенную справа от строки запроса. Она открывает все запущенные страницы за последнее время.
- Далее в нижнем меню выбираем кнопку в виде часового циферблата.
- В появившемся окне отображены все сайты, посещенные за последнее время. Для того, что удалить один из них из истории, зажмите его на экране.
- Затем выберете кнопку «Удалить».
За все время
- В запущенном приложении Яндекс браузер нажимаем на троеточие, расположенное справа от поисковой строки.
- В появившемся окне выбираем пункт «Настройки».
- Пролистываем вниз до раздела «Конфиденциальность». В нем выбираем «Очистить данные».
- Отмечаем пункт «История» и нажимаем на кнопку «Очистить данные».
На iPhone
Очистить историю на айфоне можно также выборочно и за всё время. Рассмотрим далее как это можно быстро сделать на примере.
Выборочно
- Запускаем приложение Яндекс браузер на айфоне и нажимаем на троеточие, расположенное правее голосового помощника Алиса.
- Затем переходим в раздел «История».
- В открывшейся вкладке отображены все веб-страницы, посещенные за определенный период времени. Чтобы удалить одну из них, зажмите историю и сдвиньте ее влево.
- Затем выберете «Удалить».
За все время
- Снова нажимаем по кнопке в виде троеточия и переходим уже в раздел «Настройки».
- Далее пролистываем до раздела «Конфиденциальность». В нем нажимаем на кнопку «Очистить данные».
- Осталось отметить пункт «История», а затем нажать на кнопку «Очистить».
Вот такими несложными манипуляциями можно очистить данные о посещениях различных веб-страниц. Больше у вас не должно возникать вопросов как удалить историю в Яндекс браузере. Удачи!
Источник
История браузера яндекс как правильно удалить
Браузер Яндекс история посещения сайтов. Добрый день, друзья. Я много получаю от вас писем про ускорение компьютера. Ускорить ПК можно многими способами. Один из них, просто очистить историю браузера.
В последнее время, люди всё чаще пользуются Яндекс браузером. Во многом этому способствует сама компания Яндекс. Даже ведёт нечестную игру. Я имею в виду, что Яндекс часто делает сюрпризы в виде второй вложенной программы в основную.
Другими словами, человек устанавливает программу, и вместе с ней, получает Яндекс Браузер. Это не очень красиво со стороны данной компании, но даёт свои результаты. Яндекс браузером пользуется всё больше людей.
Также, если вы просто пользуетесь Яндексом как поисковой системой, данная система очень часто предлагает установить свой браузер. Это уже более честно, но надоедает, особенно, если Яндекс Браузер у вас уже установлен.
Насчет меня, я не люблю, когда мне что-то навязывают, поэтому, навряд-ли установил бы данный браузер. Но, я раньше пользовался браузером Mozilla браузером (да и сейчас польюсь). Так вот, я заметил, что данный браузер начал сильно тормозить.
Я провёл небольшое исследование. Установил, отчего тормозит Firefox и написал статью: — Как ускорить Mozilla Firefox. Советую статью изучить тем людям, кто пользуется браузером Mozilla. Так вот, после этого, я начал приглядываться к другим браузерам.
В это время у меня начались перебои с интернетом. Я, недолго думая, вызвал своего провайдера. Скорость интернета — это их ответственность. Мастер мне всё починил, мы разговорились, и именно он посоветовал использовать Яндекс Браузер. Я попробовал данный браузер, он мне понравился, и теперь он стал у меня основным.
Как почистить историю Яндекс Браузера
Не все из вас знают, но любой браузер, если вы не убираете соответствующую настройку, запоминает все страницы, которые вы успели посетить. Он как бы следит за вами. Вполне возможно, что это так и есть.
И, если вы пользуетесь Google браузером, то этот браузер передаёт ваши данные в компанию Google, далее в Пентагон. Если вы желаете отключить данную слежку, читайте здесь…
Так вот, у меня подозрения, что Яндекс Браузер тоже шпионит, и передаёт данные в компанию Яндекс. И не только он. Все браузеры. Так как любой браузер создаёт историю посещений.
И не только историю посещений сайтов и их страниц. Но и историю загрузок, историю кэша, файлы cookie, данные автозаполнения форм (когда вы вносите свои данные в любую форму комментариев, браузер их сохраняет).
Насчет кэша, то, когда вы посещаете определённую страницу, чтобы в следующий раз она загрузилась быстрее, браузер её кэширует, запоминает. И она грузится довольно быстро. Данные браузер сохраняет на жесткий диск.
Что такое cookie? Это также разного вида информация, как временного, так и постоянного характера. Сюда входит логин, может входить пароль, индивидуальные настройки пользователя и прочая информация.
Всю данную информация браузер запоминает. Всякий раз, если вы не очищаете историю, он будет загружаться чуточку медленнее. Со временем, это может перейти в минуты. А это – уже довольно долго. Поэтому, историю нужно периодически очищать.
Также, если вы закрыли все вкладки браузера, но вам нужно вернуться на определённый сайт, достаточно войти в историю Яндекс Браузера, и посмотреть все сайты, где вы были. Вы достаточно легко найдёте нужный сайт и снова попадёте на него.
Как удалить историю в Яндекс браузере
Для этого, нужно вначале войти в его историю посещений. Для этого, нажмём на три горизонтальные линии. У нас откроется ниспадающее меню, где мы выбираем «История».
- Затем, сбоку откроется ещё одно окно, где мы опять выберем «История».
- У нас открывается вкладка в нашем браузере, с историей посещений всех сайтов за последнее время.
- Затем, мы выбираем в правом верхнем углу ссылку «Очистить историю». Переходим по ней, и у нас открывается новое окно, где у нас спрашивают, что именно и за какое время нужно удалить. Давайте разберём её подробнее:
- Итак, лучше выбрать удалить элементы: — За всё время;
- Насчет истории просмотров, галочку ставить обязательно. У меня их целых 487 записей;
- Также, ставим галочку над историей загрузок;
- Над файлами, сохранёнными в кэше – также ставим галочку. Это позволит освободить целых 330 Мб дискового пространства (в моём случае);
- По поводу файлов куки и прочее, галку можно поставить, только тогда при входе на известные сайты потребуется новая авторизация;
- Пароли – желательно поставить. Но, если поставите, все пароли потребуется вводить заново. Я пользуюсь сервисом паролей LassPass, поэтому мне можно поставить;
- Если поставите данные автозаполнения форм, то в формах комментариях на сайтах, где вы часто комментируете, информацию придётся вводить заново. А вообще, лучше поставить;
- Над данными сохранённых приложений ставим галку;
- Нажимаем – «Очистить историю». Окно пропадает, историю яндекс браузера мы почистили. Часть людей спрашивает: — Как восстановить историю Яндекс браузера? Если вы её не успели почистить, то входим в историю Яндекс и просматриваем.
Если же вы её успели удалить, то боюсь, что никак. Если же вы знаете, как можно восстановить историю Яндекс браузера, при том, что она уже удалена, напишите в комментариях. Поделитесь знанием с другими людьми!
Вывод. Историю посещения сайтов браузера яндекс нужно постоянно чистить. По крайней меря, хотя бы два раза в неделю. Иначе браузер Яндекс будет сильно засоряться и медленно загружаться, в том числе, и медленно работать! Успехов!
Источник
Как очистить историю посещений в Яндекс.Браузере
Яндекс.Браузер, как и любой другой веб-обозреватель, во время использования сохраняет различные пользовательские данные и историю поиска. Иногда у юзера появляется желание удалить эти данные с целью оптимизации работы браузера или из-за соображений конфиденциальности.
Далее я расскажу о том, как это сделать на компьютере и смартфоне в актуальной версии данной программы.
Очищаем историю в Яндекс.Браузере
Ничего специфического в процедуре очистки истории поиска и кэша в браузере нет. Единственная трудность, с которой могут столкнуться пользователи, – несоответствие реального вида программы с представленными скриншотами. Скорее всего, это связано с тем, что вы используете устаревшую версию веб-обозревателя, поэтому нужно либо самостоятельно отыскать описываемые меню, либо обновиться до актуальной сборки.
Вариант 1: Программа на компьютере
Яндекс.Браузером активно пользуются как на компьютере, так и на мобильных устройствах. Начну с программы для Windows, остановившись детально на всех действиях, которые нужно выполнить, чтобы очистить историю Яндекса, куки и кэш.
Запустите браузер и откройте его меню, нажав на значок в виде трех горизонтальных полос на панели справа.
Из появившегося списка выберите раздел «Настройки».
Перейдите на вкладку «История» и снизу щелкните по кнопке «Очистить историю».
В выпадающем списке укажите, за какой период нужно очистить историю браузера. Это может быть один час, день или все время.
Отметьте галочками те данные, от которых хотите избавиться. Более детально о каждом пункте речь пойдет под инструкцией. Нажмите «Очистить» для подтверждения действия.
Через несколько секунд на экране появится уведомление о том, что данные успешно удалены, и вы можете возвращаться к нормальному использованию браузера. Теперь давайте остановимся более детально на каждом пункте очистки.
Просмотры. Сюда как раз и входит история посещений сайтов, которые отображаются перед переходом в меню очистки. То есть это обычная история вашего пребывания в сети.
Загрузки. Очищаются записи о скачивании файлов со всех сайтов. Обычно их можно посмотреть в разделе с аналогичным названием.
Данные автозаполнения форм. По умолчанию функция автозаполнения включена, поэтому Яндекс предложит сохранять вводимые данные в полях на сайтах, чтобы не указывать их каждый раз. Если отметить этот пункт галочкой, все данные об автозаполнении удалятся.
Файлы, сохраненные в кэше. Обычно очистка кэша нужна для оптимизации работы браузера, когда с ним возникают проблемы. Однако находящиеся в кэше файлы позволяют страницам, которые вы посещали ранее, загружаться быстрее.
Файлы cookie и другие данные сайтов и модулей. При переходе на некоторые сайты вы подтверждаете то, что разработчик занимается сбором куки. Это пользовательские файлы, необходимые для аутентификации. Их можно удалить, но при следующем взаимодействии с веб-ресурсами запрос на сбор куки снова появится.
Настройки содержимого. Это особые разрешения на использование камеры, микрофона или JavaScript. При очистке содержимого все разрешения или запреты, выданные ранее, придется расставлять заново.
Данные приложений. Очищается информация о работе в связанных приложениях. Обычно речь идет о магазине расширений.
Вариант 2: Мобильное приложение
Многие пользователи взаимодействуют с Яндекс.Браузером на мобильных устройствах, поэтому предлагаю остановиться на инструкции по очистке истории в Яндекс.Браузере на смартфоне.
После запуска приложения нажмите по кнопке вызова меню на нижней панели.
Среди списка всех плиток отыщите «Настройки».
Опуститесь по названиям доступных параметров и выберите пункт «Очистить данные».
Установите галочки напротив всех пользовательских данных, от которых вы хотите избавиться, после чего подтвердите очистку.
Через несколько секунд на экране появится сообщение, свидетельствующее об успешном выполнении операции.
Детальнее о значении каждого пункта рассмотренного меню читайте в завершающем абзаце предыдущего раздела этой статьи.
Очистка истории при помощи сторонних программ
Обычно мы удаляем историю поисковых запросов непосредственно в самом браузере, но некоторым юзерам этот вариант не подходит по разным причинам. Иногда удобнее избавиться от пользовательских данных вместе с очисткой другого мусора на ПК или смартфоне, с чем помогут справиться специальные программы.
Одна из таких программ – CCleaner. Она доступна как на ПК, так и на смартфоне, функционируя на обеих платформах по одному и тому же принципу. Вам понадобится запустить инструмент стандартной очистки и убедиться в том, что напротив пункта с очисткой истории в Яндекс.Браузере стоит галочка.
Примерно так же работает и другой софт, очищающий мусор на устройстве. Вы можете использовать любую известную вам программу, загрузив ее с официального сайта. Главное, перед очисткой убедиться в том, что все параметры выставлены правильно.
Восстановление удаленной истории
В завершение вкратце расскажу, как восстановить историю в Яндекс.Браузере. Нет стопроцентной рекомендации, которая помогала бы во всех случаях, поэтому упомяну все доступные методы, а вам останется только путем перебора найти действенный.
Если на компьютере включена автоматическая архивация папок, найдите каталог Яндекс.Браузера, щелкните по нему правой кнопкой мыши, перейдите в «Свойства» и на вкладке «Предыдущие версии» отыщите вариант отката до точки восстановления. Этот вариант сработает только в том случае, если предварительно архив был укомплектован системой.
Точно так же вы можете откатиться до точки восстановления, если ранее настроили их периодическое автоматическое создание. Если вы уже настроили данную функцию, то, скорее всего, знаете, как ей пользоваться.
Используйте программы, предназначенные для восстановления утраченных данных. Обычно они помогают, поскольку при очистке истории из папки браузера удаляются файлы. Вам останется только найти их через программу и восстановить.
Как видно, нет ничего сложного в том, чтобы удалить историю в Яндексе на смартфоне или компьютере. Все действия выполняются в пару кликов, и даже случайную очистку можно отменить при помощи рекомендаций из последнего раздела статьи, но лучше не допускать появления подобных ситуаций.
Источник