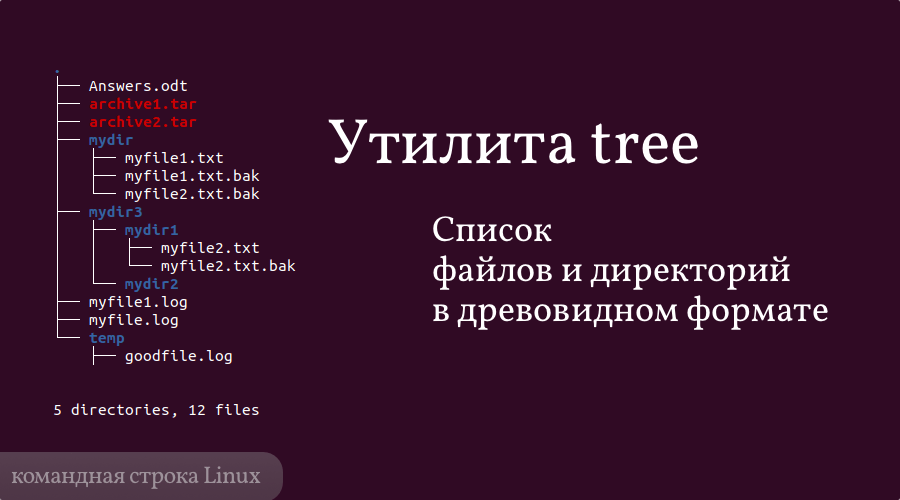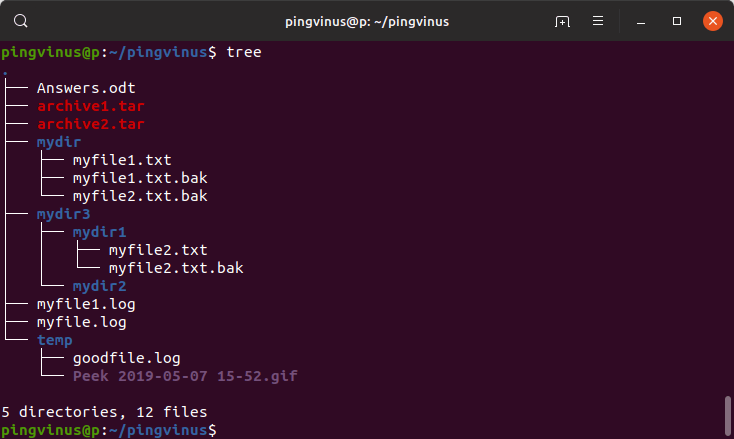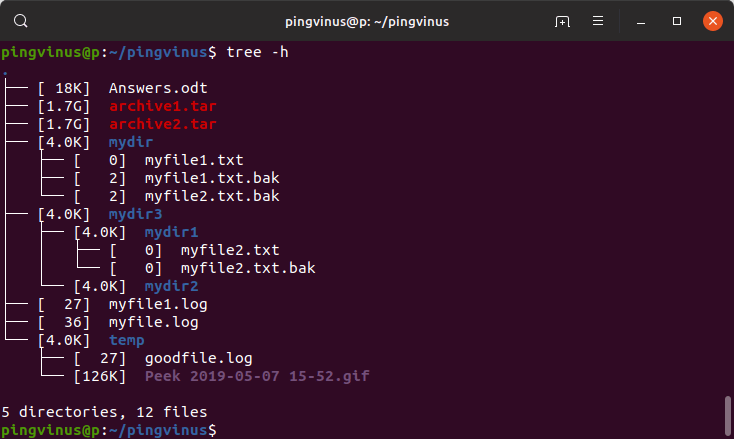- Команда TREE — графическое представление структуры папок или пути.
- Как экспортировать дерево каталогов папки в Windows — Производительность — 2021
- Table of Contents:
- Шаг 1. Перейдите в свою папку и откройте командную строку
- Шаг 2. Запустите команду «Дерево»
- Шаг 3. Получить текстовый файл с вашим деревом каталогов
- Заключение
- Как сделать дерево иерархии в Excel
- Как сделать папки внутри папки Drop Box
- Размер папки является бесплатным для окон, которые отображают размер папки и файла
- Создание структуры каталога товаров в InSales | Дерево каталога или рубрикатор (Ноябрь 2021).
- Утилита tree — просмотр дерева директорий в командной строке
- Утилита tree
- Установка утилиты tree
- Синтаксис команды tree
- Опции
- Примеры использования
- Дерево текущей директории
- Вывод размеров файлов
- Вывод владельца и даты
- Как загрузить древовидное представление каталогов в Windows 10?
- Что такое просмотр в виде дерева?
- Как загрузить древовидное представление каталогов в Windows 10?
- Просмотр древовидной структуры в проводнике Windows
- Просмотр древовидной структуры с помощью командной строки
Команда TREE — графическое представление структуры папок или пути.
    Команда TREE позволяет отобразить иерархическую структуру каталогов в графическом виде. При отображении структуры, по умолчанию, используются символы псевдографики. Формат командной строки:
TREE [диск:][путь] [/F] [/A]
Параметры командной строки:
/F — Вывод имен файлов в каждой папке.
/A — Использовать символы ASCII вместо символов псевдографики.
tree /? — отобразить подсказку по использованию команды.
tree C:\users — отобразить структуру каталогов от каталога C:\users
tree /f C:\users — отобразить структуру каталогов от каталога C:\users с отображением имен файлов.
tree /a /f C:\users — отобразить структуру каталогов от каталога C:\users с отображением имен файлов без использования символов псевдографики.
tree C:\ | more — отобразить структуру каталогов от корневого каталога диска C: в постраничном режиме вывода на экран.
tree C:\ > disk_C.txt — отобразить структуру каталогов от корневого каталога диска C: с выдачей результатов в текстовый файл disk_C.txt .
При просмотре полученного файла с результатами отображения структуры каталога, необходимо учитывать, что в командной строке используется DOS-кодировка. При просмотре в редакторе MicroSoft Word, на запрос преобразования данных необходимо указать использование кодировки «Кириллица (DOS)». При использовании для просмотра программных средств, не поддерживающих символы псевдографики, можно воспользоваться параметром /A , что позволит отобразить структуру папок с использованием отображаемых символов ASCII (+,_ | и т.п.). Пример отображаемой структуры каталога C:\PROGRAM FILES\FAR MANAGER :
Если вы желаете поделиться ссылкой на эту страницу в своей социальной сети, пользуйтесь кнопкой «Поделиться»
Источник
Как экспортировать дерево каталогов папки в Windows — Производительность — 2021
Table of Contents:
Вам когда-нибудь нужно было экспортировать все дерево каталогов из определенной папки? Вам нужно было получить текстовый документ, который перечисляет все файлы и папки в определенной папке с вашего компьютера в иерархическую структуру? У нас была такая необходимость, когда мы пытались создать документ, который должен был представлять собой сводку всех документов Word и электронных таблиц Excel, которые мы хранили в папке. Именно тогда мы спросили себя: как вы можете автоматически создать текстовый файл со списком всего дерева каталогов и всех файлов в папке. После небольшого исследования мы нашли простой способ сделать это, и теперь мы хотим поделиться им с вами. Читайте дальше, чтобы узнать, как экспортировать структуру папок в Windows:
ПРИМЕЧАНИЕ. Чтобы показать вам все необходимые шаги, мы собираемся экспортировать дерево каталогов папки с именем Data, найденной на нашем F- разделе. Это руководство работает на всех версиях Windows, включая Windows 7, Windows 8.1 и Windows 10.
Шаг 1. Перейдите в свою папку и откройте командную строку
Первое, что вы должны сделать, это использовать Windows / File Explorer, перейти к папке, для которой вы хотите экспортировать дерево каталогов. В нашем случае это будет «F: \ Data» .
Откройте эту папку.
Затем введите «cmd» в адресной строке Windows / File Explorer и нажмите Enter, чтобы открыть командную строку прямо в интересующей вас папке.
Откроется экземпляр командной строки, указывающий на вашу папку. В нашем случае командная строка была открыта с использованием папки «F: \ Data», как вы можете видеть ниже.
ПРИМЕЧАНИЕ. Если вы хотите экспортировать дерево каталогов в папку, содержащую системные файлы или папки, вам нужно будет запустить командную строку с правами администратора, а затем перейти к своей папке из самой командной строки . Чтобы открыть командную строку от имени администратора, выполните следующие действия: 7 способов запуска командной строки в Windows. Если вам нужна помощь в том, как перейти к вашей папке из командной строки, вам также следует прочитать первый раздел этого руководства: Командная строка — Как использовать основные команды.
Шаг 2. Запустите команду «Дерево»
Это самый важный шаг в нашем уроке. Чтобы получить иерархический список папок и файлов внутри указанной папки, вам нужно будет выполнить команду «tree» . В окне командной строки введите: «tree / a / f> output.doc» .
Обратите внимание, что «output.doc» — это файл документа, в котором будет сохранено все дерево каталогов. Вы можете использовать любое имя для него, и вы можете указать любой тип файла, если это текстовый формат. Мы предпочитаем использовать файлы Microsoft Word «.doc», но вы можете использовать любой другой текстовый файл. Например, вы можете выбрать вывод дерева каталогов в простой файл «.txt», который можно редактировать с помощью Блокнота.
Убедившись, что команда написана правильно, нажмите Enter на клавиатуре. В зависимости от того, сколько папок и файлов хранится в вашей папке, выполнение этой команды может занять одну или две минуты.
Шаг 3. Получить текстовый файл с вашим деревом каталогов
Теперь вы можете безопасно закрыть командную строку, так как она вам больше не нужна. Вернитесь в Windows / File Explorer и перейдите в папку, для которой вы хотите экспортировать дерево каталогов. Внутри вы найдете новый текстовый файл с именем, которое вы указали в команде «tree» . В нашем случае этот файл называется «output.doc» .
Откройте выходной файл и все дерево каталогов будет отображено внутри. Выглядит хорошо, не так ли?
Я чувствую себя отвратительно прямо сейчас! 🙂
Заключение
Как видите, экспорт всей структуры дерева каталогов в текстовый файл легко осуществляется в Windows. Все, что вам нужно, это командная строка и правильная команда. Если у вас есть какие-либо вопросы по этому вопросу, не стесняйтесь задавать их ниже, в форме комментариев. Мы сделаем все возможное, чтобы помочь.
Как сделать дерево иерархии в Excel
Создание организационной иерархии — это оптимальный способ визуального представления места сотрудников в компании или того, как процессы протекают в бизнесе, но фактическое создание .
Как сделать папки внутри папки Drop Box
Ваша учетная запись DropBox содержит папки, взятые с вашего компьютера, и хранит музыку, видео и документы для совместного использования или синхронизации с подключенными компьютерами. Вместо того, чтобы иметь все .
Размер папки является бесплатным для окон, которые отображают размер папки и файла
Хотите увидеть размеры папок и файлов в детальном представлении Windows File Explorer? Размер папки из MindGems значительно упрощает представление Windows по умолчанию.
Создание структуры каталога товаров в InSales | Дерево каталога или рубрикатор (Ноябрь 2021).

Источник
Утилита tree — просмотр дерева директорий в командной строке
Утилита tree
Обычно для просмотра списка файлов и директорий в командной строке Linux используется команда ls . В данной заметке мы рассмотрим, как выводить древовидный список файлов и директорий. Для этого мы воспользуемся утилитой/командной tree
Команда tree рекурсивно обходит все вложенные директории и файлы для выбранной директории и выводит информацию в удобном древовидном формате.
Установка утилиты tree
По умолчанию утилита tree не установлена в популярных дистрибутивах Linux.
Для установки в Ubuntu выполните в терминале команду:
Для установки в Fedora выполните команду:
Синтаксис команды tree
Команду tree можно использовать следующим образом:
Опции
У команды довольно много опций, остановимся только на некоторых из них:
Полный список опций команды tree можно получить, выполнив команду man tree
Примеры использования
Рассмотрим несколько примеров использования команды tree
Дерево текущей директории
Выведем дерево файлов в текущей директории. Выполняем команду tree без аргументов:
Вывод размеров файлов
Воспользуемся опцией -h , чтобы показать размеры файлов:
Вывод владельца и даты
Выведем размеры, владельца, группу и дату изменения:
Источник
Как загрузить древовидное представление каталогов в Windows 10?
В Windows 10 есть проводник, широко известный как проводник Windows. Это помогает быстро просматривать или открывать файлы в операционной системе Windows (аналогично Finder в macOS). Вы можете перемещаться по каталогам, используя меню «Назад», «Вперед», «вверх», меню навигации на верхней панели, непосредственно вводя местоположение в адресной строке и используя левую или правую панели. Но все это не даст вам полной структуры каталога, отображающего файлы внутри каталога в виде дерева. В этом руководстве мы покажем вам, как использовать древовидную команду в проводнике и в командной строке.
Связанный: Как создать точку восстановления системы в Windows 10?
Что такое просмотр в виде дерева?
Давайте рассмотрим пример папки проекта Bootstrap, как показано ниже, с разными папками для таблиц стилей CSS и файлов JavaScript (JS).
Структура файлов может быть более сложной, как показано ниже, в каждой папке может быть несколько файлов.
В проводнике Windows нет способов, вы можете понять всю структуру каталога. Каждый раз вам нужно использовать навигацию для перемещения вверх или вниз, чтобы найти файл. В проекте важно иметь файлы в правильной папке и использовать относительный путь при связывании файлов в других документах. Здесь идет использование древовидной структуры. В Windows есть команда «Дерево», которая позволяет просматривать файлы / папки в древовидной структуре. Вы действительно можете загрузить структуру любого каталога с помощью древовидной команды и использовать ее для справки.
Как загрузить древовидное представление каталогов в Windows 10?
Есть два способа просмотреть папки в древовидной структуре.
- Использование команды tree в проводнике
- Получить древовидную структуру из командной строки
Просмотр древовидной структуры в проводнике Windows
Нет прямого способа просмотра папок / подпапок / файлов в проводнике Windows в формате дерева. Команда «Дерево» работает в проводнике Windows, но немного по-другому. Он использует командную строку для создания файла в виде дерева. Посмотрим, как это сделать.
- Нажмите сочетания клавиш «Win + E» и откройте «Проводник» или откройте его, дважды щелкнув «Этот компьютер» на рабочем столе. Перейдите в папку, из которой вы хотите выполнить эту команду, или чтобы просмотреть ее структуру. В нашем случае мы переходим в папку «SWSetup».
- Перейдите в адресную строку и введите команду, как показано ниже:
Команда дерева для создания файла
Синтаксис команды Tree:
- cmd / c используется для запуска командной строки.
- Дерево — это имя команды для создания структуры.
- / F — это список всех файлов в каждой папке. Без этого параметра будут перечислены только папки без файлов.
- / A для экспорта результата в файл.
- > Resultant.txt — это имя файла в текстовом формате, вы также можете использовать что-то вроде tree.doc для создания файла в формате документа.
- Нажмите клавишу ввода на клавиатуре. После этого в папке SWSetup будет создан новый файл с именем Resultant.
- Дважды щелкните файл, и вы сможете увидеть структурированный древовидный формат всех файлов в папке SWSetup.
Результирующее древовидное представление каталога
Вы можете создать древовидную структуру для любой конкретной папки. Если папка находится в «D: test», вы должны использовать следующую команду в адресной строке проводника. Он создаст файл tree.doc в папке D: test.
Связанный: Исправьте медленный ноутбук и ускорьте Windows 10.
Просмотр древовидной структуры с помощью командной строки
Теперь вы можете использовать команду «Дерево» в командной строке и сразу же просматривать формат древовидной структуры всех файлов. Следуйте инструкциям, приведенным ниже:
- Перейдите в меню «Пуск», введите «Командная строка» и нажмите клавишу «Ввод» на клавиатуре.
- Введите команду «CD» и укажите путь к папке / подпапке / диску, для которой вы хотите получить представление в виде дерева. В нашем случае это наша пользовательская папка, поэтому путь будет (CD C: users yourname).
Здесь вы можете использовать команду «Дерево» двумя способами. Один из способов — напрямую использовать команду tree и просматривать файловую структуру. Проблема с этим способом в том, что иногда может быть очень много файлов. Вы не можете просмотреть все сразу, потому что он продолжает прокручиваться вниз. Это будет слишком быстро и также увеличит размер буфера. Второй способ заключается в том, что вы можете экспортировать его в простой текстовый файл, как мы это делали раньше, но на этот раз через CMD.
- Для быстрого просмотра перейдите к папке / диску, для которого вы хотите увидеть структуру. Введите команду «Дерево» и нажмите клавишу ввода. Убедитесь, что вы используете эту команду там, где количество папок меньше.
Простая древовидная команда для просмотра файлов
- Чтобы загрузить содержимое в отдельный файл, введите tree / f / a> Resultant.txt и нажмите клавишу ввода. Теперь вернитесь в папку, и вы найдете созданный файл с именем Resultant. Откройте файл, чтобы увидеть чистый структурированный древовидный формат выбранного каталога.
Вы также можете использовать Windows PowerShell вместо командной строки для просмотра древовидной структуры любого каталога.
Источник
| -a | показывать все файлы, включая скрытые. |
| -d | показывать только директории. |
| -u | показывать владельца или идентификатор пользователя (UID). |
| -g | показывать группу или идентификатор группы (GID). |
| -L уровень | выводить дерево не глубже определенного уровня вложенности. |
| -h | показывать размер файлов. |
| -D | показывать дату последнего изменения файла или директории. |
| -С | включить подсветку разными цветами. |
| -X | вывести информацию в формате XML. |
| -J | вывести информацию в формате JSON. |