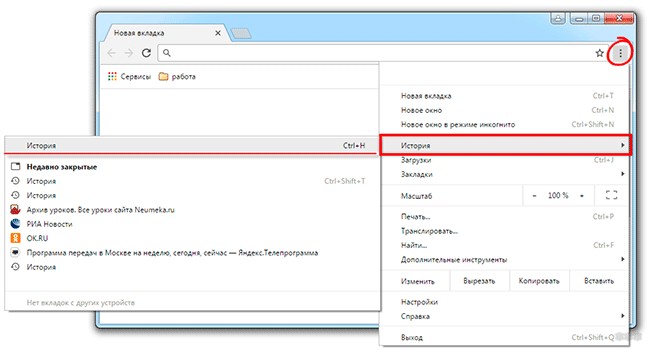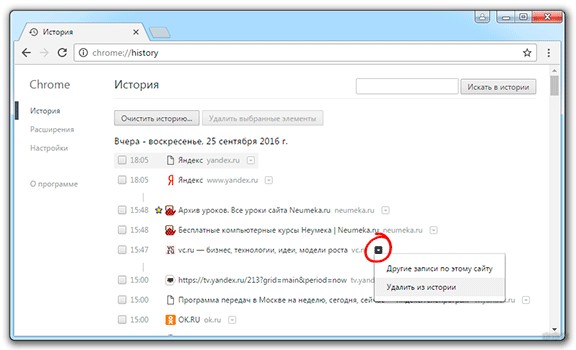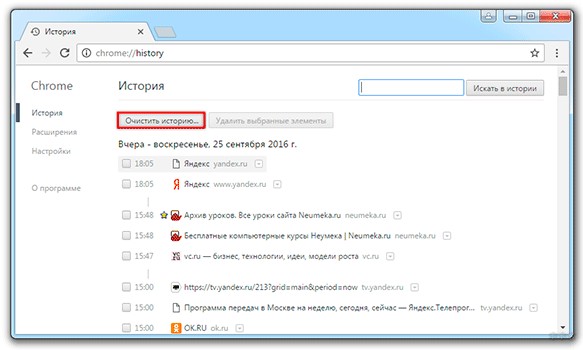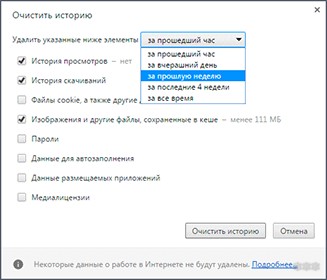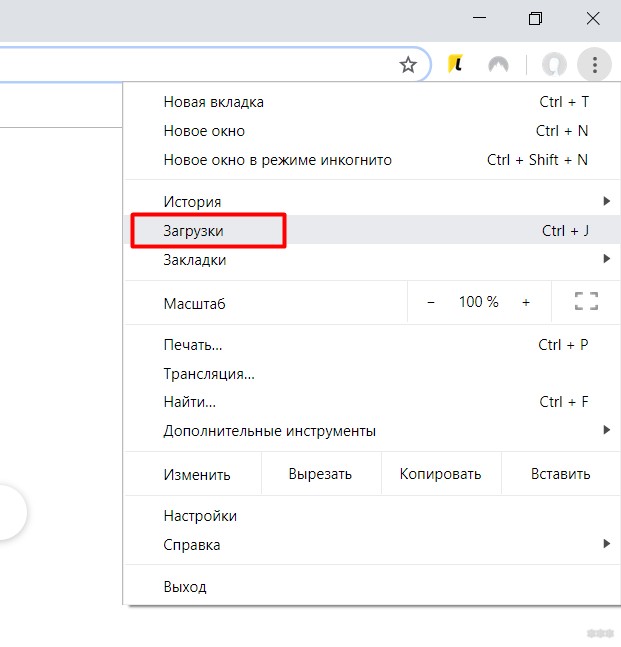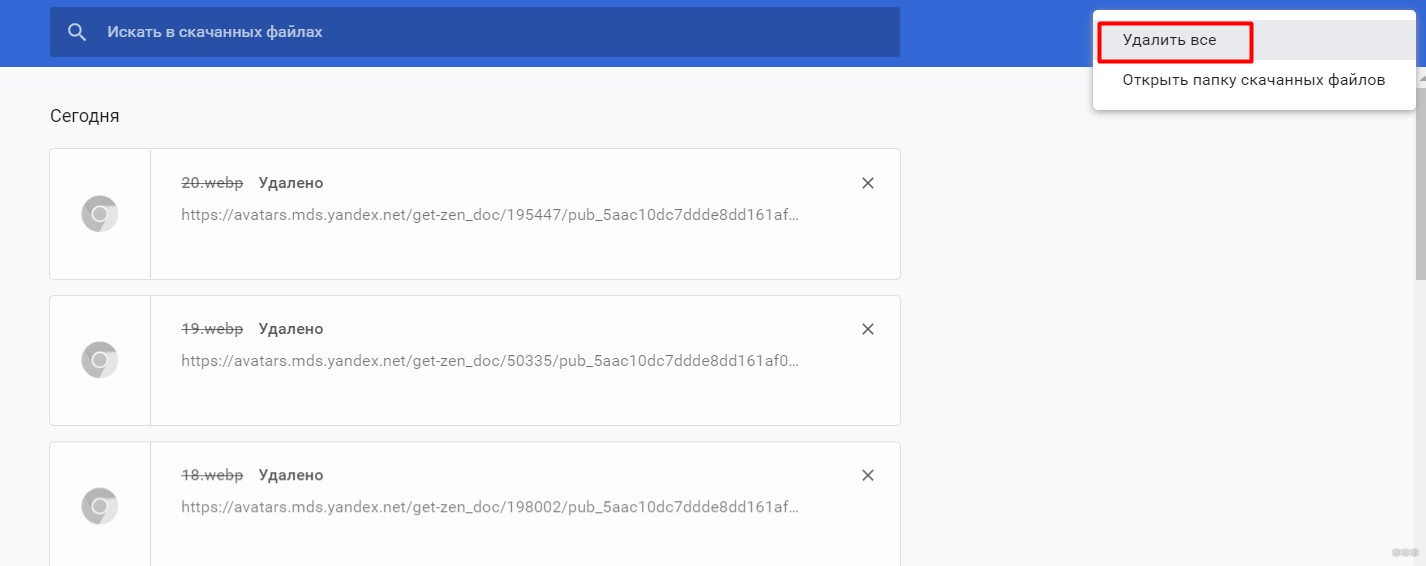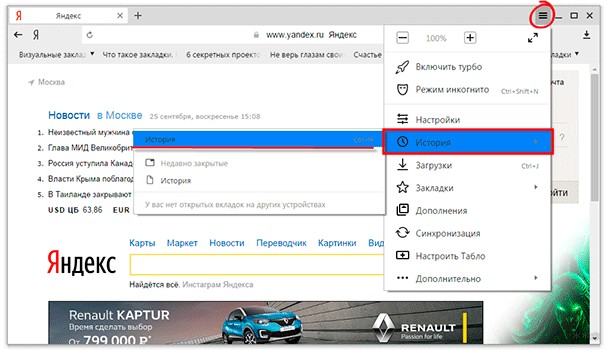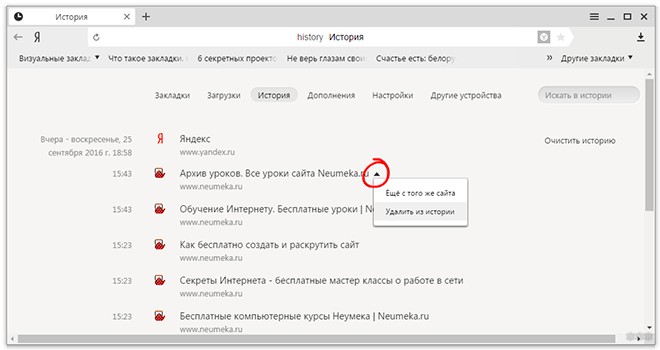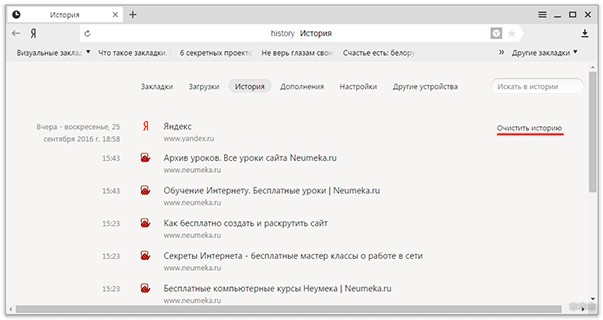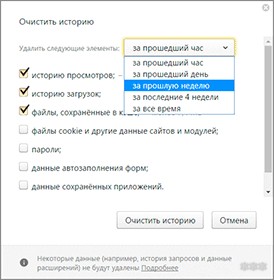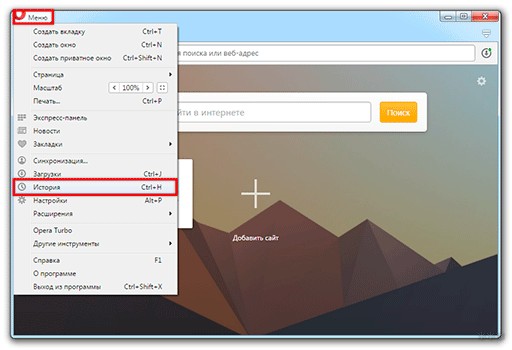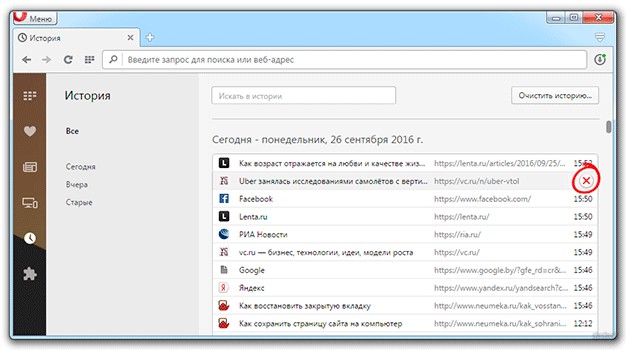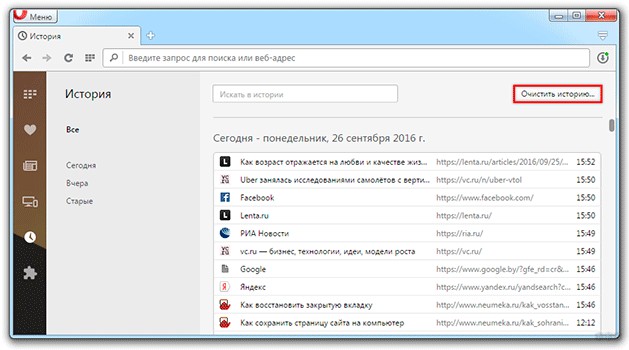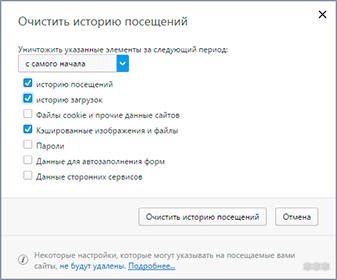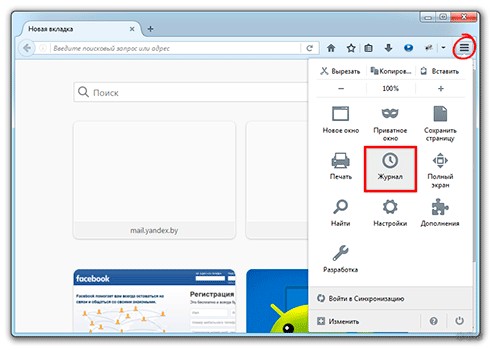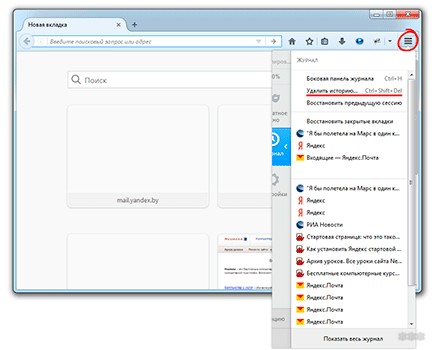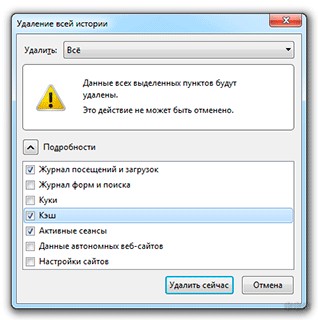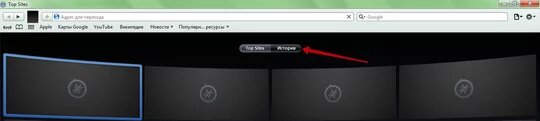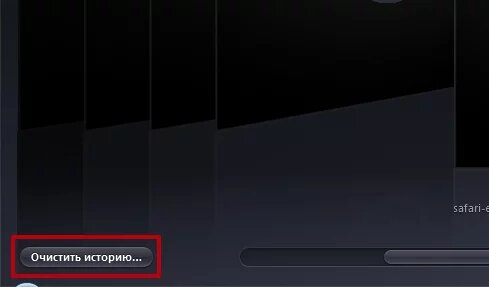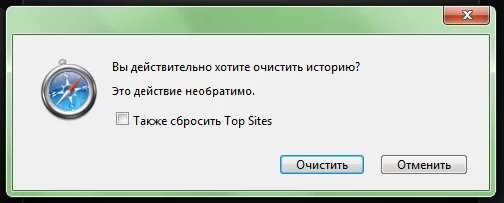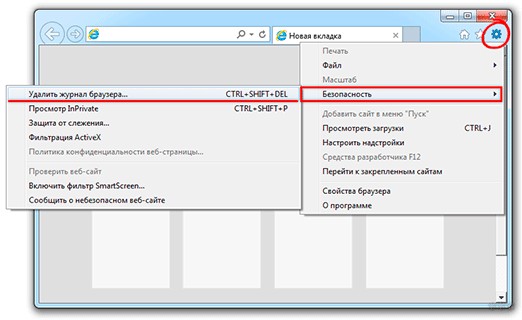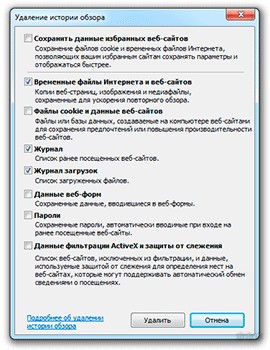- Очистить историю загрузок на любом браузере без проблем
- Google Chrome
- Яндекс.Браузер
- Opera
- Mozilla Firefox
- Safari
- Internet Explorer
- Предупреждение
- Про режимы инкогнито
- На мобильных браузерах
- Универсально – CCleaner
- Как очистить браузер от автоматически сохраненных данных.
- Зачем браузер сохраняет в памяти историю действий человека в сети?
- Что сохраняет ваш браузер
- Список просмотренных страниц
- История загрузки файлов
- Сохраненные файлы cookie
- Браузеры хранят «кеш»
- Как стереть вашу историю в любом браузере
- Удалить сохраненное в Гугл Хром
- Очистить браузер Apple Safari от сохраненных данных
- Уничтожить историю в Microsoft Edge
- Стереть историю в Internet Explorer
- Ликвидировать следы пребывания в Mozilla Firefox
- Стереть записи посещаемых страницах в Opera
- Как очистить и скрыть список загрузок в ЯндексБраузере
- Как очистить список загрузок
- На компьютере
- На телефоне
- Как скрыть загруженные файлы
- На компьютере
- На телефоне
Очистить историю загрузок на любом браузере без проблем
Приветствую на нашем портале! В этой статье по запросам многих читателей я покажу, как можно очистить историю загрузок для любого своего браузера. Интересно? Тогда переходите к нужному разделу этой статьи и делайте все по инструкции!
Что-то не получилось? Остались вопросы? Есть что подсказать другим читателям? Оставьте комментарий к этой статье – кому-то это будет очень полезно!
Google Chrome
Для самого популярного браузера начнем с подробной инструкции:
- Заходим в меню (три точки) – История – и еще раз История:
- Если нужно удалить конкретную запись, чтобы ее больше никто не увидел, нажимаем вот на этот маленький значок и выбираем пункт «Удалить из истории»:
- Если же необходимо вообще почистить историю, будь то за сегодня или вообще за все время, щелкаем здесь же по кнопке «Очистить историю»:
- Выбираем период, выбираем что нужно почистить и подтверждаем операцию. Рекомендую оставить галочки как на рисунке:
Для удаления непосредственно истории загрузок делаем так:
- Здесь щелкаем по значку менюшки и выбираем «Удалить все»:
Яндекс.Браузер
Т.к. Яндекс.Браузер работает на том же движке, что и Хром, порядок действий здесь примерно такой же:
- Так же можно выбрать конкретный пункт и выбрать «Удалить из истории»:
- Для общего удаления здесь не кнопка, а ссылка «Очистить историю»:
- На следующем шаге снова выбираем срок удаления и подтверждаем:
Opera
Хоть движок и тот же, но меню здесь немного изменили:
- Для единичного удаления нужно навести на нужную ссылку и нажать на крестик:
- Для полного удаления алгоритм тот же – нажимаем кнопку «Очистить историю»:
- А далее выбираем срок удаления и необходимые пункты чистки:
Mozilla Firefox
Здесь все спрятано чуть глубже. В этом плане не понимаю Мозилку:
- Выбираем время удаления и подтверждаем:
Safari
Для поклонников яблочной продукции:
- Открываем новую вкладку и переходим в историю:
- Очистить историю загрузок:
Internet Explorer
Специально для тех мазохистов, которые по какой-то причине вынуждены пользоваться этой штукой:
- Меню – Безопасность – Удалить журнал браузера
Предупреждение
Настоятельно рекомендую внимательно смотреть на то, какие галочки вы ставите. Оптимально выбирать:
- История посещений
- История загрузок
- Кэшированные изображения и файлы (можно и не удалять)
Если храните пароли – не удаляйте их, потом будете очень долго все вспоминать.
Про режимы инкогнито
Все описанные выше браузеры имеют режим инкогнито:
Google Chrome. Новое окно в режиме инкогнито.
Яндекс.Браузер. Дополнительно – Новое окно в режиме Инкогнито
Opera. Создать приватное окно.
Mozilla Firefox. Приватное окно.
Internet Explorer. – Безопасность – Просмотр InPrivate
В чем фишка этих режимов? В том, что после просмотра всех своих сайтов в этом режиме и закрытия браузера, ничего не сохраняется! Т.е. можете пользоваться и не беспокоиться за чистку. И историю будет нормальной, а все нехорошее пройдет мимо.
На мобильных браузерах
Здесь все почти точно также. Обычно достаточно через меню войти в пункт «Настройки», а там уже увидите ту самую заветную кнопку «Очистить историю». Особенно останавливаться не хочется, т.к. все очень похоже.
Универсально – CCleaner
Для тех же, кто совсем не хочет возиться с настройками и запоминанием – скачивайте программу CCleaner, устанавливайте и запускайте – кроме истории она в целом довольно неплохо почистит все остальное.
Вот и все. Если есть вопросы – пишите их ниже в комментариях. С радостью будем решать и обсуждать. До скорых встреч на нашем ресурсе!
Источник
Как очистить браузер от автоматически сохраненных данных.
Зачем браузер сохраняет в памяти историю действий человека в сети?
Все браузеры отслеживают и записывают ваши действия в интернете. Причины для того чтобы запоминать им, что делает человек в сети, вроде бы самые благие.
Сохраненная история пригодится, чтобы снова найти и вернуться к понравившейся статье. Или еще раз посмотреть любимые фотографии. Или восстановить вкладку, которую вы случайно закрыли. История просмотров позволяет даже не вводить второй раз пароль на сайтах где вы зарегистрировались.
Это все хорошо, если компьютер или смартфон с выходом в интернет, принадлежит только вам и вы единственный кто работает на этом устройстве.
Здесь же речь пойдет о том Семь технологий с помощью которых рекламодатели и службы следят за пользователями, откроется на новой вкладке. Безопасно» >как сохранить свою конфиденциальность действий в интернете, в случае работы на компьютере многих людей. И как стереть информацию о загрузках и посещенных сайтах из любого браузера.
Что сохраняет ваш браузер

Прежде чем вы закатав рукава начнете крушит все сохраненные данные, хранящиеся в вашем браузере, вы должны знать, что это за информация что она делает, и вообще зачем надо ее хранить или удалять.
Поверьте, в некоторых случаях вам может все таки понадобиться очистить только определенные типы файлов, а не все без разбору. Когда вы заходите в настройки браузера, вы увидите ссылки на эти разные типы данных, хотя в разных браузерах эти термины могут немного отличаться.
Список просмотренных страниц
Прежде всего, самая главная проблема истории вашего браузера это список сайтов и страниц, которые вы посещали в раньше.
Благодаря сохраненным данным, вы можете вернуться на страницы, закрытые неделю, месяц или год назад. Это, соответственно, может повторить и любой другой работник за этим компьютером.
История загрузки файлов
Браузеры запоминают историю загрузок, ведут список загруженных вами файлов. Не путайте эту историю с самими фактическими файлами, которые находятся где-то на диске вашего компьютера. Это просто список ссылок на них, который призван помочь найти место загрузки на вашем хранилище.
Сохраненные файлы cookie
Cookie — это небольшие фрагменты кода, которые сохраняются на вашем компьютере. Файлы куки, помогают сайтам которые вы открыли, распознавать кто вы и откуда. Они бывают разных видов.
Например, если вы перейдете на веб-сайт погоды то он сразу же покажете вам города и погодные условия тех мест где вы находитесь, это cookie в действии. Если вы вернетесь на торговый сайт, то у него все еще будут храниться ваши заказы в корзине, это снова работа куки.
Эти файлы не повредят вашему компьютеру, но некоторые пользователи не любят когда их отслеживают таким способом и предпочитают их регулярно удалять.
Браузеры хранят «кеш»
Сохраненный в браузере «кеш» содержит локальные копии, графики и многие другие элементы, которые необходимы ему для быстрой загрузки страниц.
Если вы снова вернетесь на сайт, который недавно посещали, то браузер может показывать изображения из кеша, а не вынимать их из Интернета. Таким образом, кеш уменьшает объем загружаемых данных и ускоряет весь процесс загрузки страницы.
Просто откройте окно в приватном режиме, просмотрите что вам угодно, и закройте вкладку когда закончите. Как только окно закрывается, вся история просмотра и сохраненные файлы cookie с этого сеанса автоматически исчезают.
Если вы хотите тайно покупать подарки на семейном компьютере, режим инкогнито — хороший способ сделать это не оставляя следов.
Однако этот режим не стирает все, что вы делали. Если вы входите на сайт, например Facebook и Amazon, в режиме инкогнито, эти страницы узнают вас и записывают вашу активность в браузере. Другими словами сам ваш браузер в тайном режиме не будет помнить, что вы делали, но все сайты которые вы посещали — запомнят вас.
Доказательства — объявления которые потом будут вам транслироваться в обычном просмотре позже.
Если вы загружаете файлы то частный режим также не уничтожит их на вашем жестком диске компьютера , он просто очистит историю загрузок.
Как стереть вашу историю в любом браузере
Независимо от того, какой браузер вы предпочитаете, все они позволяют легко удалить вашу историю за несколько минут.
Удалить сохраненное в Гугл Хром
Очистить браузер Apple Safari от сохраненных данных

Если вы используете Apple Safari на macOS, для удаления истории просмотров, откройте меню Safari, кликните на «Очистить историю».
В раскрывающемся меню выберите период времени за который вы хотите ее удалить, затем нажмите «Очистить историю», чтобы подтвердить действие.
При удалении истории в Safari браузере, вы не получите возможности выбирать между различными типами данных, поэтому будут уничтожены все ваши файлы cookie и файлы в кешах, вместе с вашей историей.
Уничтожить историю в Microsoft Edge
Пользователи Windows 10 с новым браузером Microsoft Edge, могут также очистить историю просмотров. Нажмите три точки справа от адресной строки, затем выберите «Настройки» в появившемся меню. В разделе «Очистить данные в браузере» нажмите «Выбрать», чтобы очистить. Затем сделайте свой выбор из списка, который включает историю просмотров и кэшированные данные, а затем нажмите «Очистить».

Стереть историю в Internet Explorer
Если вы все еще используете Internet Explorer, вы можете очистить историю просмотров, щелкнув значок шестеренки в правом верхнем углу, затем выбрав параметры Интернета. В следующем диалоговом окне откройте вкладку «Общие» и нажмите «Удалить» в разделе «Просмотр истории». Затем выберите типы данных и нажмите «Удалить», чтобы завершить операцию.

Ликвидировать следы пребывания в Mozilla Firefox
Те кто использует Mozilla Firefox, должны щелкнуть по трем горизонтальным точкам справа от адресной строки, чтобы открыть меню Firefox, затем выберите «Параметры» («Предпочтения» в версии браузера MacOS). Нажмите «Конфиденциальность», а затем нажмите ссылку «Удалить свою недавнюю историю». Перейдите на вкладку «Сведения», чтобы просмотреть различные типы данных, затем установите период времени в раскрывающемся меню вверху и нажмите «Очистить сейчас» для подтверждения. 
Стереть записи посещаемых страницах в Opera
Opera позволяет вам просто выбирать типы данных, а затем удалять их.
В версии Windows популярного стороннего браузера Opera нажмите «Меню» в левом верхнем углу экрана. Затем нажмите «Дополнительные инструменты» и «Очистить данные браузера», чтобы найти нужное диалоговое окно.
Выберите типы данных, укажите период времени и нажмите «Очистить данные просмотра».
В macOS для Opera требуется несколько другой алгоритм: откройте меню, нажмите «Настройки», затем выберите «Конфиденциальность и безопасность» и наконец нажмите «Очистить данные просмотра». Затем вы получите те же параметры очистки истории — типы данных, период времени и т.д. , которые вы имеете в версии для Windows.
Источник
Как очистить и скрыть список загрузок в ЯндексБраузере
Каждый день миллионы людей используют браузеры для загрузки различных файлов из разных сфер жизни. Это включает в себя загрузку таких файлов как книги, фильмы, игры, а также различная документация, которые хранятся до того момента пока пользователь сам не удалит эти файлы.
Именно удаление файлов загрузки сегодня мы и рассмотрим подробно, потому как по истечению времени большое количество загрузок может привести к засорению компьютера, что в последствии может повлиять на его производительность.
Как очистить список загрузок
О том, как очистить список загрузок в яндекс браузере на компьютере и телефоне смотрите далее в инструкции.
На компьютере
- Открываем яндекс браузер на компьютере и переходим во вкладку «Истории». Для этого кликаем на три полосы, расположенные сверху и выбираем «Истории».
- Далее необходимо отчистить историю, но не всю, а только загруженные файлы. Нажимаем для этого на кнопку «Очистить историю», расположенную справа экрана.
- Затем открывается небольшое меню, в котором нам необходимо поставить галочку только на строке «Загрузки» и нажать «Очистить». Также вы можете выбрать время, за которое требуется удалить загрузки. То есть за прошедший час, день, неделю и т.д.
На телефоне
- Включаем приложение яндекс браузер и открываем вкладку загрузки из выплывающего меню, которое открывается снизу экрана.
- Далее открывается список загрузок за последние 7 дней или за прошлый месяц. Для того, чтобы очистить загрузки в яндекс браузере, нажимаем кнопку «Очистить список».
Как скрыть загруженные файлы
Также в браузере можно скрыть загруженные файлы. Далее мы подробнее покажем как это сделать.
На компьютере
- Запускаем программу «Яндекс браузер» с рабочего стола и открываем загрузки. Для этого необходимо перейти в диалоговое окно, которое открывается сверху браузера и нажать на строку «Загрузки».
- Далее остается нажать на кнопку «Скрыть загруженные», после чего все сохраненные файлы станут скрыты.
На телефоне
Теперь вы знаете как очистить список загрузок в яндекс браузере на различных устройствах. На компьютере требуется открыть историю браузера и воспользоваться функцией очистки загруженных файлов. В случае с телефоном нужно только открыть список загрузок и нажать на «Очистить список».
Источник