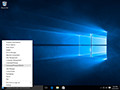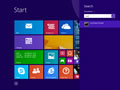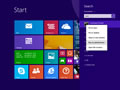- Каким образом кэширование DNS помогает ускорить интернет
- Как очистить кэш DNS
- Microsoft Windows
- Windows 10
- Windows 8 / Windows 8.1
- Windows Vista / Windows 7
- Windows 98/NT/2000/XP
- Apple OS X
- macOS Sierra
- Mac OS X El Capitan
- Mac OS X Yosemite
- Mac OS X Mavericks
- Mac OS X Mountain Lion
- Mac OS X Lion
- Mac OS X Snow Leopard
- Mac OS X Leopard and below
- Other Operating Systems
- Linux
- Как почистить DNS-кэш на компьютере и в браузере
- Очистка DNS-кэш в Windows 7, 8, 10
- Очистка кэша DNS в браузере Mozilla Firefox
- Очистка кэша DNS в Google Chrome, Opera, Яндекс.Браузер
- Очистка кэша DNS в Internet Explorer IE8 и выше
Каким образом кэширование DNS помогает ускорить интернет
Кэш DNS (иногда называемый кэшем DNS- резольвера ) — это временная база данных, поддерживаемая операционной системой компьютера, которая содержит записи обо всех последних посещениях и попытках посещений веб-сайтов и других интернет-доменов.
Другими словами, кеш DNS — это всего лишь память последних поисковых запросов DNS, на которые ваш компьютер может быстро ссылаться, когда он пытается выяснить, как загрузить веб-сайт.
Большинство людей слышат только фразу «DNS-кеш», когда она ссылается на очистку кеша DNS, чтобы помочь исправить проблему подключения к Интернету. В нижней части этой страницы есть кое-что об этом.
Цель кэша DNS
Интернет использует систему доменных имен (DNS) для поддержания индекса всех общедоступных веб-сайтов и их соответствующих IP-адресов . Вы можете думать об этом как о телефонной книге.
С телефонной книгой нам не нужно запоминать номер телефона каждого человека, и это единственный способ общения с телефоном: с номером. Таким же образом используется DNS, поэтому мы можем избежать необходимости запоминать IP-адрес каждого веб-сайта, что является единственным способом взаимодействия сетевого оборудования с веб-сайтами.
Это то, что происходит за занавеской, когда вы просите свой веб-браузер загружать веб-сайт.
Вы вводите URL-адрес, такой как ip-calculator.ru, и ваш веб-браузер запрашивает ваш маршрутизатор для IP-адреса. У маршрутизатора сохранен адрес DNS-сервера, поэтому он запрашивает DNS-сервер для IP-адреса этого имени хоста. DNS-сервер находит IP-адрес, принадлежащий ip-calculator.ru, и затем может понять, на каком веб-сайте вы запрашиваете, после чего ваш браузер может загрузить соответствующую страницу.
Это происходит для каждого веб-сайта, который вы хотите посетить. Каждый раз, когда пользователь посещает веб-сайт по имени своего хоста, веб-браузер инициирует запрос в Интернет, но этот запрос не может быть завершен до тех пор, пока имя сайта не будет «преобразовано» в IP-адрес.
Проблема заключается в том, что даже если для обеспечения ускорения процесса конверсии/разрешения существует множество публичных DNS-серверов, которые могут использовать вашу сеть, еще быстрее получить локальную копию «телефонной книги», в которую входят тайники DNS играть.
Кэш DNS пытается ускорить процесс еще больше, обработав разрешение имен недавно посещенных адресов до того, как запрос будет отправлен в Интернет.
Примечание. На каждой иерархии процесса «поиска» на самом деле есть DNS-кеши, которые в конечном итоге заставляют ваш компьютер загружать веб-сайт. Компьютер достигает вашего маршрутизатора, который связывается с вашим интернет-провайдером , который может нанести ущерб другому интернет-провайдеру, прежде чем он завершится на том, что называется «корневыми DNS-серверами». Каждая из этих точек процесса имеет кэш DNS по той же причине, что и ускоряет процесс разрешения имен.
Как работает кеш DNS
Прежде чем браузер выдает свои запросы во внешнюю сеть, компьютер перехватывает каждый из них и ищет доменное имя в базе данных кеша DNS. База данных содержит список всех недавно полученных доменных имен и адресов, которые DNS рассчитывал для них при первом запросе.
Содержимое локального кеша DNS можно просмотреть в Windows с помощью команды ipconfig /displaydns , с результатами, подобными этому:
В DNS запись «A» — это часть записи DNS, которая содержит IP-адрес для данного имени хоста. Кэш DNS хранит этот адрес, запрашиваемое имя веб-сайта и несколько других параметров из записи DNS хоста.
Что такое отравление кэша DNS?
Кэш DNS становится отравленным или загрязненным, когда в него вставлены неавторизованные доменные имена или IP-адреса.
Иногда кеш может быть поврежден из-за технических сбоев или административных аварий, но отравление кеша DNS обычно связано с компьютерными вирусами или другими сетевыми атаками, которые вставляют неверные записи DNS в кеш.
Отравление заставляет запросы клиентов перенаправляться в неправильные адресаты, как правило, вредоносные веб-сайты или страницы с рекламными объявлениями.
Например, если запись docs.google.com сверху имела другую запись «A», тогда, когда вы ввели docs.google.com в своем веб-браузере, вас возьмут в другое место.
Это создает серьезную проблему для популярных веб-сайтов. Если злоумышленник перенаправляет ваш запрос на Gmail.com, например, на веб-сайт, похожий на Gmail, но это не так, вы можете в конечном итоге пострадать от фишинговой атаки, такой как whaling — китобойный промысел.
Очистка DNS: как её выполнить и что она делает
При устранении неполадок кеша или других проблем с подключением к Интернету администратор компьютера может захотеть сбросить (то есть очистить, сбросить или стереть) кеш DNS.
Поскольку очистка кэша DNS удаляет все записи, он также удаляет все недопустимые записи и заставляет ваш компьютер повторно заполнять эти адреса при следующем попытке доступа к этим веб-сайтам. Эти новые адреса берутся с DNS-сервера, который настроен вашей сетью.
Итак, чтобы использовать приведенный выше пример, если запись Gmail.com была отравлена и перенаправила вас на странный сайт, сброс DNS — это хороший первый шаг к возврату регулярного Gmail.com.
В Microsoft Windows вы можете очистить локальный кеш DNS с помощью команды ipconfig /flushdns в командной строке. Вы знаете, что это работает, когда вы видите, что конфигурация Windows IP успешно удалила кэш DNS-резольвера или успешно удалили кэш DNS-резольвера сообщение.
Через командный терминал пользователи MacOS должны использовать dscacheutil -flushcache , но знаете, что после его запуска нет «успешного» сообщения, поэтому вам не говорят, работает ли он. Пользователи Linux должны ввести команду перезапуска /etc/rc.d/init.d/nscd .
У маршрутизатора также может быть кеш DNS, поэтому перезагрузка маршрутизатора часто является этапом устранения неполадок. По той же причине вы можете очистить кеш DNS на своем компьютере, вы можете перезагрузить маршрутизатор, чтобы очистить записи DNS, хранящиеся во временной памяти.
Источник
Как очистить кэш DNS
Большинство операционных систем и клиентов DNS автоматически кэшируют IP-адреса и другие результаты DNS, это делается для того, чтобы ускорить последующие запросы к тому же имени хоста. Иногда плохие результаты будут кэшироваться и поэтому должны быть удалены из кэша, чтобы вы могли правильно общаться с хостом. Все основные операционные системы позволяют форсировать этот процесс. Ниже приведены общие шаги, которые необходимо выполнить, чтобы очистить кэш DNS.
Microsoft Windows
Windows 10
Очистка кеша DNS в Windows 10 — очень простой процесс. Из-за разрешений безопасности системы вы должны убедиться, что вы запускаете командную строку от имени администратора.
- Убедитесь, что вы на рабочем столе Windows 10.
- Щелкните правой кнопкой мыши меню «Пуск» и выберите в меню Command Prompt (Admin)
- Введите команду ipconfig /flushdns
Windows 8 / Windows 8.1
Очистка кеша DNS в Windows 8 и Windows 8.1 — очень простой процесс. Из-за разрешений безопасности системы вы должны убедиться, что вы запускаете командную строку от имени администратора.
- Убедитесь, что вы находитесь на начальном экране Windows 8.
- Просто введите cmd , и справа появится панель поиска Windows с результатами поиска.
- Щелкните правой кнопкой мыши Command Prompt и выберите Запуск от имени администратора
- введите команду ipconfig /flushdns
Windows Vista / Windows 7
Очистка DNS в более новых версиях Windows почти так же проста, как и в более ранних версиях, но из-за дополнений безопасности Microsoft вы должны запустить командную строку с правами администратора.
- Нажмите кнопку «Пуск» и перейдите к командной строке (Пуск> Все программы> Стандартные> Командная строка)
- Убедитесь, что вы щелкнули правой кнопкой мыши по приложению командной строки и выбрали «Запуск от имени администратора».
- Введите команду ipconfig /flushdns
Примечание. Также можно ввести cmd в поле поиска в меню «Пуск» Windows Vista / Windows 7, а затем щелкнуть правой кнопкой мыши результат cmd.exe вместо необходимости переходить по различным подпунктам, меню.
Windows 98/NT/2000/XP
Очистка DNS в Windows — это простой процесс, ниже описаны шаги, которые необходимо выполнить, если вы хотите очистить кэш DNS.
- Откройте командную строку (Пуск> Выполнить> cmd.exe > ОК).
- Введите команду ipconfig /flushdns
Apple OS X
Очистка DNS в Mac OS X — это простой процесс, но предпринятые шаги будут зависеть от того, какую версию OS X вы используете.
macOS Sierra
Если вы используете Mac OS X 10.11, вам нужно выполнить следующие шаги:
- Откройте терминал.
- Запустите команду sudo killall -HUP mDNSResponder
Mac OS X El Capitan
Если вы используете Mac OS X 10.11, вам нужно выполнить следующие шаги:
- Откройте терминал.
- Запустите команду sudo killall -HUP mDNSResponder
Mac OS X Yosemite
Если вы работаете в Mac OS X 10.10, вам необходимо выполнить следующие шаги:
- Откройте терминал.
- Запустите команду sudo discoveryutil udnsflushcaches
Mac OS X Mavericks
Если вы работаете в Mac OS X 10.9, вам необходимо выполнить следующие шаги:
- Откройте терминал.
- Запустите команду sudo killall -HUP mDNSResponder
Mac OS X Mountain Lion
Если вы используете Mac OS X 10.8, вам необходимо выполнить следующие шаги:
- Откройте терминал.
- Запустите команду sudo killall -HUP mDNSResponder
Mac OS X Lion
Если вы работаете в Mac OS X 10.7, вам необходимо выполнить следующие шаги:
- Откройте терминал.
- Запустите команду sudo killall -HUP mDNSResponder
Mac OS X Snow Leopard
Если вы работаете в Mac OS X 10.6, вам необходимо выполнить следующие шаги:
- Откройте терминал.
- Запустите команду sudo dscacheutil -flushcache
Mac OS X Leopard and below
Если вы используете Mac OS X 10.5.1 или ниже, вам необходимо выполнить следующие шаги:
- Откройте терминал.
- Запустите команду sudo lookupd -flushcache
Other Operating Systems
Linux
Если вы используете демон кэширования службы имен nscd и хотите очистить кэш DNS, вам потребуется выполнить следующее:
Источник
Как почистить DNS-кэш на компьютере и в браузере
DNS (Domain Name System) «система доменных имён» — это механизм для получения информации о доменах. Он устанавливает соответствие между числовыми IP-адресами и текстовыми именами.
Когда от DNS-сервера поступает информация о домене, она кэшируется на локальном компьютере и браузере, чтобы в дальнейшем страницы сайта загружались быстрее.
Если сайт перестал отображаться правильно и вместо него появляются сообщения вроде «Сервер не найден, невозможно отобразить страницу», то возможно проблема в устаревших данных DNS-кэша на вашем компьютере.
Такое часто бывает, если владелец сайта перенес его на другой сервер или просто сменил на более быстрый хостинг, и у сайта изменился IP-адрес. Чтобы браузер открывал сайт с нового IP-адреса как можно быстрее, необходимо удалить старый IP-адрес из DNS-кэша.
Очистку DNS-кэша необходимо делать в двух местах — в вашей операционной системе и в браузере, которым вы пользуетесь.
Очистка DNS-кэш в Windows 7, 8, 10
В ОС Windows для очистки DNS-кэша используйте консоль командной строки:
- Нажмите комбинацию «Windows + X»
- Выберите пункт «Командная строка (администратор)»
- В появившейся консоли впишите: ipconfig/flushdns
- Нажмите Enter.
Если все в порядке, появится следующий ответ: «Кэш сопоставителя DNS успешно очищен»
Как почистить кеш DNS в Windows
Если же появится сообщение «Не удается очистить кэш распознавателя DNS: Ошибка исполнения функции», значит у вас отключена служба DNS-клиент. Чтобы ее включить, нажмите кнопку Пуск и далее:
Выполнить – services.msc – OK
В появившемся окне найдите службу DNS-клиент (DNS Client) и щелкните на кнопку «Запустить службу». После этого повторите очистку DNS-кэша.
Очистка кэша DNS в браузере Mozilla Firefox
Так как у браузеров тоже есть DNS-клиент, который кэширует IP-адреса, то после очистки кэша в системе необходимо также очистить DNS-кэш в браузере.
Инструменты – Настройки – Приватность и защита – Куки и данные сайтов – Удалить данные. В открывшемся окне снимите галочку у пункта «Куки и данные сайтов» (их удалять не нужно) и нажмите кнопку «Удалить».
Очистка кэша DNS в браузере Mozilla Firefox
Очистка кэша DNS в Google Chrome, Opera, Яндекс.Браузер
Так как основа у всех этих браузеров одна и та же, то очистка DNS-кэша происходит одинаково:
- В адресной строке браузера введите chrome://net-internals/#dns
- В открывшемся окне нажмите кнопку Clear host cache
- В этом же окне выберите пункт Sockets и нажмите Flush socket pools
Очистка кэша DNS в Google Chrome, Opera, Яндекс.Браузер
Очистка кэша DNS в Internet Explorer IE8 и выше
- В меню браузера выберите пункт «Сервис» (если это меню не отображается, нажмите кнопку Alt на клавиатуре).
- В выпадающем списке выберите «Удалить журнал браузера».
- Откроется окно «Удаление истории обзора». Снимите все флажки кроме пункта «Временные файлы интернета».
- Нажмите кнопку «Удалить».
Очистка кэша DNS в Internet Explorer IE8 и выше
Браузер Tor
Для проверки работоспособности сайтов вы можете также использовать браузер Tor. Он не использует DNS-кэш совсем, поэтому всегда находит текущий IP сайта, а не закэшированный.
Источник