- Как получить список файлов в папке (например, название музыки и фильмов перенести в текст и всё упорядочить. )
- Способы получить список имен файлов
- Вариант 1 (с помощью Total Commander)
- Вариант 2 (через браузер)
- Вариант 3 (список со вложенными файлами и папками)
- Как убрать путь (C:\Video\) из списка
- Вариант 4 (без доп. софта)
- Как получить список файлов в папке Windows
- Получение текстового файла с содержимым папки в командной строке
- Получаем список файлов с помощью Windows PowerShell
- Утилита Microsoft Fix it для печати содержимого папки
- Описание команды DIR
- Синтаксис и параметры команды DIR
Как получить список файлов в папке (например, название музыки и фильмов перенести в текст и всё упорядочить. )
Помогите с одним вопросом. У меня есть несколько внешних дисков и на них записаны фильмы. Я хочу получить список всех названий (имен) этих файлов в тексте, чтобы его распечатать и положить рядом в коробочку с диском (скажем, навести порядок!).
Это серьезно бы облегчило поиск и подключение нужного диска.
Эту задачу можно решить несколькими способами (несмотря на то, что я ниже приведу универсальные варианты — в зависимости от вашей версии Windows, часть из них может не сработать. ). Так что проверяйте сразу несколько из них. 👌
Способы получить список имен файлов
Вариант 1 (с помощью Total Commander)
Наиболее простой и предпочтительный вариант (к тому же точно работающий во всех версиях ОС) — воспользоваться помощью 👉 Total Commander (ссылка на офиц. сайт). Если кто не знает — это спец. программа для работы с файлами (альтернатива проводнику).
Запустив Total Commander, перейдите в нужный каталог (в тот, где у вас хранятся фильмы, например) и выделите все файлы (для этого достаточно нажать Ctrl+A).
Выделяем все файлы в нужном каталоге
Далее в меню «Выделение» выберите опцию «Сохранить выделение в файл. « (в некоторых версиях программы есть возможность скопировать имена файлов в буфер — если сделаете так, то потом откройте документ Word и вставьте список, нажав Ctrl+V ).
Сохранить выделение в файл (Total Commander)
Собственно, полученный текстовый файл можно открыть в любом блокноте (я использую Notepad++), ну и после распечатать список (Ctrl+P) . 👌
Текстовый файл можно открывать — список готов!
Вариант 2 (через браузер)
Для этого нам понадобиться запустить какой-нибудь современный 👉 браузер (я проверял на Chrome и Firefox).
После откройте проводник и перейдите в папку с нужными вам файлами — нужно будет скопировать путь до нее, нажать сочетание Ctrl+C (адрес, вида: «C:\Users\alex\Videos\Фильмы» )
После, вставить этот скопированный «путь» в адресную строку браузера и нажать Enter. В результате вы увидите, что обозреватель покажет вам список всех файлов и дату последнего изменения.
Теперь достаточно выделить всё нужное на странице и скопировать это (👇).
Открываем путь в Chrome
Затем скопированный список лучше всего вставить (сочетание Ctrl+V) в Excel (или 👉 его аналоги). Это удобнее тем, что в Excel вы легко сможете удалить ненужные вам столбики (с датой, например) .
Вставляем список в Excel для дальнейшей работы.
Вариант 3 (список со вложенными файлами и папками)
Этот способ универсальный, и к тому же позволяет получить не только список файлов из текущего каталога, но и из всех вложенных.
Например, есть у вас в каталоге «Видео» отдельная папка «Кино 90-х» , в которой 2 десятка др. фильмов — вышеперечисленные способы бы не позволили узнать их название (из полученного списка), а этот позволит!
Для работы нам понадобиться 👉 командная строка (ничего сложного там не будет!) .
В ней нужно последовательно ввести две команды, после каждой нажать Enter:
- cd C:\Users\alex\Videos\Фильмы (вместо «C:\Users\alex\Videos\Фильмы» укажите свой каталог) ;
- dir /b /s | sort > List.txt (эта команда создаст файл «List.txt» в выбранной вами папке со всеми файлами и каталогами, что в нем есть! Кроме этого, она отсортирует список от А к Я).
CMD — открываем каталог, получаем список
Как убрать путь (C:\Video\) из списка
Кстати, если в списке файлов вам среди названия фильмов (файлов) не нужен их путь — то его легко убрать. Для этого в Notepad++ достаточно:
- нажать на Ctrl+F ;
- в окне «Замена» в строку «найти» указать путь (который повторяется в каждой строке);
- в строке «Заменить на» проверить, чтобы была пустота;
- и нажать кнопку «заменить все» . В результате: в вашем списке будут только имена (без пути)!
Убираем путь до каталога в блокноте
Вариант 4 (без доп. софта)
Этот способ работает не во всех версиях ОС Windows (в 10-ке все OK). Зато он быстрый и не требует вообще никакого доп. софта.
- зайти в нужный каталог;
- выделить файлы (Ctrl+A);
- зажать клавишу Shift (левую);
- нажать ПКМ (правую кнопку мыши), не отпуская Shift;
- из появившегося меню проводника выбрать опцию «Копировать как путь» . Теперь в буфере обмена есть все имена файлов из каталога!
Выделяем и копируем путь
Теперь можно открыть блокнот или тот же Word и вставить список (Ctrl+V).
Вставляем скопированный список
Если вам мешает в каждой строке путь («C:\Users\») — то как его убрать см. чуть выше.
Источник
Как получить список файлов в папке Windows

Решено было устранить пробел и подготовить инструкцию на эту тему, в которой будет показано, как получить список файлов (и вложенных папок) в папке Windows средствами командной строки, а также о том, как автоматизировать этот процесс, если задача возникает часто.
Получение текстового файла с содержимым папки в командной строке
Сначала о том, как сделать текстовый документ, содержащий список файлов в нужной папке, вручную.
- Запустите командную строку от имени администратора.
- Введите cdx:\folder\ где x:\folder\ — полный путь к папке, список файлов из которой нужно получить. Нажмите Enter.
- Введите команду dir /a /-p /o:gen >files.txt (где files.txt — текстовый файл, в котором будет сохранен список файлов). Нажмите Enter.
- Если использовать команду с параметром /b (dir /a /b /-p /o:gen >files.txt), то в полученном списке будет отсутствовать любая дополнительная информация о размерах файлов или дате создания — только список имен.
Готово. В результате будет создан текстовый файл, содержащий необходимую информацию. В команде выше, данный документ сохраняется в той же папке, список файлов из которой требуется получить. Можно также убрать вывод в текстовый файл, в этом случае список будет отображаться только в командной строке.
Кроме этого, для пользователей русскоязычной версии Windows следует учитывать то, что файл сохраняется в кодировке Windows 866, то есть в обычном блокноте вместо русских символов вы увидите иероглифы (но можно использовать альтернативный текстовый редактор для просмотра, например, Sublime Text).
Получаем список файлов с помощью Windows PowerShell
Вы также можете получить список файлов в папке используя команды Windows PowerShell. Если вы хотите сохранить список в файл, то запустите PowerShell от имени администратора, если просто просмотреть в окне — достаточно простого запуска.
- Get-Childitem -Path C:\Folder — вывод списка всех файлов и папок, находящихся в папке Folder на диске C в окне Powershell.
- Get-Childitem -Path C:\Folder | Out-File C:\Files.txt — создание текстового файла Files.txt со списком файлов в папке Folder.
- Добавление параметра -Recurse к первой описанной команде выводит в списке также содержимое всех вложенных папок.
- Параметры -File и -Directory позволяют получить список только файлов или только папок соответственно.
Выше перечислены далеко не все параметры Get-Childitem, но в рамках описываемой в этом руководстве задачи, думаю, их будет достаточно.
Утилита Microsoft Fix it для печати содержимого папки
На странице https://support.microsoft.com/ru-ru/kb/321379 присутствует утилита Microsoft Fix It, добавляющая в контекстное меню проводника пункт «Print Directory Listing», выводящий список файлов в папке на печать.
Несмотря на то, что программа предназначена только для Windows XP, Vista и Windows 7, она успешно сработала и в Windows 10, достаточно было запустить ее в режиме совместимости.
Дополнительно, на той же странице показан порядок ручного добавления команды вывода списка файлов в проводник, при этом вариант для Windows 7 подойдет и для Windows 8.1 и 10. А если вам не требуется вывод на печать, вы можете немного подправить предлагаемые Microsoft команды, удалив параметр /p в третьей строке и полностью убрав четвертую.
А вдруг и это будет интересно:
26.09.2015 в 12:27
На самом деле эту операцию можно делать и через GUI (почему-то об этом умалчивается — сколько не спрашивал, в российском представительстве МС никто ответов не дал).
Обнаружилось совершенно случайно. Действует в проводнике для любых списков (включая и найденные).
1. выделить группу файлов
2. Нажать Shift (левый или правый)
3. Удерживая Shift, вызвать контекстное меню
4. Там будет команда «копировать как путь». Ее и использовать.
Далее можно вставлять полные пути всех файлов в блокнот, excel, куда угодно.
26.09.2015 в 15:16
Ух-ты, отлично! Спасибо.
30.10.2015 в 10:08
17.11.2019 в 11:29
Только выдает то, что в самой папке, но без подпапок и прочего. А нужен полный список.
29.01.2016 в 20:04
Специально для этого сделал программу Filelist. После ее установки в контекстном меню появляется пункт «Получить список файлов». Список сохраняется в файл filelist.txt в той же папке. Скачать можно бесплатно. ( bravikov.wordpress.com )
30.01.2016 в 08:47
Дмитрий, спасибо. Вынужден был сократить только ваш адрес сайта, так как километровые URL в некоторых браузерах отображаются странно.
12.02.2018 в 12:48
27.02.2020 в 12:12
У меня не появилось в контекстном меню. Или нужна перезагрузка пк?
27.02.2020 в 13:06
После перезагрузки всё заработало. Большое вам спасибо)
25.01.2018 в 23:15
Самый простой способ. Не надо ничего устанавливать. Копируете адрес папки где находятся нужные вам файлы и вставляете его в адресную строку вашего браузера. Жмете Enter. Затем просто выделяете все и копируете. Затем можно вставить в excel, word или в блокнот и распечатать.
08.04.2020 в 04:44
20.12.2018 в 17:35
Командой dir можно сразу выводить результат в буфер обмена:
dir /a /b /o:gen | clip
10.01.2019 в 14:22
Только наверное не -Rescue а -Recurse
12.01.2019 в 15:43
02.05.2019 в 18:05
10.03.2020 в 10:12
Команда dir у меня не работает. Может, сборка такая, может, потому что корпоративная — Гейтс бы его знал!
После перепробования разных способов (соответствующие программы, вставка в браузер, какие-то командные строки) остановился на способе из первого комментария:
в папке CTRL+A — Shift+ПКМ — Копировать как путь — В блокноте CTRL+V, на а дальше обычная работа.
06.06.2020 в 13:48
На Винде 10 не получилось ни с командной строкой, ни с ПоверШелл. Я сделал так:
— в Тотал Коммандере (если вдруг кто не знаком, качайте на оф сайте — прога древняя, простая, бесплатная и наиполезнейшая) открываем нужную папку, кнопкой или в меню делаем «показать файлы без подкаталогов» (если файлов много, это может занять пару минут).
— если вам нужен просто только список, то кнтрл+а, шифт+пкм, «копировать как путь», и вставляете этот список в Ексель или куда вам там надо
— если нужен не только список, а упорядоченный по папкам, то Меню — конфигурация — настройки — наборы колонок — создать новый набор — добавить колонку — плюсик — в плагинах выбрать «Путь» — ок
— в окне с файлами сортируете по колонке «Путь», и копируете все пути файлов так, как было описано в пункте выше
Без учёта скачивания проги всё это займёт минут 10-20.
Источник
Описание команды DIR
Команда DIR выводит список файлов и подкаталогов каталога. Вызванная без параметров команда dir выводит метку тома и серийный номер, за которыми следует список каталогов и файлов на диске, включая их имена, дату и время последнего изменения. А для для просмотра дерева каталогов используется команда TREE.
Для файлов dir выводит также расширение имени и размер в байтах. Команда dir также выводит общее число перечисленных файлов и каталогов, их общий размер и свободное пространство (в байтах) на диске.
Синтаксис и параметры команды DIR
dir [диск:][путь][имя_файла] [. ] [/p] [/q] [/w] [/d] [/a[[:]атрибуты]][/o[[:]порядок_сортировки]] [/t[[:]поле_сортировки]] [/s] [/b] [/l] [/n] [/x] [/c], где
- [диск:][путь] — Задание диска и каталога, список файлов которого будет выведен.
- [имя_файла] — Задание файла или группы файлов, сведения о которых требуется вывести.
- /p — Постраничный вывод сведений, т. е. с паузой после заполнения экрана. Для продолжения просмотра необходимо нажать любую клавишу.
- /q — Вывод сведений о владельце файла.
- /w — Вывод сведений в несколько колонок до пяти имен файлов или каталогов в каждой строке.
- /d — Соответствует /w, но с сортировкой по столбцам.
- /a [[:] атрибуты] — Выводит имена только тех файлов и каталогов, которые имеют указанные атрибуты. Если параметр /a не указан, команда dir выводит имена всех файлов, за исключением системных и скрытых. Если параметр /a указан без атрибутов, команда dir выводит имена всех файлов, включая скрытые и системные. Ниже приведен список значений, которые могут быть использованы при задании параметра атрибуты. Двоеточие (:) является необязательным. Значения из таблицы могут использоваться в любых комбинациях без пробела между ними.
/o [[:]порядок_сортировки] — Управление порядком сортировки и вывода имен файлов и каталогов командой dir. Если параметр /o, не задан, команда dir выводит имена в том порядке, в котором они записаны в каталоге. Если параметр /o использован без параметра порядок_сортировки, команда dir выводит имена каталогов в алфавитном порядке, затем — имена файлов в алфавитном порядке. Двоеточие (:) является необязательным. Ниже приведен список значений, которые могут быть использованы при задании параметра порядок_сортировки. Допускается использование любого их сочетания без пробелов между ними.
- /t [[:]поле_времени] — Задание поля времени для вывода и сортировки. Ниже приведен список значений, которые могут быть использованы при задании параметра поле_времени.
- /s — Перечисление всех случаев обнаружения определенного имени файла в указанном каталоге и всех его подкаталогах.
- /b — Перечисление каждого имени файла (включая расширение) или каталога на отдельной строке. При использовании параметра /b заголовочные сведения или сводка не выводятся. Параметр /b отменяет параметр /w.
- /l — Вывод несортированного списка имен каталогов и имен файлов строчными буквами. Параметр /l не позволяет преобразовывать дополнительные символы в строчные.
- /n — Вывод списка в расширенном формате с именами файлов в правой части экрана.
- /x — Вывод сокращенных имен файлов файловых систем NTFS и FAT. Формат совпадает с форматом параметра /n, но сокращенные имена выводятся после полных.
- /c — Вывод разделителя десятичных разрядов в размере файлов.
- /? — Отображение справки в командной строке для команды DIR.
Источник

















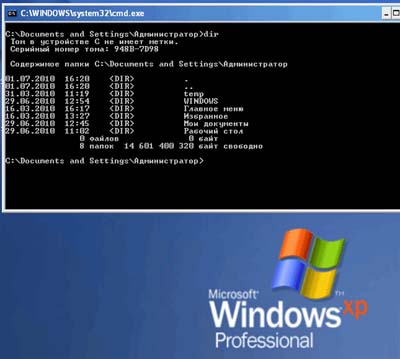 /o [[:]порядок_сортировки] — Управление порядком сортировки и вывода имен файлов и каталогов командой dir. Если параметр /o, не задан, команда dir выводит имена в том порядке, в котором они записаны в каталоге. Если параметр /o использован без параметра порядок_сортировки, команда dir выводит имена каталогов в алфавитном порядке, затем — имена файлов в алфавитном порядке. Двоеточие (:) является необязательным. Ниже приведен список значений, которые могут быть использованы при задании параметра порядок_сортировки. Допускается использование любого их сочетания без пробелов между ними.
/o [[:]порядок_сортировки] — Управление порядком сортировки и вывода имен файлов и каталогов командой dir. Если параметр /o, не задан, команда dir выводит имена в том порядке, в котором они записаны в каталоге. Если параметр /o использован без параметра порядок_сортировки, команда dir выводит имена каталогов в алфавитном порядке, затем — имена файлов в алфавитном порядке. Двоеточие (:) является необязательным. Ниже приведен список значений, которые могут быть использованы при задании параметра порядок_сортировки. Допускается использование любого их сочетания без пробелов между ними.






