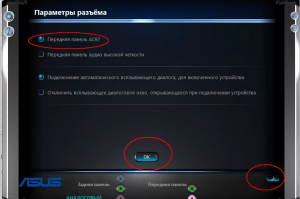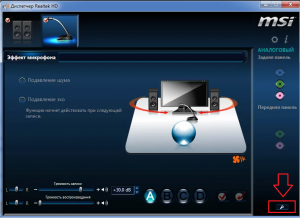- Вывод звука на переднюю панель компьютера с Windows 10
- Шаг 1: Подключение кабелей
- Шаг 2: Переключение источника в Windows
- Шаг 3: Настройка устройств по умолчанию
- Решение возможных проблем при подключении звука к передней панели
- Способ 1: Обновление звуковых драйверов
- Способ 2: Проверка подключения передней панели
- Способ 3: Проверка настроек BIOS
- Включение передней звуковой панели в Windows 7
- Причины, по которым передняя звуковая панель может не работать?
- Microsoft Office Click-to-Run что это?
- Как сделать скриншот части экрана на компьютере с windows 10?
- Как установить Internet Explorer 11 на Windows 10 вместо Microsoft Edge?
- 2 комментария
- Наталья
- Не работает передняя панель для наушников на Windows 10
- Причины отсутствия звука через переднюю панель ПК
- Решение проблемы
- Подключение кабеля к материнской плате
- Включение в BIOS
- Выбор устройства в «Панели управления»
- Обновление драйверов
- Наличие вирусов
- Ошибка в реестре
- Изменение настроек через драйвер Realtek HD
- Отсутствие совместимости
- Другие способы решения проблемы
Вывод звука на переднюю панель компьютера с Windows 10
Шаг 1: Подключение кабелей
Начать процедуру вывода звука на переднюю панель компьютера с Windows 10 следует именно с подключения проводов. В том случае, если они уже соединены с материнской платой, потребуется их отключить. Затем воткните каждый провод в необходимый разъем на передней панели.

Шаг 2: Переключение источника в Windows
В большинстве ситуаций для нормального вывода звука в операционной системе потребуется только изменить источник, воспользовавшись меню настройкой звука. Для этого просто щелкните по соответствующему значку на панели задач левой кнопкой мыши.
В появившемся меню вы можете выбрать второе устройство воспроизведения и проверить, будет ли проигрываться звук. Иногда такое переключение не нужно, поэтому выполняйте проверку заранее.
Шаг 3: Настройка устройств по умолчанию
Во время переподключения устройства вывода и ввода по умолчанию могли сбиться, поэтому при каждой перезагрузке компьютера настройки будут меняться в исходное состояние. Во избежание этого осуществите следующие действия:
- Откройте «Пуск» и перейдите оттуда в меню «Параметры».
Выберите первый же раздел «Система».
Через панель слева переместитесь в «Звук».
Однако для изменения параметров по умолчанию потребуется опуститься вниз и нажать по кликабельной надписи «Панель управления звуком».
Откроется вкладка «Воспроизведение», где выделите новое устройство и назначьте его по умолчанию.
То же самое сделайте и на вкладке «Запись».
На этом процесс настройки звука после подключения устройств к передней панели закончен, а значит, можно переходить к привычному взаимодействию с компьютером. Однако у некоторых пользователей при выполнении данной задачи возникают различные проблемы. Для их решения ознакомьтесь со следующими инструкциями.
Решение возможных проблем при подключении звука к передней панели
Существует три самых распространенных проблемы, связанные с выводом звука на переднюю панель ПК под управлением Windows 10. Давайте разберемся с ними по очереди, чтобы каждый юзер нашел оптимальный вариант решения.
Способ 1: Обновление звуковых драйверов
Специфика работы некоторых встроенных звуковых карт заключается в том, что они могут нормально функционировать даже со встроенным звуковым драйвером, но только когда устройства подключены непосредственно к материнской плате. При их соединении с передней панелью возникают конфликты на программном уровне, которые решаются обновлением ПО любым доступным методом. Сведения по этой теме вы найдете в отдельной статье на нашем сайте.
Способ 2: Проверка подключения передней панели
Дело в том, что передняя панель компьютерного корпуса подключается к материнской плате через специальные штырьки, а сами проводки делятся на пины и отвечают за подачу питания к конкретным элементам. При этом важно не перепутать плюс с минусом и расположение каждого пина, сверяя название еще и на материнской плате. С этим процессом у многих пользователей возникают проблемы, из-за чего может не работать USB, кнопка включения или звук. Если после обновления драйверов неполадка не решилась, проверьте это соединение, обратившись за помощью к следующему руководству.
Способ 3: Проверка настроек BIOS
Последняя проблема, которая может спровоцировать отсутствие звука при его выводе на переднюю панель, — неправильные настройки BIOS. Их нужно проверить и изменить вручную. Соответственно, сначала потребуется выполнить вход в это микропрограммное обеспечение. Детальную информацию вы найдете в статье по ссылке ниже.
В самом БИОС вам нужно найти раздел «Onboard Devices Configuration» и активировать там пункт «HD Audio», переведя его в состояние «Enabled».
В некоторых версиях данного ПО дополнительно присутствует пункт «Front Panel Type». Убедитесь, что ее значение находится в состоянии «HD», а затем сохраните изменения и выйдите из BIOS. Загрузите компьютер в обычном режиме и проверьте, повлияли ли как-то изменения на воспроизведение звука.
Есть и другие причины, провоцирующие отсутствие звука, но зачастую они связаны с общими проблемами компьютера и появляются еще задолго до того, как устройства будут выведены на переднюю панель. Ознакомиться с ними можно в отдельном руководстве.
Помимо этой статьи, на сайте еще 12387 инструкций.
Добавьте сайт Lumpics.ru в закладки (CTRL+D) и мы точно еще пригодимся вам.
Отблагодарите автора, поделитесь статьей в социальных сетях.
Источник
Включение передней звуковой панели в Windows 7
Очень часто некоторые пользователи Windows 7, так же как и пользователи другим операционных систем данного семейства, после переустановки Windows сталкиваются с проблемой не работающей передней звуковой панели. Хотя до переустановки системы она работала.
В данной статье мы рассмотрим набор определенных действий, который поможет включить звуковые выходы на передней панели системного блока на примере Windows 7.
Причины, по которым передняя звуковая панель может не работать?
Обычно данная проблема возникает в двух ситуациях:
- Не установлен звуковой драйвер (Realtek, IDT, VIA);
- В настройках BIOS стоит не верный тип вывода передней панели.
Итак, первым делом что вам нужно сделать, это определить модель установленной на вашем компьютере материнской платы, зайти на официальный сайт производителя и скачать оттуда драйвер звуковой карты.
Скачивание драйвера для материнской платы Asus с официального сайта
Затем устанавливаем его, перезагружаем ПК и проверяем не заработали ли выходы на передней панели системного блока.
Если нет, то тогда снова перезагружаемся и заходим в настройки BIOS (UEFI).
Здесь вам нужно искать опцию “Front Panel Type”. В зависимости от версии BIOS она может находится на вкладке Advanced в разделе Onboard Device Configuration или I/O Device Configuration.
Опция Front Panel Type в UEFI
Данный параметр нужно переставить в положение “AC97“.
Опция Front Panel Type в BIOS
Если после этого звук на передней панели так и не заработал, то нужно открыть настройки звука. Обычно это значок оранжевого динамика возле часов.
Значок звукового драйвера в системном трее
Здесь нажатием на шестеренку, значок папки или кнопку с изображением гаечного ключа, переводим режим работы передней панели в AC97.
Данная настройка должна быть отключена
Также обратите внимание, чтобы была снята галочка “Отключить определение гнезд передней панели”.
Переключение типа передней панели на AC97
Вход в расширенные настройки звукового драйвера
Microsoft Office Click-to-Run что это?
Как сделать скриншот части экрана на компьютере с windows 10?
Как установить Internet Explorer 11 на Windows 10 вместо Microsoft Edge?
2 комментария
Наталья
Действительно, спасибо огромное, всегда забываю про желтый флажок
Источник
Не работает передняя панель для наушников на Windows 10
Проблемы отсутствия звука через разъемы на системном блоке связаны с программными конфигурациями, драйверами, поломкой аппаратной части и неправильным подключением. Тестирование методов устранения неполадки позволит выявить причину и включить переднюю панель для наушников на Windows 10.
Причины отсутствия звука через переднюю панель ПК
Причины отсутствия звука делятся на аппаратные и программные. Первая группа:
- неправильное подсоединение кабеля HD Audio/AC’97;
- неисправность разъема;
- поломка оборудования;
- некорректное подключение к звуковому выходу;
- несовместимость выхода панели с внешним устройством.
- отсутствие или неправильная установка драйвера;
- отключение панели в BIOS;
- заражение вирусами;
- некорректные параметры в Windows и программе Realtek HD;
- ошибки в системном реестре.
Решение проблемы
Поэтапный поиск причины позволяет обнаружить неисправности звукового оборудования и драйверов.
Подключение кабеля к материнской плате
Устранение проблемы начинается с проверки правильного подсоединения. Порт для гарнитуры отмечен зеленым цветом и соответствующей иконкой на корпусе. Для устройств записи звука вход представлен розовым разъемом и иконкой микрофона. Наушники включаются в зеленый порт.
После правильного подсоединения гарнитуры требуется проверить соединение кабеля HD Audio/AC’97 и материнской платы. Нужно:
- Отключить компьютер от источника питания.
- Снять боковую панель корпуса.
- Найти провод с надписью HD Audio или AC’97 .
- Подключить к коннектору с пометкой AAFP , AAFP COM1 , F_AUDIO или FP_AUDIO1 — зависит от конкретной модели.

Внимание! Ознакомьтесь с руководством пользователя материнской платы перед проверкой аппаратуры.
Включение в BIOS
Когда после подключения проводов система не видит наушники в переднем входе на Windows 10, следует проверить настройки BIOS:
- При запуске ПК нажать кнопку перехода в BIOS ( F10 , F9 , Del , F2 ). Подсказка с кнопкой есть на начальном экране.
- Открыть расширенные параметры и найти раздел Onboard Devices Configuration .
- Выбрать Front Panel Configuration . В разных версиях BIOS пункт называется Onboard Audio Function либо Front Panel Type .
- Нажать Enter и установить значение Enabled .
- Сохранить настройку и перезапустить ПК клавишей F10 .
Выбор устройства в «Панели управления»
Для включения устройств, подсоединенных к корпусу ПК, нужно:
- Нажать Win + R .
- Вписать control и кликнуть по кнопке ОК .
- Зайти в « Оборудование и звук » (тип просмотра « Категория »).
- Перейти во вкладку « Воспроизведение ».
- Открыть контекстное меню, кликнув по свободному месту.
- Активировать показ отключенных и отсоединенных устройств .
- Найти неработающие наушники. В свойствах указан разъем 3,5 мм.
- Через контекстное меню сделать активным пункт « Использовать по умолчанию ».

Обратите внимание! Нужно проверить уровень громкости системы и отдельных окон через микшер на панели задач.
Обновление драйверов
Проблема с аудиодрайвером — частая причина отсутствия звука. Неполадка устраняется переустановкой программного обеспечения. Сначала удаляется старая версия. Нужно:
- Открыть окно « Выполнить » комбинацией Win + R .
- Вписать devmgmt.msc и запустите приложение нажатием на ОК .
- Открыть ветку « Звуковые, игровые и видеоустройства ».
- Дважды щелкнуть по NVIDIA High Definition Audio , Realtek HD Audio или VIA HD Audio (зависит от установленного оборудования).
- Открыть « Драйвер » и нажать Удалить устройство .
- Перезапустить компьютер.

Внимание! При наличии в диспетчере неизвестного устройства следует перейти к установке ПО.
Драйвер можно найти в разделе поддержки на интернет-ресурсе производителя материнской платы (MSI, Asus, Gigabyte, ASRock). Для поиска по названию серии и модели оборудования:
- На сайте найти вкладку « Драйверы » или « ПО и поддержка ».
- Открыть соответствующую категорию оборудования или указать модель материнской платы в поисковом поле.
- Выбрать разрядность Windows и скачать установщик драйвера.
- Запустить инсталлятор и следовать инструкциям.
- Перезагрузить компьютер.
Наличие вирусов
Для устранения вирусов, которые влияют на воспроизведение звука, требуется проверка системы с помощью стороннего антивируса. Подойдут Panda Antivirus, Kaspersky Free, AVG Antivirus, Avast.
Выполнение глубокой проверки:
- Запустить программу.
- Выбрать раздел для проверки.
- Начать глубокое сканирование.
Ошибка в реестре
Сбои в системных файлах и реестре могут спровоцировать отключение звуковых разъемов. Для исправления нужно:
- Перейти в « Командную строку » от имени администратора.
- Ввести sfc /scannow и нажать Enter .
- Дождаться окончания анализа и восстановления.
- Перезагрузить систему.

Изменение настроек через драйвер Realtek HD
В пакете программ Realtek есть панель управления звуковыми устройствами. Средство поможет настроить подключенные наушники. Нужно:
- Запустить « Панель управления »
- Зайти в раздел « Оборудование и звук ».
- Перейти в « Диспетчер Realtek HD ».
- Открыть « Параметры разъема ».
- Поставить галочку у пункта « Отключить определение гнезд передней панели ».
Отсутствие совместимости
Неполадки возникают при использовании гарнитуры от телефона, которая совмещает динамики с микрофоном. Необходимо ознакомиться с официальными характеристиками оборудования и проверить совместимость девайса с компьютером. Если не работает передняя панель для наушников на Windows 10 по этой причине, поможет замена гарнитуры.
Другие способы решения проблемы
- Проверка Windows Audio. Компонент необходимо запустить через стандартное приложение « Службы ».
- Откат системы до контрольной точки. Возврат Windows в состояние до появления проблемы.
- Возврат к заводским параметрам. Опция восстанавливает начальное состояние Windows, но с сохранением пользовательских файлов.
- Тестирование аппаратуры на другом компьютере для выявления проблем со стороны звукового оборудования.
- Подключение других наушников к корпусу. Позволит диагностировать поломку передней панели.
- Поиск драйвера в базе DevID. Сервис предоставляет широкий список фирменных и пользовательских драйверов.
- Отключение виртуальных каналов и устройств. Выполняется через окно « Звук ».
- Удаление сторонних программ, влияющих на настройки аудио в системе.
Если правильное подсоединение и программные изменения не помогли, следует обратиться к специалистам для диагностики оборудования.
Источник