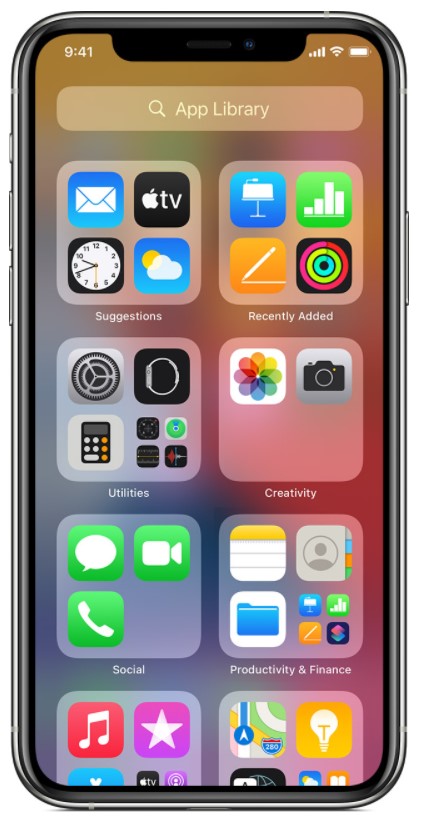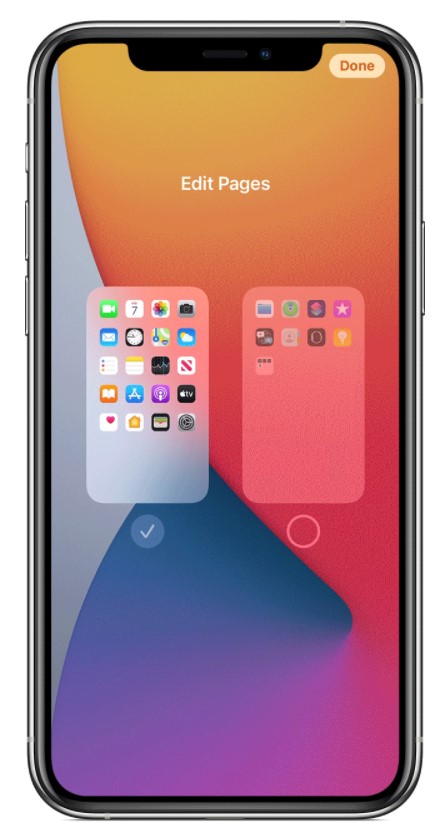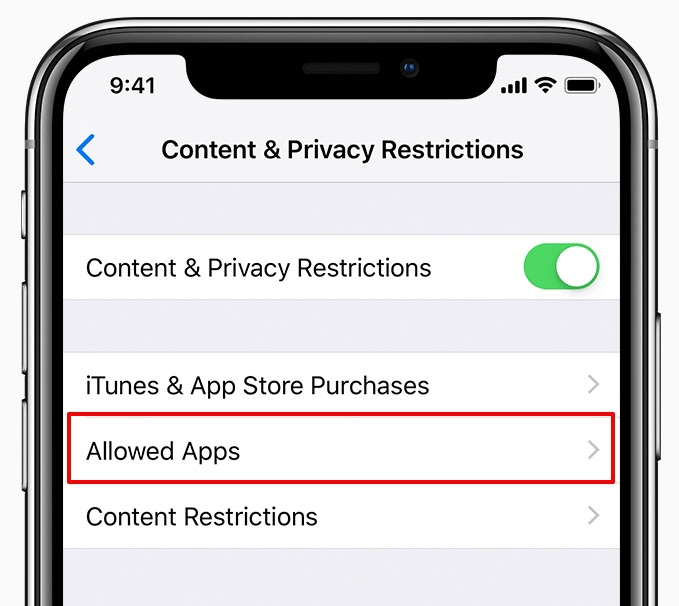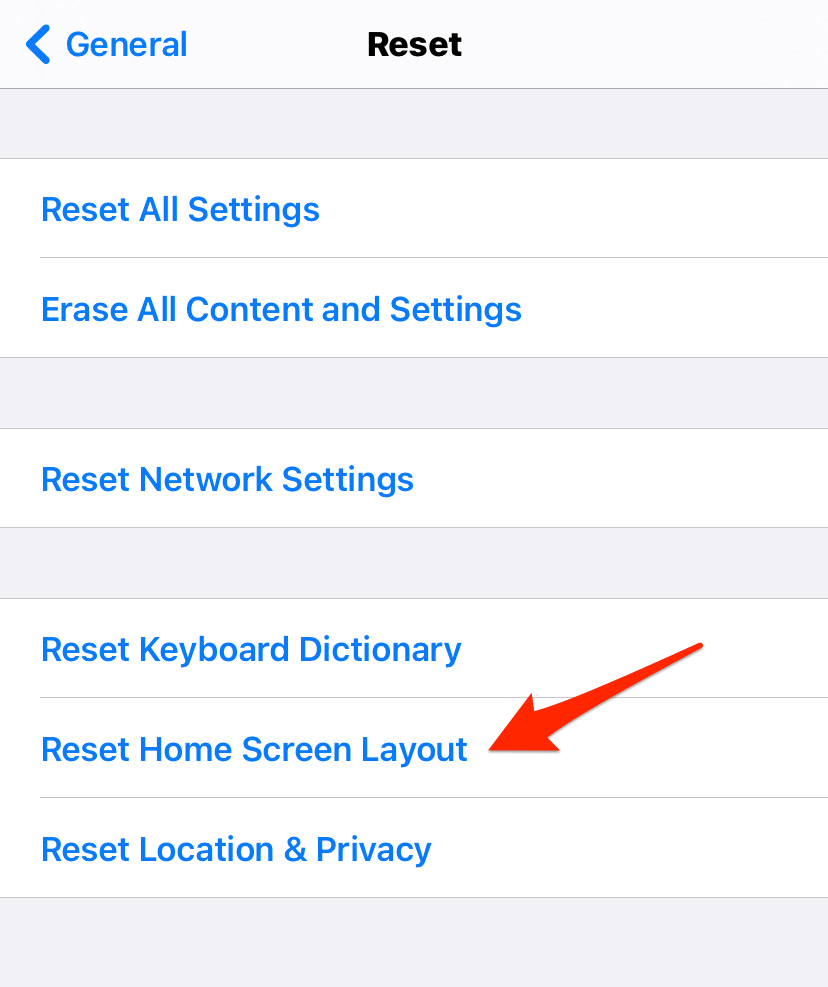- Как восстановить Safari на iPhone
- Как восстановить Safari на iPhone
- Как вернуть Safari на главный экран в iPhone / iPad?
- Через поиск в центре внимания
- Из библиотеки приложений
- Со скрытых страниц главного экрана
- Добавить Safari в белый список ограничения конфиденциальности
- Сбросить главный экран
- Итог: верните Safari на главный экран
- Создайте ярлык Safari на главном экране iPhone, iPad или iPod touch
- Быстро открывайте ссылки Safari, размещая их прямо на главном экране
- Как добавить ярлыки Safari на домашний экран iPhone
- Создайте папку закладок для иконок сайта
- Как создать ярлык (иконку) сайта или веб-ссылки на домашнем экране iPhone или iPad
- Как создать ярлык сайта на домашнем экране iPhone или iPad
- Как вернуть ярлык Safari?
- Как вернуть ярлык телефон на айфоне?
- Что делать если удалил сафари на айфоне?
- Как восстановить значок на рабочем столе?
- Как вернуть приложение на главный экран на айфоне?
- Как вернуть значок смс на экран?
- Как вернуть приложение на экран?
- Как вернуть App Store на рабочий стол?
- Как включить сафари на айфоне?
- Как вернуть ярлык на рабочий стол телефона?
- Как вернуть ярлык на рабочий стол Xiaomi?
- Как вернуть нормальный вид рабочего стола?
- Как вернуть на экран скрытые приложения?
Как восстановить Safari на iPhone
На вашем iPhone пропала иконка Safari, App Store или другого стандартного приложения, удалить которое традиционным методом нельзя? К счастью, восстановить их довольно просто. О том, что нужно делать, если Safari, App Store или другое штатное приложение iOS пропало с iPhone рассказали в этой инструкции.
Как восстановить Safari на iPhone
Шаг 1. Перейдите в меню «Настройки» → «Основные».
Шаг 2. Нажмите на «Ограничения» и введите пароль, ранее установленный на функцию ограничений. В том случае, если вы не знаете пароль, то его необходимо сбросить. Узнать о том, как это сделать вы можете в этой инструкции (альтернативный способ).
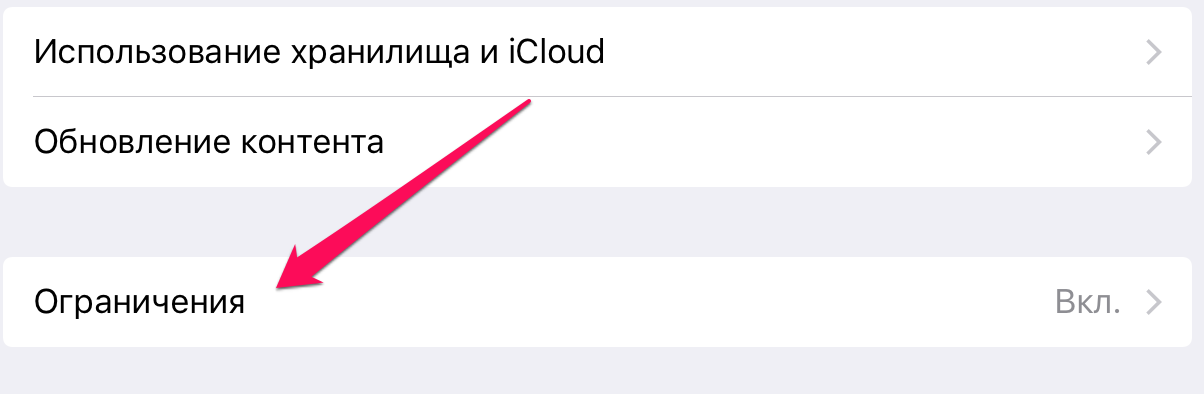

Источник
Как вернуть Safari на главный экран в iPhone / iPad?
Браузер Apple Safari — это встроенный веб-браузер по умолчанию на устройствах Apple. Тем не менее, он может исчезнуть с главного экрана, когда вы играетесь с настройками или по ошибке. Мы можем легко вернуть браузер Safari на главный экран и даже на док-станцию. Также будет работать простое перетаскивание из библиотеки приложения.
Хотя Apple теперь дала возможность изменить браузер по умолчанию на iPhone, многие пользователи по-прежнему используют Safari. Две основные причины этого — оптимизированная функциональность и простота синхронизации на всех устройствах Apple.
Нет никаких сомнений в том, какой браузер выбрать для пользователей, уже входящих в экосистему Apple. Однако в последнее время от пользователей поступило несколько запросов о том, что они не могут найти свой браузер на главном экране.
Во-первых, не о чем беспокоиться, так как Safari все еще установлен на вашем устройстве со всеми данными. Он был только что удален с вашего домашнего экрана по одной из многих вероятных причин, которые мы обсудим в этом руководстве.
Связанный: Как переустановить браузер Safari на iPhone?
Кроме того, мы также покажем вам, как вернуть браузер Safari на главный экран вашего iPhone. Итак, без лишних слов, давайте начнем —
Через поиск в центре внимания
Функция Apple Spotlight Search позволяет вам находить предпочтительные приложения и файлы, хранящиеся на вашем устройстве. Это наиболее простой подход, и он должен быть вашим выбором при поиске конкретного приложения.
Вот шаги, чтобы добавить приложение Safari на главный экран из поиска в центре внимания:
- Проведите вниз по главному экрану, чтобы вызвать поиск Spotlight.
- Печатать Safari и выберите браузер Safari из результатов поиска.
Он приведет вас к местоположению этого приложения, то есть к папке или странице.
- Перетащите это приложение Safari на главный экран, и задача будет завершена.
Проверьте свой iPhone или iPad; приложение Safari снова будет отображаться на главном экране.
Из библиотеки приложений
Одной из самых обсуждаемых функций в iOS 14 было введение библиотеки приложений, в которой все ваши приложения упорядочены по папкам с разными категориями.
И в одной из этих папок будет браузер Safari. Поэтому, если браузер отсутствует на вашем главном экране, он может все еще присутствовать в библиотеке приложений, и вы можете добавить его обратно оттуда.
Вот шаги, чтобы добавить Safari обратно на домашний экран из библиотеки приложений:
- Открыть страницу библиотеки приложений (последняя страница справа)
- Откройте папку Utility и найдите браузер Safari.
- Перетащите приложение Safari из этой папки библиотеки приложений и поместите его на главный экран.
Если вы не можете найти его там, вы можете выполнить поиск вручную. Проведите пальцем вниз на странице библиотеки приложений, а затем введите Сафари в поле поиска. Теперь он покажет имя папки, в которой находится Safari. Простое перетаскивание на главный экран добавит приложение Safari.
Со скрытых страниц главного экрана
IPhone дает вам возможность скрыть приложения с домашнего экрана, создав скрытые домашние страницы и разместив на них приложения.
Если вы непреднамеренно скрыли Safari с помощью этой опции, он не появится даже в Spotlight или в библиотеке приложений. Единственный выход — перейти на скрытую страницу и достать оттуда приложение.
Вот шаги, чтобы показать приложение Safari со страниц главного экрана:
- Нажмите и удерживайте в пустом месте на главной странице.
Откроется экран редактирования страниц. - Нажмите на меню присутствует в нижней части экрана.
- Просмотрите скрытые страницы и проверьте, установлен ли Safari.
- Если страница с Safari скрыта, то включите галочку, чтобы отобразить.
- Команда Hit Done присутствует в правом верхнем углу.
Вот и все, Safari теперь будет виден, и вы можете вернуть его на домашний экран iPhone с этой страницы.
Добавить Safari в белый список ограничения конфиденциальности
Технические гиганты внедрили функцию родительского контроля, которая позволяет взрослым блокировать доступ детей к определенным приложениям.
Связанный: Как заблокировать веб-сайт в Safari iOS или iPad?
Если приложение скрыто с помощью этой ограничительной меры, вы не сможете получить к нему доступ ни одним из вышеупомянутых методов. Единственный выход — удалить приложение из этого списка.
Вот шаги, чтобы разрешить Safari от ограничения конфиденциальности:
- Перейдите в раздел «Настройки»> «Время экрана» на своем устройстве.
- Откройте «Ограничения содержания и конфиденциальности» и введите свой пароль устройства.
- Перешел к Разрешенным приложениям и включил переключатель рядом с приложением Safari.
Таким образом вы добавили Safari в список исключений, и теперь он будет виден на вашем устройстве.
Сбросить главный экран
Если ни один из вышеперечисленных методов не принес вам успеха, вам следует подумать о выполнении сброса главного экрана. Это приведет к тому, что макет вернется в том виде, в котором он был изначально, с Apple Safari, занимающим место на вашем главном экране.
Вот шаги, чтобы сбросить домашний экран на iPhone или iPad:
- Запустите приложение «Настройки»> «Общие» на своем устройстве.
- Перейдите в меню «Сброс» и нажмите «Сбросить макет главного экрана».
- Подтвердите параметр «Сбросить главный экран».
Теперь макет будет сброшен, и вы снова увидите приложение Safari на главном экране.
Он удалит все виджеты и настройки, которые вы сделали бы, сбросив главный экран. Но если он может вернуть браузер в желаемое место, попытаться определенно стоит.
Связанный: Как сбросить браузер Safari на iPhone iOS?
Итог: верните Safari на главный экран
На этом мы завершаем руководство о том, как вернуть Safari на домашний экран iPhone. Мы разделили пять разных методов для одного и того же.
В моем случае приложение находилось внутри папки утилиты библиотеки приложения. Следовательно, второй метод сработал достаточно хорошо.
Однако вы можете попробовать любой метод, который поможет вернуть браузер Safari на домашний экран и даже на панель док-станции.
Связанный: Как добавить ссылки на главный экран в Safari iOS / iPadOS?
Сообщите нам в разделе комментариев, какой из них сработал за вас. Кроме того, поделитесь, пожалуйста, если что-то еще помогло вам.
Наконец, вот рекомендуемые веб-браузеры для вашего компьютера и мобильного телефона, которые вам стоит попробовать.
Если у вас есть какие-либо мысли о том, как вернуть Safari на главный экран в iPhone / iPad? Тогда не стесняйтесь заглядывать в поле для комментариев ниже. Если вы найдете эту статью полезной, рассмотрите возможность поделиться ею со своей сетью.
Источник
Создайте ярлык Safari на главном экране iPhone, iPad или iPod touch
Быстро открывайте ссылки Safari, размещая их прямо на главном экране
На домашнем экране iOS можно создавать ярлыки, которые напрямую открывают ваши любимые веб-сайты в веб-браузере. Например, вы можете использовать ярлыки iPhone, чтобы открыть Facebook через Safari одним касанием.
Инструкции в этой статье относятся ко всем устройствам iOS, включая iPhone, iPad и iPod touch.
Как добавить ярлыки Safari на домашний экран iPhone
Запустите Safari и перейдите на веб-сайт, который вы часто посещаете.
Нажмите на значок Закладка в нижней части экрана (он напоминает прямоугольник со стрелкой вверх).
Нажмите Добавить на главный экран .
Примите предложенное имя для ярлыка или введите более подходящее.
В верхней части экрана нажмите Добавить , чтобы сохранить новый значок ярлыка на главном экране.
Теперь вы увидите новый значок рядом со всеми значками других ваших приложений. Если вы используете несколько начальных экранов, вам может потребоваться прокрутить их, чтобы найти их. Чтобы использовать значок, просто коснитесь его, чтобы перейти непосредственно к сохраненному веб-сайту в Safari.
Создайте папку закладок для иконок сайта
Если вам нужен легкий доступ к нескольким веб-закладкам, вы можете повторить процесс создания иконок веб-сайтов с другими веб-сайтами и сохранить их все в одной папке. Сделайте это, нажав и удерживая один из значков, пока все они не начнут покачиваться. Затем нажмите и перетащите один значок веб-сайта поверх другого, чтобы создать папку. Добавьте другие значки веб-сайтов в ту же папку, перетаскивая их.
Источник
Как создать ярлык (иконку) сайта или веб-ссылки на домашнем экране iPhone или iPad
У каждого из нас есть свои любимые веб-страницы. Мы часто открываем их — и, конечно, хотим делать это как можно быстрее. Отличный способ сделать это – вывести на домашний экран специальную иконку-«шорткат» для сайта. О том, как это сделать, расскажем ниже.
Сразу оговоримся: этот способ работает только на мобильном Safari. Если вы на своем iPhone или iPad пользуетесь, к примеру, Google Chrome, Opera или любым другим браузером, ничего не выйдет.
Как создать ярлык сайта на домашнем экране iPhone или iPad
1. Откройте на своем iOS-устройстве браузер Safari.
2. Зайдите на интересный для вас сайт.
3. Нажмите на кнопку Поделиться (если вы не видите нижнего меню, нажмите внизу экрана).
4. В появившемся меню выберите На экран «Домой».
5. На следующем экране вы сможете дать своему шорткату подходящее название и проверить веб-адрес.
6. Нажмите кнопку Добавить. На экране вашего iPhone или iPad появится ярлык добавленного веб-ресурса. Достаточно нажать на него — и вы сразу же перейдете к любимому сайту.
Чтобы удалить иконку быстрого доступа к веб-сайту, воспользуйтесь той же «методой», что и для любого другого приложения — коснитесь значка и удерживайте палец до тех пор, пока она не начнет вибрировать. Далее просто нажмите на «крестик» в левом верхнем углу и подтвердите удаление.
Источник
Как вернуть ярлык Safari?
Для того чтобы вернуть их на главный экран, достаточно перевести выключенные переключатели в активное положение. Отметим, что за доступность приложения App Store отвечает переключатель «Установка программ». Сразу после применения изменений недоступные ранее приложения появятся на главном экране вашего iPhone и iPad.
Как вернуть ярлык телефон на айфоне?
Еще одним способом вернуть иконки на Айфоне, может сброс настроек рабочего стола.
…
Сброс настроек рабочего стола
- Перейдите в «Настройки» → «Основные».
- Выберите раздел «Сброс».
- После этого выберите функцию «Сбросить настройки Домой»
Что делать если удалил сафари на айфоне?
Значок Safari отсутствует на iPhone или iPad
- Исправить отсутствующий значок Safari на iPhone из ограничений …
- Исправьте отсутствующий значок Safari на iPhone, сбросив настройки телефона. …
- Исправьте отсутствующий значок Safari на iPhone, восстановив его из iTunes.
Как восстановить значок на рабочем столе?
Чтобы восстановить исчезнувшие иконки на рабочем столе в компьютере, нужно правой кнопкой мыши нажать просто на экран, потом там будет вид и с правой стороны стрелочка мы подводим к этой стрелочке мышь и буде написано ряд строк, мы выбираем » Отображение значков на рабочем столе» , нажимаем и ваши значки снова на …
Как вернуть приложение на главный экран на айфоне?
Как отобразить приложение на главном экране на iPhone
Чтобы вернуть скрытое приложение на главный экран, проведите по экрану пальцем влево, пока не дойдете до библиотеки приложений в конце страниц главного экрана. Теперь вы можете перетащить приложение прямо из одной из папок библиотеки приложений на главный экран.
Как вернуть значок смс на экран?
Чтобы вернуть ярлык android-устройства нужно:
- открыть полный список приложений — тапнуть по значку с квадратиками внизу;
- нажать на ярлык приложения и удерживать его;
- появится рабочий стол, на который перемещаем значок программы и отпускаем.
Как вернуть приложение на экран?
Если просто нажать на значок, вы сможете открыть приложение, не добавляя его ярлык на главный экран.
…
- Нажмите на приложение и удерживайте, а затем отпустите. Если у приложения есть ярлыки, вы увидите их список.
- Коснитесь ярлыка и удерживайте его.
- Переместите ярлык на нужный экран и отпустите палец.
Как вернуть App Store на рабочий стол?
Чтобы восстановить аппстор, ищите в Настройках – основное – ограничения. В поле «установка программ» нужно будет перевести переключатель в активное положение. Вот все, appstore восстановиться на экране.
Как включить сафари на айфоне?
Перейдите в меню Apple > «Системные настройки» и нажмите идентификатор Apple ID. Затем щелкните значок iCloud. Щелкните, чтобы запустить Safari.
Как вернуть ярлык на рабочий стол телефона?
Самый простой вариант вернуть потерянный или удаленный виджет — это коснуться и удерживать экран. (Основной экран — это меню, которое появляется при нажатии кнопки «Домой».) Это обеспечит появление нового меню с настраиваемыми параметрами. Кликните «Виджеты и приложения», чтобы открыть новое меню.
Как вернуть ярлык на рабочий стол Xiaomi?
Как можно его вернуть, а так же и некоторые другие ярлыки? Заходим в приложение «Безопасность» и нажимаем на шестеренку в правом верхнем углу. Выбираем пункт «Ярлыки». Здесь активируйте те, которые вы хотите видеть на рабочем столе.
Как вернуть нормальный вид рабочего стола?
Надёжный способ включить прежний классический вид
- Выбрать раздел «Система»;
- Среди подразделов, список которых расположен в левой части («Звук», «Многозадачность» и другие), выбрать «Режим планшета»;
- Активировать вариант, предлагающий отображение рабочего стола.
Как вернуть на экран скрытые приложения?
Как показать скрытые приложения
- Выберите на боковой панели Приложения.
- Нажмите Все приложения.
- Найдите раскрывающееся меню в правом верхнем углу экрана и выберите Все приложения или Все скрытые приложения. …
- Установите флажки рядом с нужными приложениями.
- Нажмите Показать или скрыть.
- Выберите Показать.
Источник

 Он приведет вас к местоположению этого приложения, то есть к папке или странице.
Он приведет вас к местоположению этого приложения, то есть к папке или странице.