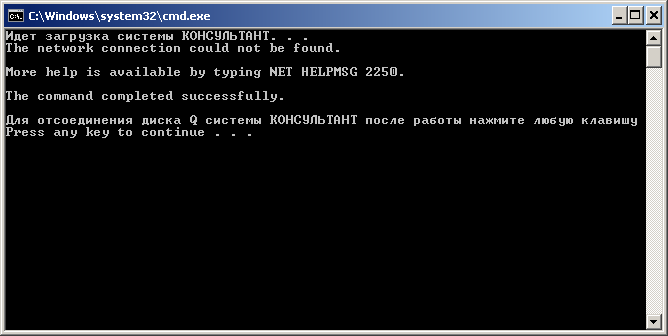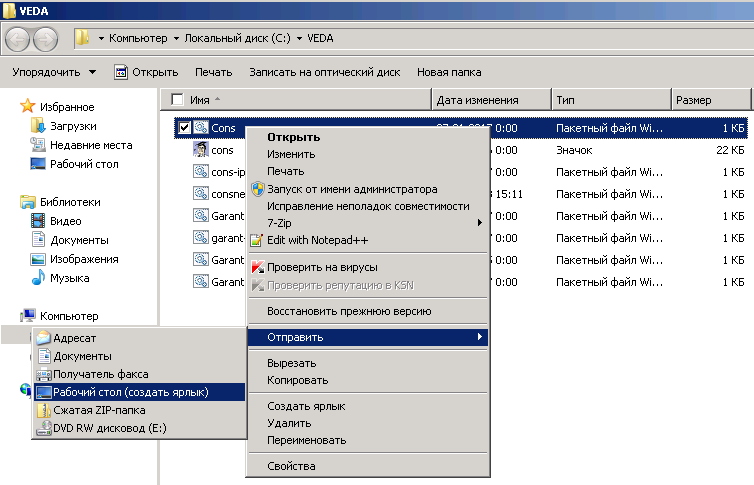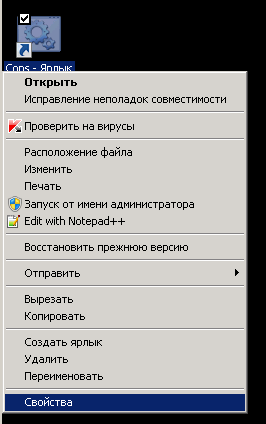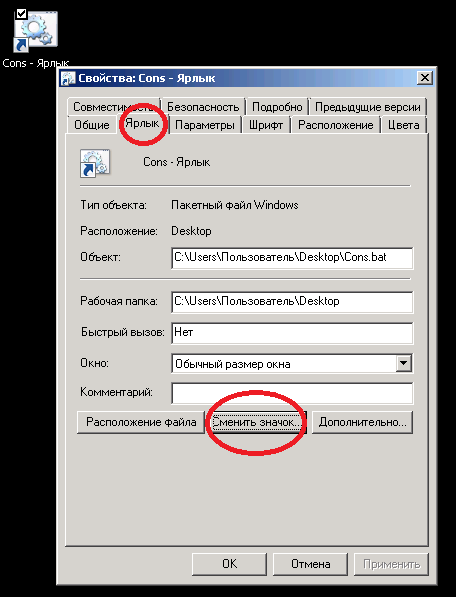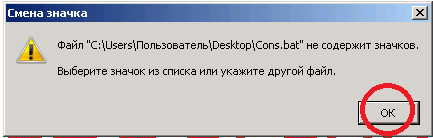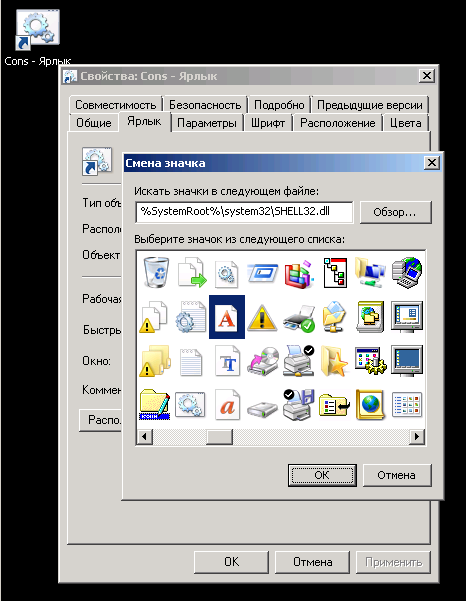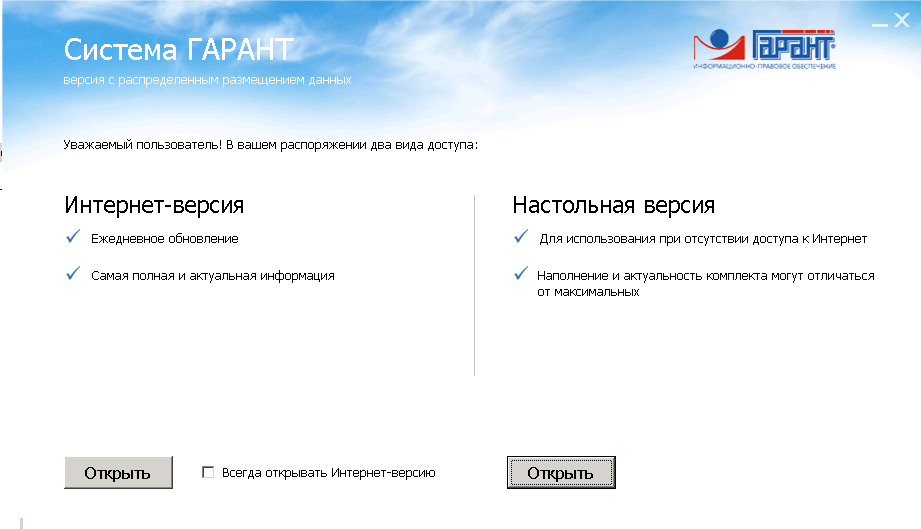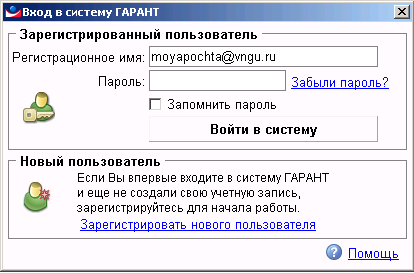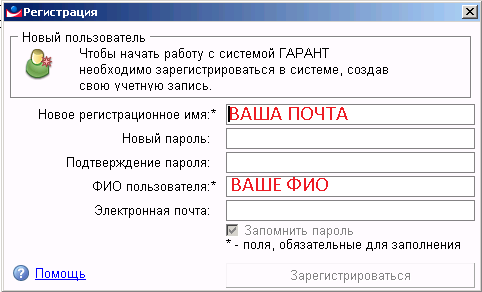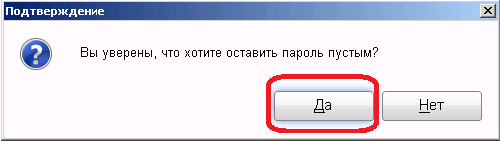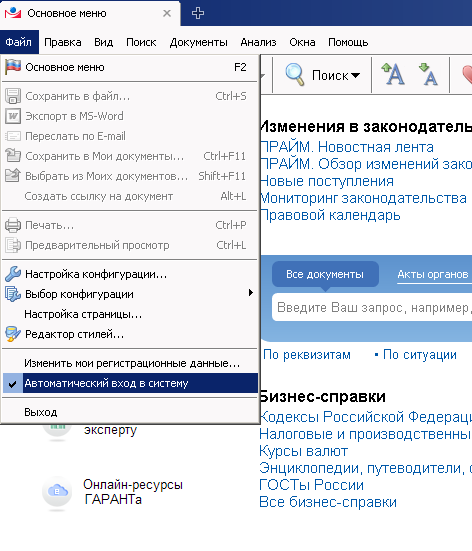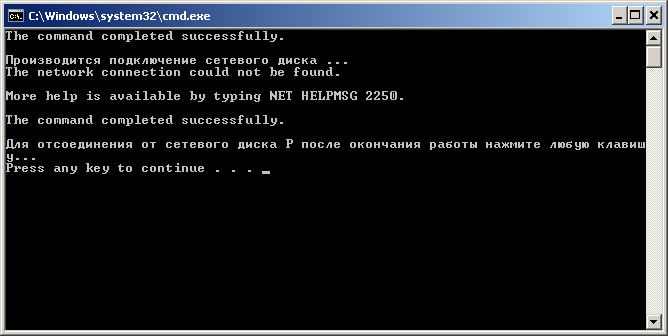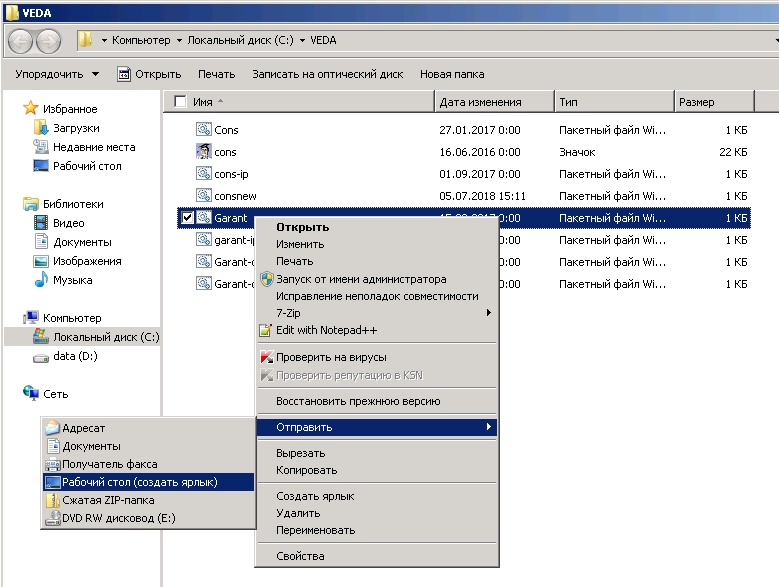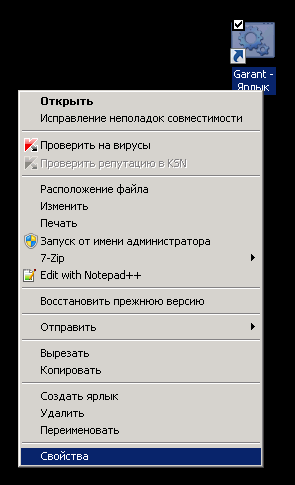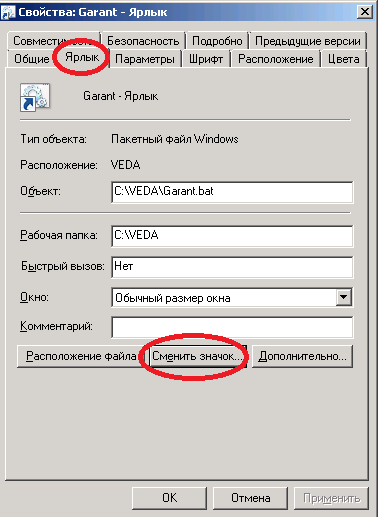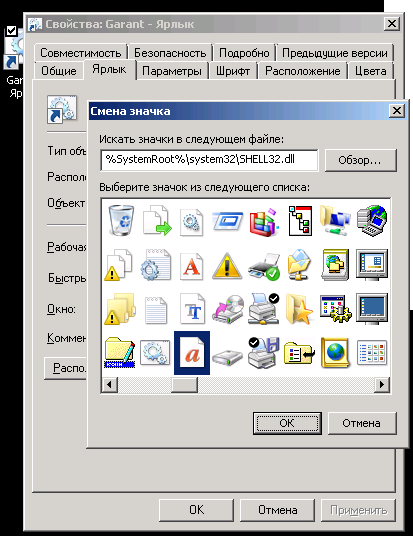Управление телекоммуникаций
Установка справочно-правовой системы «Консультант Плюс»
Система Консультант Плюс — надежный помощник для многих специалистов: юристов, бухгалтеров, руководителей организаций, а также для специалистов государственных органов, ученых и студентов. В ней содержится огромный массив правовой и справочной информации.
1. Для установки СПС «Консультант Плюс» в адресной строке любой открытой папки необходимо ввести следующий адрес (без кавычек) «\\10.2.128.165» и нажать Enter, в результате этих действий Вы попадете на сетевой ресурс с установленной сетевой версией СПС «Консультант Плюс».
2. Зайдите в сетевую папку «Consultant«.
3. Далее зайдите в подкаталог «ConsultantPlus«.
4. Найдите утилиту запуска «cons.exe» и запустите её.
5. В окне предупреждения системы безопасности нажмите кнопку Выполнить.
6. В окне Инсталляция станций нажмите кнопку ОК, при этом на Вашем компьютере будут созданы эталонные настройки пользователя,а также ярлык запуска на рабочем столе.
7. После загрузки данных программой, можно приступать к работе. (Внимание СПС «Консультант Плюс» после установки может потребовать регистрации рабочей станции, будет выдано соответствующее сообщение. Для выполнения процедуры регистрации Вам необходимо связаться с администратором СПС «Консультант Плюс» по телефону 26-96-80)
8. После установки СПС «Консультант Плюс» можно запускать его с ярлыка на рабочем столе.
Источник
Как вывести ярлыки консультант плюс
В чем отличие сетевой системы Консультант Плюс от сетевой однопользовательской?
Сетевые версии отличаются количеством одновременно работающих с программой пользователей.
Стандартно это:
— сетевая (до 50 пользователей);
— сетевая малая (до 5 пользователей);
— сетевая однопользовательская.
Существуют еще другие ограничения (например, до 100), но это не стандарт и поставка таких вариантов — индивидуальна в каждом конкретном случае.
Разница — в ограничении числа пользователей, которые ОДНОВРЕМЕННО могут работать с программой.
С сетевой версией могут работать одновременно до 50 пользователей, подключенных к сети. А с сетевой однопользовательской может работать в один момент времени только один пользователь (в настоящее время разработчик сделал послабление и с сетевой-однопользовательской версией могут одновременно работать 2 пользователя). При попытке зайти в программу другого пользователя, появится сообщение о том, что программа занята. Отличие сетевой-однопользовательской версии от локальной в том, что с локальной версией работают только на одном компьютере (где программа установлена), а с сетевой-однопользовательской — с любого компьютера в сети, где доступна папка с программой.
Вернуться к списку советов
У сетевого пользователя при запуске программы появляется окно с просьбой запустить программу на станции администратора с ключом «/adm» и выполнить действие «Регистрация станций»?
Регистрация сетевого пользователя может потребоваться в случае первичной установки сетевой версии программы, переноса программы, в случае появления пользователя из другого домена, в случае удаления содержимого папки ADM, иногда — после апгрейда. После апгрейда программной оболочки, желательно, первый после апгрейда запуск программы осуществить на станции администратора с ключом «/adm». После этого все сетевые пользователи смогут нормально работать с программой.
Если же была первичная установка или перенос системы с одного компьютера на другой — последовательность действий такова: запускаете программу с компьютера сетевого пользователя — появится вышеназванное окно с просьбой запустить программу на станции администратора. После этого надо запустить программу на станции администратора с ключом «/adm», по полосатой кнопке в верхнем левом углу программы вызвать Меню, выбрать пункт СЕРВИС, далее РЕГИСТРАЦИЯ СТАНЦИЙ. После выбора этого пункта меню на станции администратора появится окно регистрации сетевого пользователя (процентная линейка от 0 до 100%). Теперь надо вернуться на компьютер сетевого пользователя и нажать кнопку ОК в вышеназванном окне. После этого и на компьютере сетевого пользователя появится окно передачи информации (тоже линейка от 0 до 100 %). Останется дождаться 100% и программа будет готова к работе и у сетевых пользователей.
Регистрация сетевого пользователя проводится только для одной любой машины в сети — все остальные пользователи в сети смогут работать с программой сразу, как только будет зарегистрирован один пользователь в сети указанным выше способом.
Если сеть состоит из нескольких доменов, и пользователи Консультант Плюс находятся в разных доменах, процедуру регистрации сетевого пользователя, возможно, придется провести в каждом из доменов.
Вернуться к списку советов
При приеме пополнения в сетевой версии (несколько информационных банков КонсультантПлюс, подключенных через одну программную оболочку) появляется окно «отключение пользователей».
Процесс отключения пользователей происходит, если кто-то работает с базой в данный момент времени, а со станции администратора производится попытка проведения операции с данной базой данных. Есть еще вариант — пользователь вошел в программу и по какой-то причине некорректно выключил свой компьютер. Информация о том, что пользователь работает с базой, осталась — поэтому программа считает, что с базой кто-то работает и отключает его. Процесс отключения длится около 2 минут. Весь процесс заключается в закрытии файлов базы по таймеру (2 минуты).
Учет пользователей, работающих с программой, ведется отдельно по каждой базе. Кстати, существует специальный ключ принудительного отключения всех пользователей, работающих с базой — «/off» без кавычек. Соответственно, применив его в комбинации с другими ключами: /adm /off /base* /yes можно сначала принудительно отключить пользователей , а потом производить другие действия.
Проверить, корректно ли проходит процедура отключения пользователей можно следующим образом: оставьте машину, где происходит пополнение, и машину, где физически находятся базы, одних в сети (если это одна и та же машина — отключите ее от сети). Запустите любую операцию с базой данных — если появится окно отключения пользователей, дождитесь полного окончания процесса отключения пользователей и повторите операцию заново — подключенных пользователей быть не должно, операция с банками должна проходить сразу без отключения.
Если программа снова будет отключать пользователей — можно предпринять следующие действия:
- Пройдитесь CHKDSK-ом на компьютерах, где происходит пополнение, и где физически находится база.
- Проверьте права пользователя, под именем которого делается пополнение. Желательно для машины, с которой делается пополнение, и для пользователя, под именем которого делается пополнение, предоставить полный доступ на каталог и файлы с программами КонсультантПлюс.
- Если с правами все нормально, удалите из папок с базами все лишние файлы (названия файлов с базами Вы можете посмотреть в файле baselist.cfg , который находится в папке BASE ). Должны остаться файлы с расширением *.ini, *.kub, *.dt*, *.nx*, *.rx*. Удалите все файлы из каталога ADM — находится в одном каталоге с BASE и с файлом программной оболочки CONS.EXE. После запустите программу на ПК, где делается пополнение с ключом «/adm» без кавычек. И проверьте результат.
Вернуться к списку советов
Пополнение по сети длится очень долго. Можно ли убыстрить процесс приёма пополнения?
Если пополнение проходит через сеть — быстрота зависит от скорости сети. Если сеть не быстрая — попробуйте совместить машину, где физически установлен Консультант Плюс и машину, с которой делается пополнение (желательно, чтобы это была одна машина) — разница будет видна сразу же. Если такой возможности нет — обязательно проверьте, чтобы в качестве рабочего каталога на машине, где производится пополнение — был указан локальный каталог (например, C:/CONSULTANT). В этом случае все временные файлы, а также личные настройки будут храниться у пользователя на компьютере и не будут гоняться по сети туда-сюда.
Процесс пополнения может существенно тормозиться антивирусом. В настройках антивируса уберите проверку файлов с расширением *.dt*, *.nx*, *.rx* — там вирусам делать нечего, а на проверку этих файлом тратятся как силы, так и время антивируса, причем многократно. Размер же этих файлов совсем не маленький (например, для Профа это уже под 4 gb). Причем настройки надо поменять как на машине, с которой делается пополнение, так и на машине, где физически установлены системы Консультант Плюс.
Проверьте — что еще может влиять на скорость работы сети (например, программы ограничения скорости трафика, различные сетевые утилиты и тд). Если таковые программы есть — сделайте соответствующие настройки или исключения — этим тоже можно увеличить скорость.
Вернуться к списку советов
Как интегрировать локальную версию информационного банка в сетевой комплект Консультант Плюс? Как правильно создать файл userlist.cfg ? Как ограничить доступ к отдельным системам Консультант Плюс?
Если у Вас часть информационных банков — локальные, а часть — сетевые, то их можно интегрировать в единый комплект Консультант Плюс. Преимуществом такой интеграции будет то, что программу можно обслуживать в одном месте, с одного компьютера. И пользователя, которому должна быть доступна локальная версия можно легко менять без перерегистрации программы. Ну и этот самый пользователь при работе с локальной базы сможет пользоваться всеми преимуществами работы в едином комплекте — станут доступны взаимные ссылки между локальной и сетевой базой, то есть это будет целиком единый комплект.
Интеграция локальной базы в сетевой комплект происходит таким образом. Локальный комплект копируется и регистрируется на том компьютере, где работает сетевой комплект. В папке BASE создается файл USERLIST.CFG. Это обычный текстовый файл, который можно создать, например, в Блокноте. Синтаксис файла такой:
Здесь — База — указание локальной базы Консультант Плюс (например, LAW — Версия Проф), Имя — сетевое имя пользователя — имя, под которым пользователь работает в локальной сети. Первое имя — имя пользователя под которым делается пополнение Консультант Плюс (администратор Консультант Плюс), второе имя — собственно имя пользователя, который будет пользоваться этой локальной базой в составе сетевого комплекта. Все остальные пользователи с другими именами, при запуске Консультант Плюс не увидят локального информационного банка.
Для отдельного локального дистрибутива Конструктора договоров синтаксис немного отличается:
Прописывается не только обозначение базы (KDG), но и номер дистрибутива (например, 12345). А имя указывается одно — пользователя Конструктора. Для примера — дистрибутив N 12345, пользователь — user1, строка будет такая:
Если есть несколько локальных «Конструкторов договоров», то для каждого должна быть своя строка в userlist.cfg:
KDG12345 user1
KDG12346 user2
KDG12347 user3
.
Еще одна особенность для версий ОВМ-Ф и для сетевых версий с доступом к онлайн-версиям — можно указать, кто из пользователей сетевой версии может использовать онлайн-версию. Делается это отдельной строкой:
ONLINE use1 user2
здесь — user1, user2 — имена пользователей, которым разрешено использовать онлайн-версию системы. Имен может быть неограниченно. Если строки нет — то и ограничений нет. А смысл ограничения тот-же — при ограничении доступов, предоставить доступ только определенным пользователям.
Для сетевых комплектов, в которых есть отдельный дистрибутив «Супермассива судебной практики», в файле можно указать пользователей, которые могут работать с супермассивом. Формат строки:
БазаXXXXXX Имя1 Имя2 . ИмяN
здесь, База — имя супермассива — SMSPP,
XXXXXX — номер дистрибутива,
Имя1 Имя2 . ИмяN — имена пользователей, которым разрешена работа с супермассивом. Имя — логин, под которым пользователь входит в свой компьютер. Количество имен не ограничено. Для включенных в этот список пользователей, при запуске программы появится окно выбора — работать обычным образом или открыть программу в браузере с доступом к супермассиву. У остальных пользователей программа запустится обычным образом. Для локального дистрибутива супермассива одновременно может работать в онлайне 1 пользователь, независимо от количества имен, прописанных в строке.
Если дистрибутивов супермассива несколько — прописывать надо каждый отдельной строкой.
Пример:
SMSPP123456 User1 User2 User3
SMSPP123457 User1 User2 User3
На форуме часто задаются вопросы по поводу составления этого файла, там все вопросы подробно расписаны — читайте.
Вернуться к списку советов
Как лучше всего настроить работу сетевой версии Консультант Плюс ? Какие права на папку, как вывести ярлыки и т.д. ?
Источник
Ярлык консультант плюс на рабочий стол
Система Консультант Плюс — надежный помощник для многих специалистов: юристов, бухгалтеров, руководителей организаций, а также для специалистов государственных органов, ученых и студентов. В ней содержится огромный массив правовой и справочной информации.
1. Для установки СПС «Консультант Плюс» в адресной строке любой открытой папки необходимо ввести следующий адрес (без кавычек) «\10.2.128.165» и нажать Enter, в результате этих действий Вы попадете на сетевой ресурс с установленной сетевой версией СПС «Консультант Плюс».
2. Зайдите в сетевую папку «Consultant«.
3. Далее зайдите в подкаталог «ConsultantPlus«.
4. Найдите утилиту запуска «cons.exe» и запустите её.
5. В окне предупреждения системы безопасности нажмите кнопку Выполнить.
6. В окне Инсталляция станций нажмите кнопку ОК, при этом на Вашем компьютере будут созданы эталонные настройки пользователя,а также ярлык запуска на рабочем столе.
7. После загрузки данных программой, можно приступать к работе. (Внимание СПС «Консультант Плюс» после установки может потребовать регистрации рабочей станции, будет выдано соответствующее сообщение. Для выполнения процедуры регистрации Вам необходимо связаться с администратором СПС «Консультант Плюс» по телефону 26-96-80)
8. После установки СПС «Консультант Плюс» можно запускать его с ярлыка на рабочем столе.
Порядок установки
Установка справочных правовых систем (СПС) КонсультантПлюс и приведение их в рабочее состояние состоит из следующих этапов:
|
Установка программной оболочки
Запустите с дистрибутивной дискеты файл install.exe, следуйте рекомендациям мастера установки.
Выберите директорию для установки системы.
Установить в директорию:
C:veda3000cons — директория комплекта (может находиться на сетевом диске, если СПС сетевая)
В директории комплекта будут созданы файлы программы, служебные и системные папки и пустые информационные банки.
Директория для конфигурационных файлов и для хранения личных настроек пользователя: C:veda3000cons
Установка последней версии технологического модуля и системных файлов
Технологический модуль vr3000xx.res (хх – номер версии технологического модуля) – неотъемлемая часть программной оболочки. Последнюю версию технологического модуля всегда можно получить на сайте www.kprim.ru в разделе «Для клиентов». Там же можно получить последние версии системных файлов. Загрузите технологический модуль и, если нужно недостающие системные файлы в директорию комплекта.
Установка информационного банка
Скопируйте с CD актуальный информационный банк СПС в директорию BASE, заменяя при копировании пустой информационный банк.
Регистрация системы
Запустите файл программы с ключом /reg: >cons.exe /reg В открывшемся окне регистрации вы увидите список установленных у вас СПС, и состояние их регистрации:
да/нет.
Сообщите параметры для регистрации в информационный центр по телефону 24-25-600 и введите код ответа.
Первый запуск системы и создание объединенных словарей
Запустите программу с ключом /reindex0 (для сетевых СПС: с ключом /adm / reindex0):
>cons.exe /adm / reindex0. Произойдет формирование объединенных словарей.
Теперь СПС установлена полностью и готова к использованию.
Создание ярлыков программы на рабочем столе пользователя
Запустите файл программы с ключом /group
>cons.exe /group
На экране компьютера откроется окно свойств ярлыка, в котором рекомендуется изменить рабочую директорию на c:veda3000cons.
Следующее окно предложит вам произвести конвертацию личных настроек пользователя из «старой» версии программы. Эту операцию можно пропустить, нажав кнопку «Отмена».
Особенность установки сетевой версии СПС
Основной проблемой установки сетевой версии СПС «КонсультантПлюс» могут оказаться индивидуальные особенности организации вашей локальной сети.
Основные требования, которые необходимо соблюдать при установке сетевой версии СПС «КонсультантПлюс»:
Компьютер, выступающий «сервером» для размещения на нем СПС «КонсультантПлюс» должен справляться с обеспечением комфортной работы сетевых пользователей. Рекомендуется: процессор, с тактовой частотой процессора от 1,5 ГГц, ОЗУ от 512 Мб, сетевой адаптер с пропускной способностью не менее 10 Мбит/с, жесткий диск, имеющий запас свободного места для размещения и обновления СПС «КонсуьтантПлюс» и нормального функционирования операционной системы.
Рекомендуемая операционная система на этом компьютере — серверного класса, на базе Microsoft Windows NT/2000/2003 Server либо Novell 5 и выше.
К директории veda3000 на сетевом диске необходимо предоставить доступ пользователям – «Чтение, Выполнение». К поддиректории veda3000consadm – доступ “Чтение, Выполнение, Запись»
Создание ярлыков пользователей – аналогично, как и в локальной версии СПС «КонсультантПлюс», кроме того, что в качестве рабочей директории в свойствах ярлыка надо указать локально расположенную директорию.
ВНИМАНИЕ Сис.админ-ам! Для подсетей университета, закрытых сетевыми экранами, требуется разрешить соединения с адресами konsul.nsu.ru и garant.nsu.ru.
В противном случае данные справочные системы будут недоступны.
Установка СПС КОНСУЛЬТАНТ:
Обновление сервера СПС «Консультант» производится ПО СРЕДАМ до обеда, убедительная просьба в этот период в систему НЕ ЗАХОДИТЬ!
(Щелкните по ссылке выше правой кнопкой мыши — «Сохранить как», выберите папку на компьютере). *
*Если у вас не достаточно прав на диске С, сохраните файл в «Мои документы», на рабочий стол, или на другой диск.
2. Запустить скачанный файл «Cons.bat»
(если на этом этапе в компьютере уже присутствует диск с именем Q , то такой диск следует переназначить на другую букву, используя «диспетчер дисков» в системных утилитах).
Если при запуске возникает ошибка 1272, то вместо 1 файла в п.1 — используйте файл для win10: ftp://ftp.nsu.ru/soft/veda/cons-win10.bat
3. Дождаться пока фоном будут загружены необходимые компоненты.
4. Успешный процесс установки должен завершиться автоматическим запуском приложения.
5. Выйти из запущеных окон КОНСУЛЬТАНТа, затем в оставшихся на фоне окнах командной строки исполнить просьбу «Нажмите любую клавишу для выхода».
6. По желанию. Вывести из папки, в которую был загружен «Cons.bat» ярлык на рабочий стол (нажмите на файл правой кнопкой мыши- «Отправить»-«Рабочий стол (создать ярлык)»)
7. Заменить иконку ярлыка на более приятную (по желанию):
7.1 Нажмите правой кнопкой мыши на ярлык Консультанта, выберите «Свойства».
7.2 В окне свойств, на вкладке «Ярлык» нажмите кнопку «Сменить значок».
7.3 На сообщение об ошибке не обращаем внимание, жмем «ОК»
7.4 В окне «Смена значка», листая список бегунком внизу, выберите любой понравившийся значок, нажмите «ОК»
7.5 Нажмите «ОК» в предыдущем окне (окно свойств ярлыка), что бы сохранить изменения.
Обновление сервера СПС «Консультант» производится ПО СРЕДАМ до обеда, убедительная просьба в этот период в систему НЕ ЗАХОДИТЬ!
Установка СПС ГАРАНТ:
(Щелкните по ссылке выше правой кнопкой мыши — «Сохранить как», выберите папку для сохранения)*
*Если у вас не достаточно прав на диске С, сохраните файл в «Мои документы», на рабочий стол, или на другой диск.
2. Запустить скачанный файл «Garant.bat»
(если в компьютере уже присутствует диск с именем P, то такой диск следует переназначить на другую букву, используя «диспетчер дисков» в системных утилитах).
3. Дождаться пока фоном будут загружены необходимые компоненты, на запрос создания ярлыков следует ответить «Нет».
4. Успешный процесс установки должен завершиться выбором версии для запуска. Рекомендуем использовать «Настольную».
5. При первом запуске ГАРАНТ (настольная версия), необходимо зарегистрироваться.
5.1 Если автоматически не появилось окно регистрации, нажмите «Зарегистрировать нового пользователя»,
5.2 Введите свой email в поле «Новое регистрационное имя», введите свои фио в поле «ФИО пользователя», пароль и прочие поля оставляем пустыми.
Ставим галочку «Запомнить пароль», жмем «Зарегистрироваться».
5.3 Согласиться с тем что пароль пустой.
5.4 В запустившейся системе ГАРАНТ в меню «Файл» поставить галочку «Автоматический вход в систему».
6. При выходе из ГАРАНТа, рекомендуется исполнить просьбу «Нажмите любую клавишу для выхода» в оставшихся на экране фоновых окнах командной строки .
7. По желанию. Вывести из папки, в которую был загружен «Garant.bat» ярлык на рабочий стол (нажмите по файлу правой кнопкой мыши).
8. Заменить иконку ярлыка на более приятную (по желанию):
8.1 Нажмите правой кнопкой мыши на ярлык Гаранта, выберите «Свойства».
8.2 В окне свойств, на вкладке «Ярлык» нажмите кнопку «Сменить значок».
8.3 На сообщение об ошибке не обращаем внимание, жмем «ОК»
8.4 Листая список, выберите любой понравившийся значок, нажмите «ОК»
8.5 Нажмите «ОК» в предыдущем окне (окно свойств ярлыка), что бы сохранить изменения.
Источник