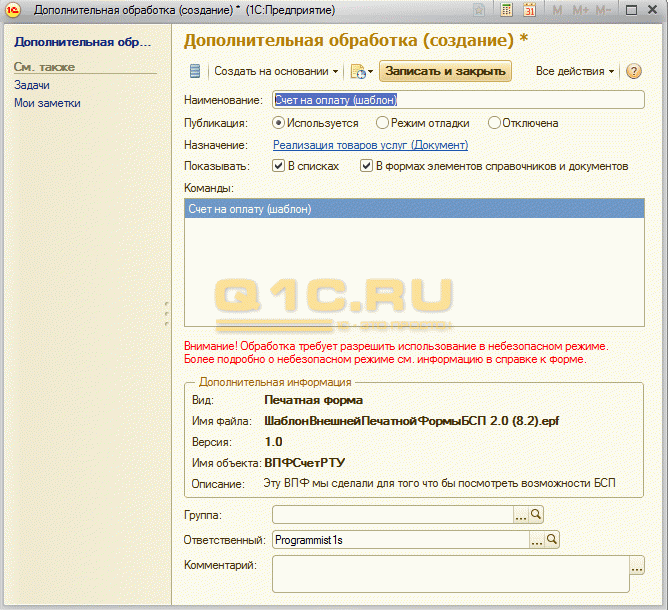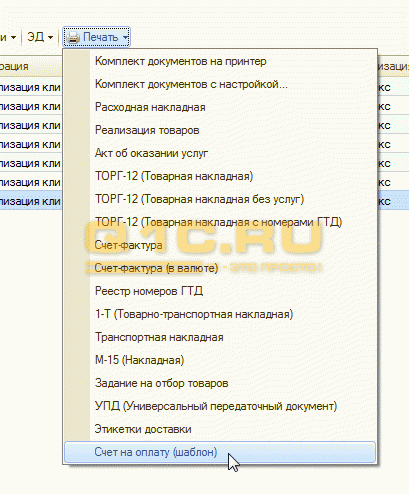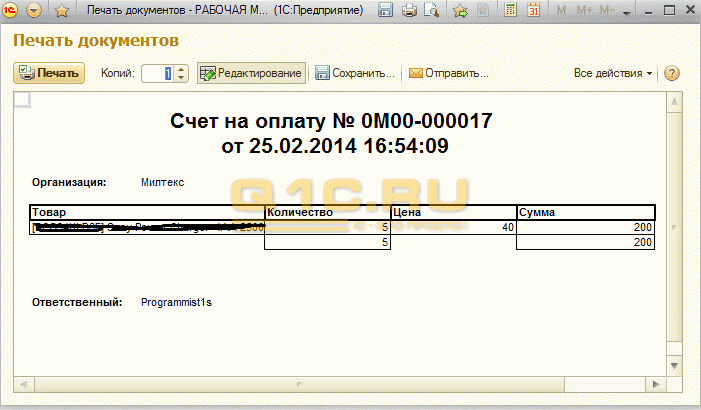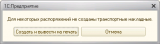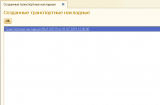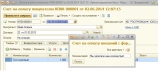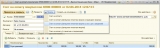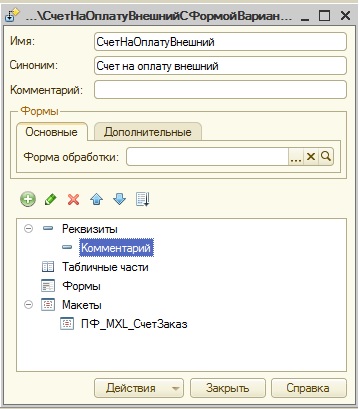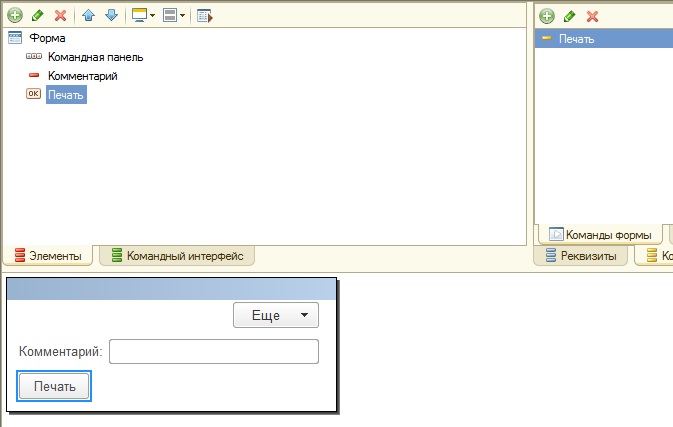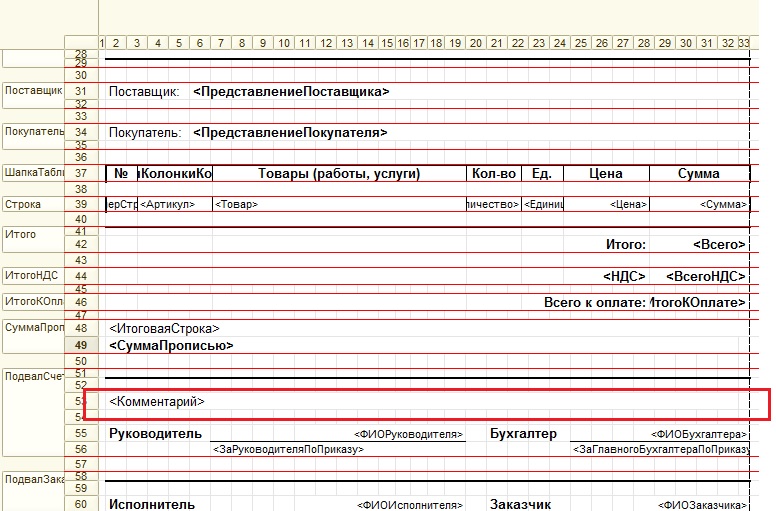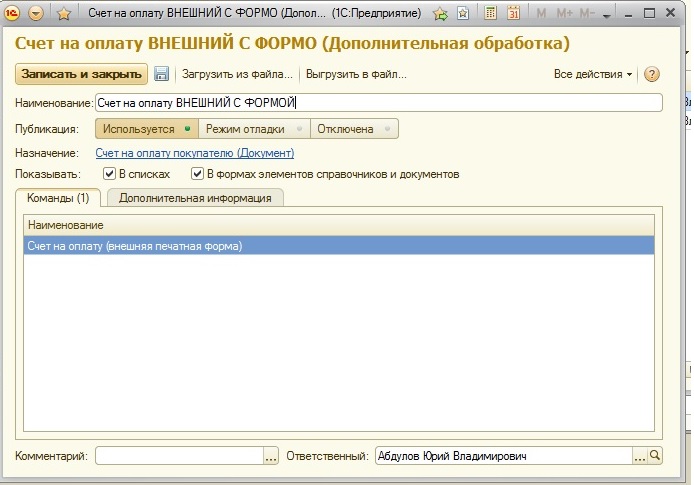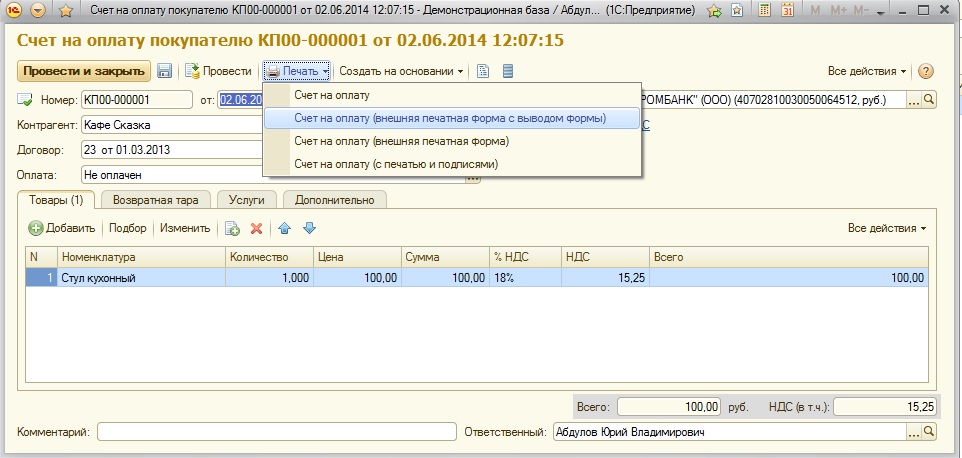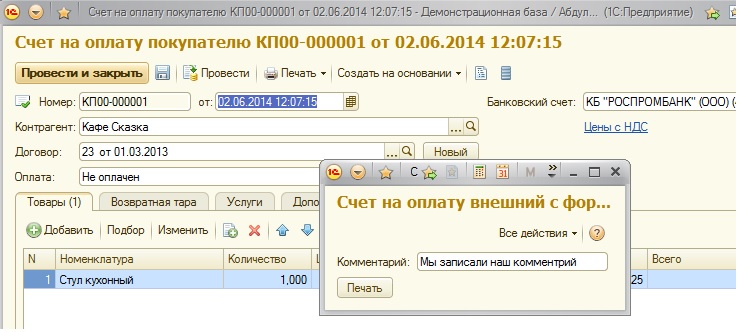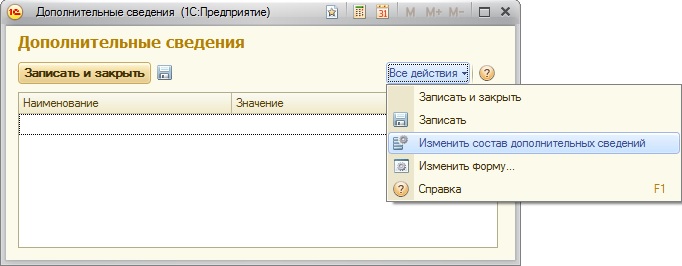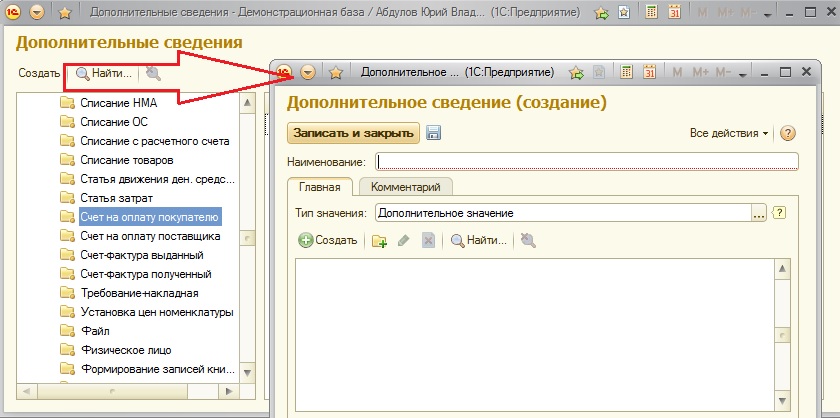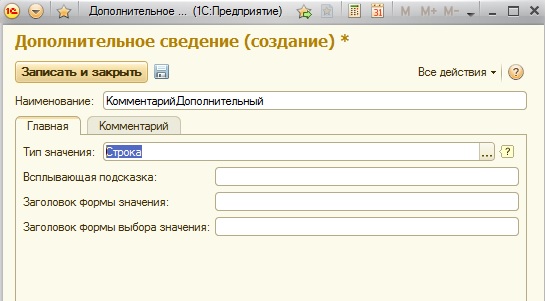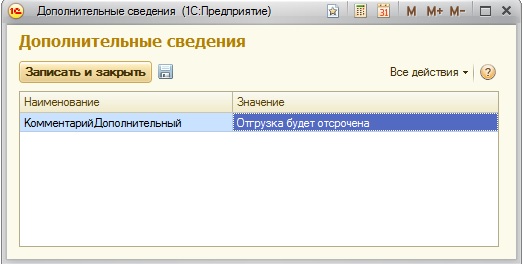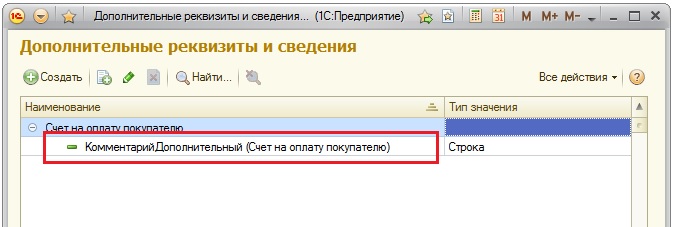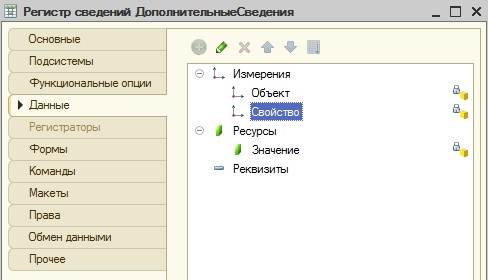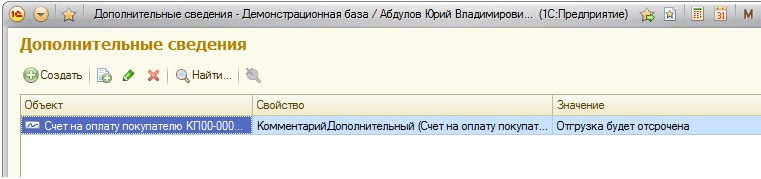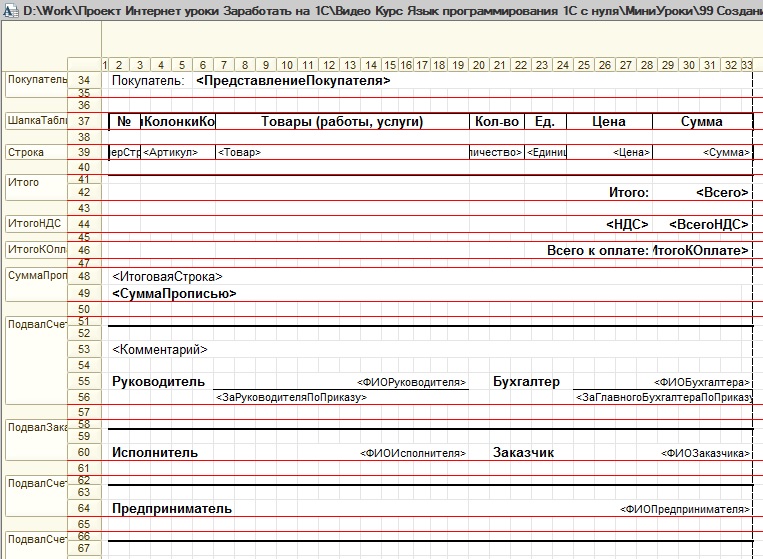- Внешние печатные формы в управляемых формах 1С 8.3
- Пример создания внешней печатной формы в 1С 8.3
- Создание табличного документа
- Подключение и тестирование ВПФ в 1С
- Внешние печатные формы в 1С 8.2 и 8.3
- Внешняя печатная форма в управляемом приложении
- Создание
- Внешняя печатная форма с использованием БСП и вызовом клиентского метода
- Создание внешней печатной формы под УП с возможностью передачи параметров (для конфигураций на БСП)
Внешние печатные формы в управляемых формах 1С 8.3
Доработка печатной формы документа — самая распространенная доработка системы 1С 8.3. Однако при разработке нового функционала приходится снимать конфигурации с поддержки поставщика, что влечет за собой сложности при дальнейшем сопровождении 1С.
Внимание! Если Вам необходима разработка печатных форм любой сложности, но Вы не технический специалист — просто обратитесь к профессионалам. Подробности на странице услуги 1С.
Чтобы избежать таких проблем, фирмой 1С был придуман специальный функционал — подсистема «Дополнительных отчетов и обработок«, которая входит в БСП. Данный функционал позволяет без изменений в конфигурации добавить новую печатную форму или заменить старую.
Механизм заключается в разработке программистом внешней обработки, в которой описан программный код, формирующий нужную печатную форму. Данную обработку необходимо просто загрузить в пользовательском режиме (1С предприятие) в базу данных.
Этот функционал не новый, он достаточно давно используется в типовых конфигурациях. В настоящий момент актуальна версия библиотеки стандартных подсистем версии 2.х, в которой инструменты построены на механизме управляемых форм.
Рассмотрим методику разработки и настройки внешних печатных форм для 1С (8.2 или 8.3) именно в управляемом приложении, и ниже Вы можете скачать полученную внешнюю печатную форму.
Если у Вас нет времени читать, можете просмотреть наш видеоурок по созданию внешних печатных форм и подключению их на примере конфигурации 1С Бухгалтерии:
Если вы только начинаете программировать в 1С или просто хотите систематизировать свои знания — попробуйте Школу программирования 1С нашего друга Владимира Милькина. Пошаговые и понятные уроки даже для новичка с поддержкой учителя.
Попробуйте бесплатно по ссылке >>
Пример создания внешней печатной формы в 1С 8.3
В нашем примере мы сделаем образец печатной формы «Счет» для документа «Реализация (акты, накладные)«.
Для начала создадим новую обработку и укажем в ней следующее:
1. Создадим экспортную функцию СведенияОВнешнейОбработке() в модуле объекта, укажем следующий код:
Формат возвращаемой структуры регламентирован, подробности можно узнать в разделах ИТС.
Они практически всегда одинаковы.
2. Вторым шагом необходимо создать экспортную процедуру Печать(), с помощью которой подсистема будет инициировать запуск печати из общих модулей подсистемы. Процедура содержит 4 параметра:
- МассивОбъектов — ссылки на объекты, которые планируются для печати (массив);
- КоллекцияПечатныхФорм — уже сформированные документы (таблица значений);
- ОбъектыПечати — список значений, в котором значение — это ссылка на объект, а представление — имя области, в которой был введен объект;
- ПараметрыВывода — произвольные параметры для печати.
Процедура выглядит примерно следующим образом:
В ней формируется нужное количество табличных документов и готовится к печати. В нашем примере мы создадим функцию «СформироватьПечатнуюФорму()», которая будет возвращать табличный документ. Для примера мы предполагаем, что у нас всегда 1 печатная форма, поэтому передаём в функцию первый элемент массива (МассивОбъектов[0]).
Вот и всё, подготовительная часть обработки для внешней печатной формы в 1С 8.3 готова, осталось сделать непосредственно саму печатную форму в виде табличного документа, которую будет возвращать нужная функция.
Создание табличного документа
Подробно останавливаться на этом не будем, на эту тему есть большое количество материалов.
Представим лишь внешний вид макета нашего элементарного примера:
Подключение и тестирование ВПФ в 1С
В нашем примере мы запускаем конфигурации 1С Управление торговлей версии 11.1. Для добавления новой обработки необходимо в разделе «Администрирование» выбрать пункт «Печатные формы, отчеты и обработки». В нужном меню нужно нажать гиперссылку «Дополнительные отчеты и обработки» (если ссылка не активна, включите использование данного функционала — флаг расположен немного левее).
В открытом справочнике необходимо нажать на кнопку «добавить». Программа откроет диалоговое окно выбора файла, в котором необходимо указать файл разработанной нами ранее печатной формы. Если всё было сделано правильно, система автоматически заполнит все параметры, и останется только нажать кнопку «записать и закрыть»:
Как видно, параметры скопированы из функции «СведенияОВнешнейОбработке()».
Для того чтобы проверить работу обработки, необходимо в документе «Реализация товаров и услуг» открыть список печатных форм. В нём Вы уведите как «типовые» печатные формы, так и внешние, в том числе и наш добавленный:
При нажатии на команду система сформирует нужную нам форму:
Возможно, она не самая красивая, но как учебный пример, демонстрирующий работу в программе, вполне подойдет :).
Если у вас что-то не получается, рекомендую воспользоваться механизмом отладки внешних печатных форм.
Скачать получившийся пример внешней печатной формы можно по ссылке — ШаблонВнешнейПечатнойФормыБСП 2.0 (8.2).
Если Вам необходима разработка печатных форм любой сложности, но Вы не технический специалист — просто обратитесь к профессионалам. Мы предлагаем свои услуги на взаимовыгодных условиях. Подробности на странице 1С услуги.
Другие статьи по 1С:
Если вы начинаете изучать 1С программирование, рекомендуем наш бесплатный курс (не забудьте подписаться на YouTube — регулярно выходят новые видео):
К сожалению, мы физически не можем проконсультировать бесплатно всех желающих, но наша команда будет рада оказать услуги по внедрению и обслуживанию 1С. Более подробно о наших услугах можно узнать на странице Услуги 1С или просто позвоните по телефону +7 (499) 350 29 00. Мы работаем в Москве и области.
Источник
Внешние печатные формы в 1С 8.2 и 8.3
Изменение встроенных в типовые конфигурации печатных форм — это, вероятно, одна из наиболее распространенных доработок типовых конфигураций. Чтобы каждый раз не изменять саму конфигурацию, компания «1С» создала механизм внешних печатных форм.
Внешняя печатная форма — это обычная внешняя обработка, соответствующая определенным требованиям. Такую обработку можно подключить к какой-либо типовой конфигурации и тем самым добавить новую печатную форму и/или заменить существующую.
Кроме этого, нужно отметить, что создание внешних печатных форм различается для обычного приложения (Бухгалтерия 2.0.*, ЗиУП 2.5.*, УТ 10.3.*) и управляемого приложения (Бухгалтерия 3.0.*, ЗиУП 3.*, УТ 11.*). В статье будут рассмотрены оба варианта.
Также нужно сказать, что вопросы отладки внешних печатных форм и для управляемого и для обычного приложения рассматриваются в отдельной статье.
Внешняя печатная форма в управляемом приложении
Начнем с того, что в настоящее время встречается чаще — с управляемого приложения. В тексте ниже будет приведен пример создания и подключения внешней печатной формы для документа «Приходный кассовый ордер» (Бухгалтерия предприятия, редакция 3.0).
Создание
Как уже было сказано выше, внешняя печатная форма — это просто-напросто внешняя обработка соответствующая некоторым требованиям. Первым требованием является реализация в модуле печатной формы экспортной функции СведенияОВнешнейОбработке().
Итак, создаем новую внешнюю обработку и в модуле объекта этой обработки размещаем примерно такой код:
Код в основном прокомментирован, но некоторые моменты нужно обговорить отдельно. Функция СведенияОВнешнейОбработке() является общей для всех внешних объектов. Вид внешнего объекта указывается в параметре «Вид» (у нас указана «ПечатнаяФорма»).
Большинство параметров не являются обязательными для заполнения. В нашем случае обязательно указать параметры «Вид», «Версия» и «Команды» — это обязательные параметры для всех видов внешних объектов («Команды» необязательны для отчетов). Кроме этого будет полезно указать параметры «Назначение». Но вообще, желательно указывать как можно больше информации — это поможет не запутаться как Вашим клиентам так и Вам самим.
Параметр «БезопасныйРежим» со значением «Истина» накладывает следующие ограничения:
- игнорируется привилегированный режим;
- запрещена работа с COM;
- запрещена загрузка внешних компонент;
- запрещен запуск внешних приложений и команд ОС;
- запрещен доступ к файловой системе (кроме временных файлов);
- запрещен доступ к интернету.
Параметру «БезопасныйРежим» рекомендуется присваивать значение «Истина». Если необходима какая-либо функциональность, запрещаемая безопасным режимом, то можно получить дополнительное разрешения на эту функциональность (как в примере выше).
Кроме функции СведенияОВнешнейОбработке() необходимо реализовать еще одну экспортную функцию — Печать(). Эта функция должна иметь следующие параметры:
- МассивОбъектов — массив ссылок на объекты, для которых требуется сформировать табличные документы;
- КоллекцияПечатныхФорм — служебная таблица значений, через нее передаются имена макетов для которых могут быть сформированы табличные документы, а также возвращаются синонимы (представления) макетов, сформированные табличные документы и другая информация;
- ОбъектыПечати — список значений, к котором устанавливается соответствие между объектами и именами областей печати табличного документа (нужно для возможности печати комплектов документов);
- ПараметрыВывода — структура с предопределенными ключами, через которую можно вернуть некоторые параметры.
Пример реализации функции Печать():
Источник
Внешняя печатная форма с использованием БСП и вызовом клиентского метода
Поводом для написания послужили трудности с которыми я столкнулся при реализации данной задачи. Необходимо было разработать печатную форму с возможностью формирования дополнительного документа и вывода формы с ссылкой на сформированный документ, с целью его редактирования. После правки форма со ссылкой закрывается и продолжается процесс печати.
При печати с использованием типа команды «ВызовСерверногоМетода» информации много и никаких трудностей его использование не вызывает. Но, по очевидным причинам, использовать его нельзя, т. к. диалог с пользователем ведется «на клиенте». В этом случае справка по БСП предлагает использовать тип команды «ВызовКлиентскогоМетода» и три варианта его использования. В частности, для внешней печатной формы предлагается создать форму обработки и реализовать в ней процедуру печати следующего вида
В дополнении указано, что в параметре формы «ДополнительнаяОбработкаСсылка», передается ссылка этого объекта с типом Справочники.ДополнительныеОтчетыИОбработки. И на этом все.
Если с самой реализацией алгоритма выборки данных, созданием дополнительного документа и выводом формы со ссылкой на него проблем никаких, то с выводом на печать итогового документа возникли трудности. По логике, для использования механизма БСП надо вызвать вызвать процедуру печати,
Но, при прямом вызове этой процедуры с помощью
работать не будет. Табличный документ формируется, выводится в коллекцию, но не отображается.
На этом месте я застрял на пару часов. «Гугление» особого результата не принесло. В основном предлагалось сформировать табличный документ и использовать его метод «Показать()». Но, хотелось получить результат аналогичный полученному с помощью «ВызоваСерверногоМетода», т. е. вывести документ в стандартную форму БСП «ПечатьДокументов». Наконец, на просторах интернета наткнулся на статью, где описана передача параметров во «внешнюю» форму обработки. Адаптировав информацию в статье под свою задачу, все получилось.
Итак, для реализации задачи необходимо:
Указать в интерфейсе регистрации обработки использование «ВызвовКлиентскогоМетода»
Реализовать две процедуры «Печать» в соответствии с требованиями БСП, в основной форме обработки «НаКлиенте» и в модуле объекта обработки.
Далее, что бы вызвать процедуру печати из модуля объекта обработки, необходимо заполнить структуру параметров открытия формы и открыть общую форму «ПечатьДокументов».
Код процедуры «Печать» в форме выглядит так:
На этом, в общем то, и все.
В файле пример обработки, использующей данный метод. Обработка печатает «Международную транспортную накладную (CMR)», на основе документов «РеализацияТоваровУслуг» и «ТранспортнаяНакладная». В случае отсутствия транспортных накладных, пользователю выводится предложение их создать и форма со ссылкой на созданный документ в случае согласия, для заполнения транспортной накладной согласно требованиям.
Обработка разработана для конфигурации УТ 11.2.3.218 (БСП 2.3.2.94) .
Источник
Создание внешней печатной формы под УП с возможностью передачи параметров (для конфигураций на БСП)
Статья отображает частное мнение автора по данному вопросу и не претендует на истину в последней инстанции. Поэтому если кто-то может предложить иные способы решения данной проблемы, можете писать их в комментах)
Видеоверсию данной статьи можете посмотреть тут: http://youtu.be/9JlR-2rNW6o
Поставим задачу: вывести счет на оплату покупателя внешний с дополнительным комментарием.
Первый метод.Вывод табличного документа.
Данный метод можно назвать довольно топорным, но зато быстрым и не требующим каких-то особых дополнительных движений. Мы просто получаем табличный документ счета, и выводим его на экран.
Для описания этого метода возьмем обработку СчетНаОплатуПокупателюВнешний.e pf из предыдущей моей статьи. Добавим реквизит обработки: Комментарий, тип строка(100).
Добавим форму обработки, на которой разместим данный реквизит, разместим кнопку «Печать» и создадим команду формы «Печать»
Также у формы создадим параметр «ОбъектыНазначения» тип«Произвольный» (сделайте его ключевым)
Поясню, при открытии формы, в этот параметр будут записаны все объекты, для которых открывается данная печатная форма.
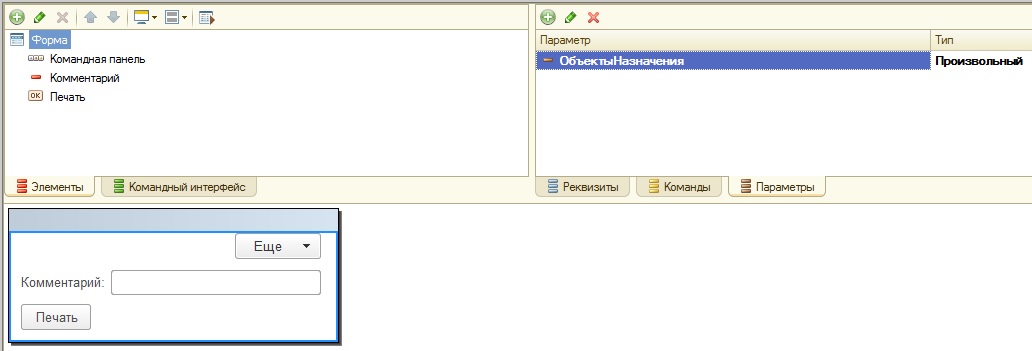
Теперь перейдем в модуль формы и создадим на сервере Функцию ПечатьСерверная .
&НаСервере
Функция ПечатьСерверная ()
КонецФункции
&НаКлиенте
Процедура Печать ( Команда )
В функции ПечатьСерверная , создадим переменную МассивДокументов , в которую запишем параметр ОбъектыНазаначения .
МассивДокументов = Параметры . ОбъектыНазначения ;
Получим объект обработки.
ЭтотОбъектОбработка = РеквизитФормыВЗначение («Объект»);
Теперь перейдем в модуль обработки. И внесем кое какие изменения в уже написанный код.
Первым шагом, в функции СведенияОВнешнейОбработке() , в вызове процедуре ДобавитьКоманду исправим четвертый параметр – Использование,на « ОткрытиеФормы ». Я не буду пояснять что значит данный параметр, кому непонятно можете посмотреть предыдущую статью (ссылка). Также я поменяю второй параметр, что бы удобнее было отличать формы.
ДобавитьКоманду ( Команды ,»Счет на оплату (внешняя печатная формас выводом формы)»,
«СчетНаОплатуВнешний»,
«ОткрытиеФормы»,
Ложь,
«ПечатьMXL»);
Теперь перейдем в процедуру Печать, сделаем функцией, и оставим только первый параметр МассивОбъектов
Функция Печать ( МассивОбъектов ) Экспорт
ПараметрыВывода . ДоступнаПечатьПоКомплектно = Истина ;
Если УправлениеПечатью . НужноПечататьМакет ( КоллекцияПечатныхФорм , «СчетНаОплатуВнешний») Тогда
ТаблицаСведенийСчетНаОплату = ПолучитьТаблицуСведенийСчетаНаОплату ( МассивОбъектов );
УправлениеПечатью . ВывестиТабличныйДокументВКоллекцию ( КоллекцияПечатныхФорм , «СчетНаОплатуВнешний», «Счет на оплату»,
ПечатьСчетаНаОплату ( ТаблицаСведенийСчетНаОплату , ОбъектыПечати ),,»ПФ_MXL_СчетЗаказ»);
КонецЕсли;
ОбщегоНазначенияБП . ЗаполнитьДополнительныеПараметрыПечати ( МассивОбъектов , КоллекцияПечатныхФорм , ОбъектыПечати , ПараметрыВывода );
КонецФункции
Смотрим на тело функции, тот код который там написан в нашем случае не применим. Поэтому мы вычистим ее, оставив только код, с помощью которого можно получить табличный документ это функция ПолучитьТаблицуСведенийСчетаНаОплатуи функция ПечатьСчетаНаОплату, функция ПечатьСчетаНаОплату возвращает табличный документ.
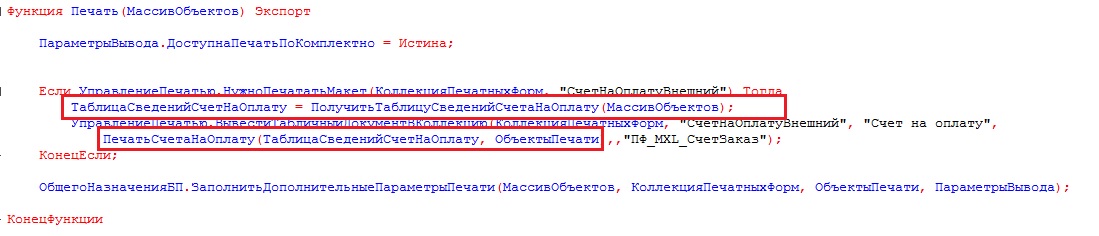
Должен получиться следующий код:
Функция Печать ( МассивОбъектов ) Экспорт
ТаблицаСведенийСчетНаОплату = ПолучитьТаблицуСведенийСчетаНаОплату ( МассивОбъектов );
ТабДок = ПечатьСчетаНаОплату ( ТаблицаСведенийСчетНаОплату , ОбъектыПечати );
Поскольку параметр объекты печати является списком значений,содержащим распечатываемые документ(справочники), то создадим данный список, и заполним его объектами из массива и возвратим табличный документ.
Функция Печать ( МассивОбъектов ) Экспорт
ТаблицаСведенийСчетНаОплату = ПолучитьТаблицуСведенийСчетаНаОплату ( МассивОбъектов );
ОбъектыПечати = Новый СписокЗначений ;
ОбъектыПечати . ЗагрузитьЗначения ( МассивОбъектов );
ТабДок = ПечатьСчетаНаОплату ( ТаблицаСведенийСчетНаОплату , ОбъектыПечати );
Возврат ТабДок ;
КонецФункции
Теперь изменим макет, добавив комментарий в подвал счета.
Осталось в функции ПечатьСчетаНаОплату у соответствующей области макета соответствующему параметру присвоить реквизит обработки Комментарий .
ОбластьМакета . Параметры . Комментарий = Комментарий ;
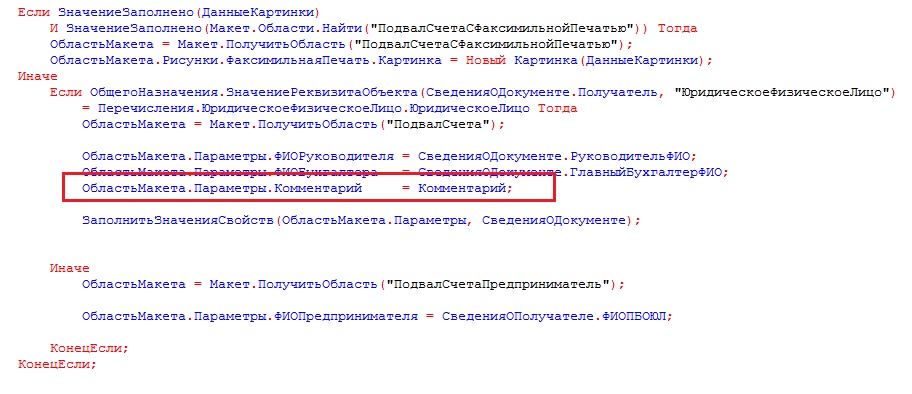
Обращаю ваше внимание, у других конфигураций и других объектов могу быть иные процедуры формирования табличного документа, чем те которые приведены в примере, в данной статья показан общий механизм.
Заканчиваем работу с модулем обработки и переходим в модуль формы. В функцию ПечатьСерверная()
В этой функции мы уже получили объект обработки, теперь вызовем экспортную функции объекта Печать() , которая возвращает табличный документ. В данную функцию мы передадим МассивОбъектов . Пусть функция ПечатьСерверная() возвращает табличный документ, который был создан функций Печать() .
ТабДок = ЭтотОбъектОбработка . Печать ( МассивДокументов );
Возврат ТабДок ;
КонецФункции
Вызовем функцию ПечатьСерверная на клиенте, и покажем сформированный табличный документ.
Сохраняем печатную форму и добавляем в дополнительные отчеты и обработки конфигурации.
Перейдем в документ, выберем данную печатную форму.
Выйдет форма, в которой мы заполним поле комментарий.
Нажимаем печать и выходит табличный документ.
Возможно многих и устроит подобный вариант выхода печатной формы. Кто же хочет, что бы выходила типовая форма.
То изучайте вторую и третью часть этой статьи.
Второй метод. Использованиедополнительных сведений документа.
У всех конфигурации, разработанных при использованииБСП, почти у каждого документа есть интерфейсдополнительных сведений, в которые пользователь может вносить любую информацию(причем даже тогда, когда документ закрыт на редактирование). В эти сведения можно записывать дополнительнуюинформацию, которая требуется в печатной форме. Сейчас мы в демо конфигурации1С Бухгалтерия предприятия 3.0 Базовая создадим новое дополнительное сведение для документа СчетНаОплатуПокупателю , назовемего КомментарийДополнительный , тип Строка(100).
Для этого заходим в список счетов на оплату покупателю инажимаем кнопку дополнительные сведения
Откроется форма Дополнительных сведений, пока она пустая,т.к. нет ни каких сведений привязанных к данному документу.
Что бы создать их заходим в Все действия – Изменить составдополнительных сведений.
Откроется форма дополнительных сведений, в которой нажимаемна кнопку Создать , после появится форма нового дополнительного сведения.
Пишем наименование КомментарийДополнительный, тип значениявыбираем строка. И записываем новое дополнительное сведение.
Все оно создано, и появится в списке дополнительных сведений документа Счет наоплату покупателю. Запишем в него какой-нибудь комментарий, и сохраним.
Теперь нам осталось узнать под каким именем данноедополнительное сведение сохранилось в плане видов характеристик « Дополнительные реквизиты и сведения ».
Зайдем в него через меню «Все функции».
Название выделенное на рисунке и есть полное название вновьсозданного дополнительного сведения «КомментарийДополнительный (Счет на оплатупокупателю)» . Запомните его илисохраните куда-нибудь.
Все. Все необходимые приготовления мы сделали, теперьперейдем к написанию обработки, которая будет подставлять в комментарийзначение данного дополнительного сведенья.
Как и в предыдущей части, за основу мы будем брать обработкуиз моей предыдущей статьи.
Исправим в процедуре сведения СведенияОВнешнейОбработке() наименование параметра регистрации и представление команды, что бы можно былоотличить нашу новую обработку.
Функция СведенияОВнешнейОбработке () экспорт
ПараметрыРегистрации = Новый Структура ;
ПараметрыРегистрации . Вставить («Вид», «ПечатнаяФорма»);
ПараметрыРегистрации . Вставить («Назначение», ПолучитьНазначениеОбработки ());
ПараметрыРегистрации . Вставить («Наименование», «Счет на оплату ВНЕШНИЙДОП СВЕДЕНИЯ»);
ПараметрыРегистрации . Вставить («Версия», «1.0»);
ПараметрыРегистрации . Вставить («Информация», «Счет на оплату (внешняяпечатная форма)»);
ПараметрыРегистрации . Вставить («БезопасныйРежим»,Истина);
ДобавитьКоманду ( Команды ,»Счет на оплату (внешняя печатная формас исп. доп. сведений)»,
«СчетНаОплатуВнешний»,
«ВызовСерверногоМетода»,
Ложь,
«ПечатьMXL»);
ПараметрыРегистрации . Вставить («Команды», Команды );
Возврат ПараметрыРегистрации ;
Теперь создадим функцию, которая получает по ссылке надокумент, и по ссылке на доп сведение значения. Кто не знает, поясню, чтозначения доп сведений в БСП хранятся в регистре сведений «ДополнительныеСведения»
Где в измерении Объект хранится ссылка на документ, визмерении Свойство – ссылка на план видов характеристик Дополнительные сведенияи реквизиты, а в ресурсе Значение – значение данного сведения для данногодокумента.
Посмотрите на состав регистра в нашем случае.
Поэтому создадим функцию в которую будем передавать массивдокументов и массив дополнительных сведений, а возвращать она будетсоответствующую выгрузку запроса.
Функция ПолучитьДопСведения ( Знач МассивДокументов , Знач МассивДопСведений )
Запрос = Новый Запрос ;
Запрос . Текст = «ВЫБРАТЬ
| ДополнительныеСведения.Объект КАК Документ,
| ДополнительныеСведения.Свойство КАК ДопСведение,
| ДополнительныеСведения.Значение
|ИЗ
| РегистрСведений.ДополнительныеСведения КАКДополнительныеСведения
|ГДЕ
| ДополнительныеСведения.Объект В(&Объект)
| И ДополнительныеСведения.СвойствоВ(&Свойство)» ;
Запрос . УстановитьПараметр («Объект», МассивДокументов );
Запрос . УстановитьПараметр («Свойство», МассивДопСведений );
Возврат запрос . Выполнить (). Выгрузить ();
Теперь, перейдем в процедуру печать . В этой процедуре впервых строках кода нам нужно создать массив доп сведений, и получить результатвыполнения вышеприведенной функции.
МассивДопСведений = Новый Массив ;
МассивДопСведений . Добавить ( ПланыВидовХарактеристик . ДополнительныеРеквизитыИСведения . НайтиПоНаименованию («КомментарийДополнительный (Счет наоплату покупателю)
ТаблицаДопСвойств = ПолучитьДопСведения ( МассивОбъектов , МассивДопСведений );
Поскольку у нас только одно свойство, то и элемент массивабудет один. Если в задаче будет стоять использование нескольких свойств, тонужно соответственно несколько элементов массива. В сам элемент массива записываем ссылку наплан видов характеристик «Дополнительные реквизиты и сведения» , которую мы ищемпо названию, на которое я акцентировал внимание раньше.
Следующим шагом необходимо таблицу значений ТаблицаДопСвойств передать в функцию ПечатьСчетаНаОплату , где мы будем извлекать значения, иподставлять в нужные параметры табличного документа. Добавим у данной функции новый параметр.
Функция ПечатьСчетаНаОплату ( СведенияСчетаНаОплату , ОбъектыПечати , ТаблицаДопСвойств , СПечатью = Ложь) Экспорт
Если УправлениеПечатью . НужноПечататьМакет ( КоллекцияПечатныхФорм , «СчетНаОплатуВнешний») Тогда
ТаблицаСведенийСчетНаОплату = ПолучитьТаблицуСведенийСчетаНаОплату ( МассивОбъектов );
УправлениеПечатью . ВывестиТабличныйДокументВКоллекцию ( КоллекцияПечатныхФорм , «СчетНаОплатуВнешний», «Счет на оплату»,
ПечатьСчетаНаОплату ( ТаблицаСведенийСчетНаОплату , ОбъектыПечати , ТаблицаДопСвойств ),,»ПФ_MXL_СчетЗаказ»);
КонецЕсли;
Теперь добавим в макет новый параметр «Комментарий»
Найдем в процедуре ПечатьСчетаНаОплату место, где выводитсясоответствующая область в табличный документ, тут все индивидуально и в каждомслучае нужен свой подход. В нашем случае это будет область ПодвалСчета . Найдем вкоде, где она получается и рядом с типовым вводом параметров будем дописыватьобработку.
ОбластьМакета = Макет . ПолучитьОбласть («ПодвалСчета»);
ОбластьМакета . Параметры . ФИОРуководителя = СведенияОДокументе . РуководительФИО ;
ОбластьМакета . Параметры . ФИОБухгалтера = СведенияОДокументе . ГлавныйБухгалтерФИО ;
//Получим значение допсвойство для данного документа внесем изменения в этот участок кода
//конецизменений
ЗаполнитьЗначенияСвойств ( ОбластьМакета . Параметры , СведенияОДокументе );
Первым делом нам необходимо извлечь из таблицы значений ТаблицаДопСвойств значение для распечатываемого документа и нужного дополнительного свойства. Дляэтого получим ссылку на доп. свойства используя наименование, которое мы ужезнаем.
//Получимзначение доп свойства для данного документа
ДопСведение = ПланыВидовХарактеристик . ДополнительныеРеквизитыИСведения . НайтиПоНаименованию («КомментарийДополнительный (Счет наоплату покупателю)»);
//
После этого создаем структуру с полями Документ иДопСведение, в которую вставим ссылку на наш документ и ссылку на найденноедополнительное сведение.
НоваяСтруктура = Новый Структура ;
НоваяСтруктура . Вставить («Документ», СведенияОДокументе . Документ );
НоваяСтруктура . Вставить («ДопСведение», ДопСведение );
Ищем в таблице значений ТаблицаДопСвойств строки по данномуотбору.
МассивЗначения = ТаблицаДопСвойств . НайтиСтроки ( НоваяСтруктура );
Проверим, есть ли в полученном массиве записи, и если естьто возьмем первый элемент массива, который будет являться строкой таблицы значений, и получим содержимоеколонки «Значение». Запишем этосодержимое в параметр.
Если МассивЗначения . Количество () <> 0 тогда
ЗначениеДопСведения = МассивЗначения [0]. Значение ;
ОбластьМакета . Параметры . Комментарий = ЗначениеДопСведения ;
КонецЕсли;
Осталось сохранить обработку, добавить ее в дополнительныепечатные формы и посмотреть как выйдет наш счет.
Данным способом можно решить большинство задач где необходимо ввести дополнительные параметры во внешнюю печатную форму. Но если он вас чем-то не устраивает, остается третий способ интерактивным вызовом формы ПечатьДокументов и передачей в нее параметров. Он приведен в комментариях к моей предыдущей статье.
Источник