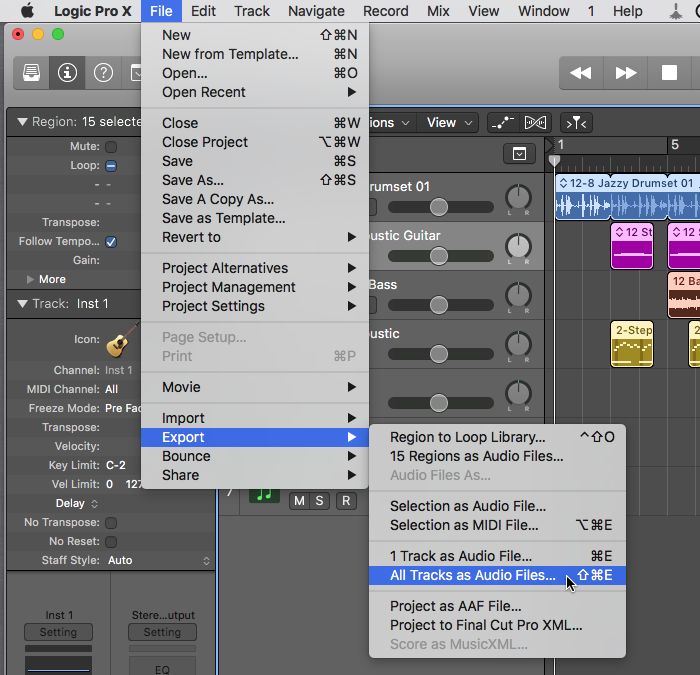Как свести песню в Logic Pro самостоятельно
Лоджик — это прекрасная программа для написания и редактирования музыки, идеальная для артистов. Программа имеет замечательно адаптированный интерфейс и графическую оболочку именно для Mac OS и прекрасно подойдет для продвинутого музыканта-маковода. Предположим, вы уже давно пользовались программой Garage Band, но хотите расти в профессиональном плане. Или вы работали в другой DAW, но вас зачаровывает всё многообразие возможностей, которое за свои деньги предоставляет Logic.
Итак, после многих часов работы, творчества и вдохновения вы придумали и записали проект. Наверняка он состоит из ударных, баса, гитары или любых других инструментов и вокала. Убедитесь, что вы сделали хорошую и интересную аранжировку. Вы переходите от этапа записи и редактирования к сведению и мастерингу.
Наверняка вы начинающий в этой области, поэтому будем действовать по простой и понятной схеме.
1) Баланс всех инструментов.
Откройте микшер (X или СMD+2 по умолчанию) и прослушайте проект. Двигайте фейдеры, пока вас не удовлетворят громкости отдельных инструментов и все вместе. Конечно, следите, чтобы сигнал нигде не пиковал.
Дабл-треки гитар, вокала, бэк-вокал, синтезаторы и прочее расставьте по панораме. При необходимости подкорректируйте громкости инструментов.
3) Общий уровень к -6 dB.
Как только добьетесь баланса, выделите все дорожки одновременно и опустите уровни так, чтобы общая громкость была в районе -6 dB. Примерно на такой громкости происходит оптимальная обработка звукового сигнала компьютером. Не волнуйтесь, если пока всё звучит тихо, общую громкость легко увеличить в конце, на этапе мастеринга. Не допускайте превышений уровня 0 децибел, будь то тихая музыка или если вы решили записать группу в стиле heavy metal.
4) Лёгкая компрессия на весь микс.
На канал общего микса поставьте компрессор, настройте его так, чтобы звук компрессировался на -3/-6 dB и компенсируйте уменьшение громкости увеличением гейна.
5) Эквализация отдельных треков.
Быть может, вы захотите изменить звучание гитар, вокала, других инструментов, чтобы улучшить микс и избавиться от конфликтующих частот. Эквализация — тонкая тема, которой не научиться мгновенно. Есть большое количество видеоуроков и статей, которые помогут вам разобраться, как и где применять эквалайзер. С опытом понимание придёт. Пока что попытайтесь использовать преимущественно срез частот там, где считаете критически необходимым. Слушайте результат до и после, отмечайте изменения. Вам ведь нужно получить песню здесь и сейчас, а не завязнуть в бесконечном изменении кривой эквализации… Ограничьтесь минимумом настроек эквалайзера.
6) Компрессия отдельных треков.
Примените компрессию к барабанам, басу, гитарам и вокалу. Так же как и в предыдущем пункте, надо отметить, что вы можете почерпнуть информацию о том, как работает компрессор, в других источниках. Для первых попыток попробуйте соответствующие пресеты и по необходимости корректируйте их.
Создайте ощущение пространства в вашем миксе. Примените плагин Space Designer, выберите подходящий пресет. В случае, если у вас много дорожек, к которым нужно применять ревербератор (барабаны, гитары,вокал и другое), создайте посыл для этих групп инструментов на вспомогательные шины и уже для этих шин примените плагины, чтобы экономить ресурсы компьютера и удобнее контролировать уровень реверберации для каждой группы.
8) Компрессия всего микса.
Итак, вы настроили общий баланс, панораму инструментов, улучшили микс эквалайзерами, компрессорами, добавили реверберацию. Можете попробовать скомпрессировать финальный микс чуть больше.
Последним эффектом на мастер-дорожке поставьте Limiter и добавьте гейн так, чтобы увеличить общую громкость песни, но не получить неприятных уху искажений. Почти готово 🙂
10) Экспорт проекта.
Самый приятный момент в работе со звуком. Окиньте взглядом пройденный путь, сделайте вдох, выдохните. Нажмите CMD+B или выберите bounce project в меню file. Выберите нужный формат.
Вуаля! Вы сделали свой первый микс в Logic Pro X! Самое время записать первый альбом
Прослушайте запись, испытайте чувство собственного удовлетворения. Или испытайте крах и найдите профессионалов в студии звукозаписи, которые сэкономят ваше время и нервы 😉
Источник
TD289 Совет дня
Мы решили разобраться с темой экспорта регионов и треков в виде аудиофайлов после того, как столкнулись с неожиданной «проблемой»: попытка немного убрать уровень сигнала в экспортируемом файле с помощью фейдеров громкости канальной линейки и стерео-выхода не удалась. Оказывается, даже если у вас не прописана автоматизация громкости, для того, чтобы положение фейдера на канальной линейке воздействовало на уровень сигнала экспортируемого файла, необходимо при экспорте активировать опцию Include Volume/Pan Automation (Включить автоматизацию громкости/панорамирования).
Logic Pro X: Экспорт треков в виде аудиофайлов
Вы можете экспортировать один или несколько выделенных треков в виде аудиофайлов или экспортировать все треки в проекте (все аудиотреки, программно-инструментальные треки и треки ударных Drummer) в виде аудиофайлов — по одному файлу на трек. При экспортировании треков в виде аудиофайлов, вы можете уточнить названия аудиофайлов, используя элементы файлового именования.
Экспорт выделенных треков в виде аудиофайлов
2. Выберите формат файла для экспортируемого аудиофайла во всплывающем меню Save Format (Формат сохранения).
3. Выберите разрядность экспортируемого аудиофайла во всплывающем меню Bit Depth (Разрядность).
4. При необходимости настройте следующие параметры:
- Range (Диапазон): Выберите, следует ли подрезать тишину в конце экспортируемого файла (-ов), экспортировать только диапазон цикла или продлить тишину до конца проекта.
- Multi-Output Software Instruments (Мультивыходные программные инструменты): Для программно-инструментальных треков с программными инструментами, имеющими несколько выходов, выберите один из следующих вариантов:
- One File per Track (По одному файлу на трек): Микширует мультивыходные сигналы с основным выходом в один файл для каждого трека программного инструмента с несколькими выходами. В ситуациях, когда несколько треков используют одну и ту же канальную линейку мультивыходного программного инструмента, для каждого из треков создается по одному файлу.
- One File per Channel Strip (По одному файлу на канальную линейку): Создает дополнительные файлы для каждой ауксной (дополнительной) канальной линейки, которая имеет выход мультивыходного программного инструмента выделенного трека в качестве источника входного сигнала.
- Bypass Effect Plug-ins (Отключить эффекторные плагины): Выберите эту опцию, чтобы отключить все плагины на исходном треке.
- Include Audio Tail (Включить аудио-хвост): Выберите эту опцию, чтобы продлить длину создаваемого файла, включив в него любое затухание инструментального звука (release) и потенциальный эффекторный хвост (реверберацию, задержку и так далее).
- Include Volume/Pan Automation (Включить автоматизацию громкости/панорамирования): Выберите эту опцию, чтобы при экспорте производилась автоматизация громкости и панорамирования, и ее результат влиял на создаваемый файл. В противном случае автоматизация громкости и панорамирования просто копируется, но не выполняется.
Примечание: Если вы планируете использовать экспортированные регионы с внешним приложением для обработки, микширования или редактирования, обычно желательно экспортировать их без автоматизации громкости и панорамирования.
- Normalize (Нормализация): Выберите один из следующих вариантов:
- Off (Выкл.): Экспортируемый файл не нормализуется.
- Overload Protection Only (Только защита от перегрузки): Позволяет производить нисходящую нормализацию в случае перегрузки (достижения уровней выше 0 дБ, что приводит к отсечению сигнала), но нормализация в случае более низких уровней не предусмотрена.
- On (Вкл.): Экспортируемый файл нормализуется как для перегрузки, так и для пониженных уровней сигнала.
5. Установите флажок Add resulting files to Project Audio Browser (Добавить результирующие файлы в Project Audio Browser) для добавления экспортируемого файла в Project Audio Browser (Проектный аудиобраузер).
6. Для указания шаблонного названия файла: Перетащите один или несколько элементов в поле Pattern (Шаблон) в том порядке, в котором вы хотите, чтобы они были показаны в названиях файлов.
Для добавления своего собственного названия, перетащите элемент Custom (Пользовательский) в поле Pattern (Шаблон), а затем введите название в поле Custom (Пользовательский).
Пример файлового названия появится под строкой выбора элементов.
7. Перейдите в нужную папку для сохранения экспортируемого файла или файлов.
8. Щелкните по кнопке Save (Сохранить).
Экспорт всех треков в виде аудиофайлов
2. Выберите формат файла для экспортируемых аудиофайлов во всплывающем меню Save Format (Формат сохранения).
3. Выберите разрядность экспортируемых аудиофайлов во всплывающем меню Bit Depth (Разрядность).
4. При необходимости настройте следующие параметры:
- Multi-Output Software Instruments (Мультивыходные программные инструменты): Для программно-инструментальных треков с программными инструментами, имеющими несколько выходов, выберите один из следующих вариантов:
- One File per Track (По одному файлу на трек): Микширует мультивыходные сигналы с основным выходом в один файл для каждого трека программного инструмента с несколькими выходами. В ситуациях, когда несколько треков используют одну и ту же канальную линейку мультивыходного программного инструмента, для каждого из треков создается по одному файлу.
- One File per Channel Strip (По одному файлу на канальную линейку): Создает дополнительные файлы для каждой ауксной (дополнительной) канальной линейки, которая имеет выход мультивыходного программного инструмента выделенного трека в качестве источника входного сигнала.
- Bypass Effect Plug-ins (Отключить эффекторные плагины): Выберите эту опцию, чтобы отключить все плагины на исходном треке.
- Include Audio Tail (Включить аудио-хвост): Выберите эту опцию, чтобы продлить длину создаваемого файла, включив в него любое затухание инструментального звука (release) и потенциальный эффекторный хвост (реверберацию, задержку и так далее).
- Include Volume/Pan Automation (Включить автоматизацию громкости/панорамирования): Выберите эту опцию, чтобы при экспорте производилась автоматизация громкости и панорамирования, и ее результат влиял на создаваемый файл. В противном случае автоматизация громкости и панорамирования просто копируется, но не выполняется.
Примечание: Если вы планируете использовать экспортированные регионы с внешним приложением для обработки, микширования или редактирования, обычно желательно экспортировать их без автоматизации громкости и панорамирования.
- Normalize (Нормализация): Выберите один из следующих вариантов:
- Off (Выкл.): Экспортируемый файл не нормализуется.
- Overload Protection Only (Только защита от перегрузки): Позволяет производить нисходящую нормализацию в случае перегрузки (достижения уровней выше 0 дБ, что приводит к отсечению сигнала), но нормализация в случае более низких уровней не предусмотрена.
- On (Вкл.): Экспортируемый файл нормализуется как для перегрузки, так и для пониженных уровней сигнала.
5. Установите флажок Add resulting files to Project Audio Browser (Добавить результирующие файлы в Project Audio Browser) для добавления экспортируемого файла в Project Audio Browser (Проектный аудиобраузер).
6. Для указания шаблонного названия файла: Перетащите один или несколько элементов в поле Pattern (Шаблон) в том порядке, в котором вы хотите, чтобы они были показаны в названиях файлов.
Для добавления своего собственного названия, перетащите элемент Custom (Пользовательский) в поле Pattern (Шаблон), а затем введите название в поле Custom (Пользовательский).
Пример файлового названия появится под строкой выбора элементов.
7. Перейдите в нужную папку для сохранения экспортируемого файла или файлов.
Источник
Как вывести трек logic pro
При экспорте мультитрека или отдельного трека необходимо экспортировать аудио вместе c параллельной обработкой из вспомогательных канальных линеек AUX, как это сделать?
Для этого необходимо создать треки для вспомогательных линеек AUX. Сигнал из AUX будет экспортирован в отдельные аудио файлы.
Для получения необходимого результата очень важно понимать логику движения сигнала на микшере. При экспорте мультитрека все треки будут экспортированы без какой либо параллельной обработки с AUX, т.к. каждая канальная линейка имеет свой отдельный выход, а AUX свой и поскольку при экспорте мультитрека экспортируется сигнал до главной выходной канальной линейки Output, то для экспорта сигнала с AUX нужно создавать для AUX свой трек на трек-листе, при этом обработанный сигнал будет экспортирован отдельно, а “сухой” отдельно в разные аудио файлы. Можно экспортировать сигнал вместе с обработкой в один аудио файл, но для этого нужно создать групповую AUX, а затем создать для нее трек.
Рассмотрим более подробно. Когда вы экспортируете мультитрек, то экспортируются только отдельные сигналы с выходов канальных линеек до Output. Добавлять AUX на трек лист необходимо т.к. мы экспортируем мультитрек, т.е. все треки с трек-листа.
Примечание: На главном выходе Output сигналы со всех канальных линеек, в том числе со вспомогательных линеек суммируются и вы слышите сухой сигнал + обработанный сигнал с AUX.
На скриншоте для наглядности специально перевернут микшер, а канальные линейки искусственно расположены напротив треков на трек листе для того, чтобы показать, что каждый трек направлен на свою канальную линейку, а каждый трек для AUX направлен на свою. При экспорте мультитрека сигнал экспортируется с каждого трека минуя главную выходную канальную линейку Output.
Если вы направляете сигнал через одну шину Bus1 с нескольких канальных линеек на одну AUX1 то при экспорте сигнала из AUX1 вы получите суммированный сигнал со всех канальных линеек в одном аудио файле. Т.е. если вы обрабатывали пять синтезаторов через Bus1 на AUX1 вы получите обработку всех пяти синтезаторов в одном файле. Если вам необходимо разделить сигнал, то придется создать для каждой канальной линейки свою вспомогательную канальную линейку AUX2, AUX3, AUX4… и т.д. В данном случае, возможно, будет целесообразней экспортировать треки по отдельности (поочередно их заглушая) либо обрабатывать плагинами трек на самой канальной линейке, а не параллельно (в этом случае при экспорте не должна стоять галочка в чек-боксе Bypass Effect Plug-ins).
Если все же необходимо экспортировать аудио сразу вместе с обработкой из AUX то можно сделать следующее: на канальной линейке с аудио или инструментом, направить часть сигнала через Bus1 на AUX1, затем направить сигнал через выход инструментальной канальной линейки output на AUX2 через Bus2. Далее направить сигнал через выход output с AUX1 на AUX2 через Bus2. Таким образом вы создадите суммирующую групповую канальную линейку AUX2 куда будут направлены сигналы с двух канальных линеек. Создайте для AUX2 трек и при экспорте вы получите обработанный трек.
Учитывайте, что многие современные плагины имеют возможность параллельной обработки прямо на основной канальной линейке. В этом случае вы можете экспортировать сразу обработанные треки без создания AUX. Целесообразность того или иного метода нужно рассматривать в каждом конкретном случае отдельно.
Поделиться материалом с друзьями или забрать себе на стену:
Источник