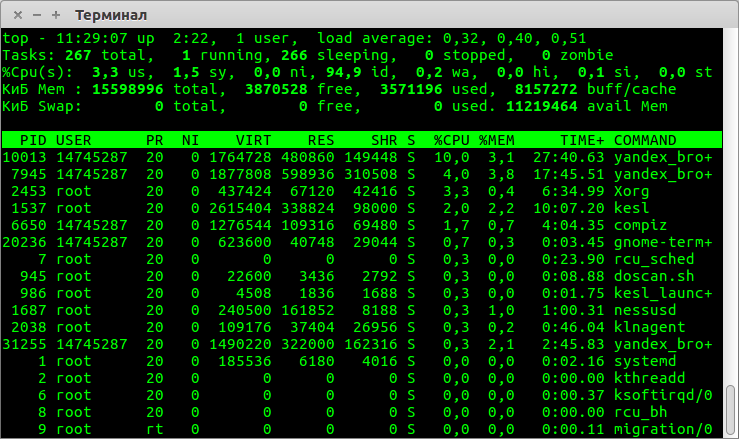- Как вывести список команд ubuntu
- Основные команды терминала Ubuntu
- 🏦 18 основных команд Ubuntu и горячие клавиши терминала, которые должен знать каждый новичок
- Основные команды Ubuntu для начинающих
- 1. sudo
- 2. apt-get
- sudo apt-get update
- sudo apt-get upgrade
- sudo apt-get install
- 5. pwd
- 9. mkdir
- 10. history
- 11. df
- 12. du
- 13. free
- 14. uname -a
- 15. top
- 16. man
- 17. info
- 18. -h или –help
- Горячие клавиши Ubuntu:
Как вывести список команд ubuntu
- Главная
- ТЕХНИЧЕСКАЯ
- LINUX
- Основные команды терминала Ubuntu
Основные команды терминала Ubuntu
sudo command — запустить команду как root
sudo -s — открыть оболочку root
sudo -s -u user — открыть оболочку как пользователь
sudo -k — восстановить пароль sudo
gksudo command — визуальный диалог sudo (GNOME)
kdesudo command — визуальный диалог sudo (KDE)
sudo visudo — редактировать /etc/sudoers
gksudo nautilus — корневой файловый менеджер (GNOME)
kdesudo konqueror — корневой файловый менеджер (KDE)
passwd — изменить ваш пароль
ifconfig — показать информацию о сети
iwconfig — показать информацию о беспроводной сети
sudo iwlist scan — поиск беспроводных сетей
sudo /etc/init.d/networking restart — перезапустить сеть
/etc/network/interfaces — файл для ручной настройки сети
ifup interface — включить интерфейс
ifdown interface — отключить интерфейс
ping host — пропинговать host и вывести результат
whois domain — получить информацию whois для domain
wget file — скачать file
ifconfig eth0″ — показать конфигурацию сетевого интерфейса eth0
ifup eth0″ — активировать интерфейс eth0
ifdown eth0″ — деактивировать интерфейс eth0
ifconfig eth0 192.168.1.1 netmask 255.255.255.0″ — выставить интерфейсу eth0 ip-адрес и маску подсети
ifconfig eth0 promisc» — перевести интерфейс eth0 в promiscuous-режим для «отлова» пакетов (sniffing)
ifconfig eth0 -promisc» — отключить promiscuous-режим на интерфейсе eth0
dhclient eth0″ — активировать интерфейс eth0 в dhcp-режиме.
route -n» — вывести локальную таблицу маршрутизации
route add -net 0/0 gw IP_Gateway» — задать ip-адрес шлюза по умолчанию (default gateway)
route add -net 192.168.0.0 netmask 255.255.0.0 gw 192.168.1.1″ — добавить статический маршрут в сеть 192.168.0.0/16 через шлюз с ip-адресом 192.168.1.1
route del 0/0 gw IP_gateway» — удалить ip-адрес шлюза по умолчанию (default gateway)
echo «1» > /proc/sys/net/ipv4/ip_forward» — разрешить пересылку пакетов (forwarding)
hostname» — отобразить имя компьютера
ip link show» — отобразить состояние всех интерфейсов
mii-tool eth0″ — отобразить статус и тип соединения для интерфейса eth0
ethtool eth0″ — отображает статистику интерфеса eth0 с выводом такой информации, как поддерживаемые и текущие режимы соединения
netstat -tupn» — отображает все установленные сетевые соединения по протоколам TCP и UDP без разрешения имён в ip-адреса и PID’ы и имена процессов, обеспечивающих эти соединения
netstat -tupln» — отображает все сетевые соединения по протоколам TCP и UDP без разрешения имён в ip-адреса и PID’ы и имена процессов, слушающих порты
tcpdump tcp port 80″ — отобразить весь трафик на TCP-порт 80 (обычно — HTTP)
iwlist scan» — просканировать эфир на предмет, доступности беспроводных точек доступа
iwconfig eth1″ — показать конфигурацию беспроводного сетевого интерфейса eth1
cat /proc/net/dev — показать сетевые интерфейсы и статистику по ним
dig domain – получить DNS информацию domain
sudo /etc/init.d/gdm restart — перезапустить X и вернуться к авторизации (GNOME)
sudo /etc/init.d/kdm restart — перезапустить X и вернуться к авторизации (KDE)
/etc/X11/xorg.conf — файл настроек экрана
sudo dexconf — сбросить конфигурацию xorg.conf
Ctrl+Alt+Bksp — перезапустить X-сервер, если завис
Ctrl+Alt+FN — переключиться на интерфейс командной строки
Ctrl+Alt+F7 — переключиться обратно на графический интерфейс пользователя
ubuntu-desktop — стандартная среда Ubuntu
kubuntu-desktop — рабочий стол KDE
xubuntu-desktop — рабочий стол XFCE
ubuntu-minimal — основные утилиты Ubuntu
ubuntu-standard — стандартные утилиты Ubuntu
ubuntu-restricted-extras — несвободные, но полезные пакеты для Ubuntu
kubuntu-restricted-extras — несвободные, но полезные пакеты для Kubuntu
xubuntu-restricted-extras — несвободные, но полезные пакеты для Xubuntu
build-essential — пакеты, используемые для компиляции программ
linux-image-generic — последний образ ядра generic
linux-headers-generic —последние headers ядра
start service — начать работу службы (Upstart)
stop service — остановить работу службы (Upstart)
status service — проверить, запущена ли служба (Upstart)
/etc/init.d/service start — запустить службу (SysV)
/etc/init.d/service stop — остановить службу (SysV)
/etc/init.d/service status — проверить статус службы (SysV)
/etc/init.d/service restart — перезапустить службу (SysV)
runlevel — получить текущий уровень запуска
ufw enable — включить брандмауэр
ufw disable — выключить брандмауэр
ufw default allow — разрешить все соединения по умолчанию
ufw default deny — запретить все соединения по умолчанию
ufw status — текущий статус и правила
ufw allow port — разрешить трафик на порт
ufw deny port — заблокировать порт
ufw deny from ip — заблокировать IP-адрес
apt-get update — обновить доступные обновления
apt-get upgrade — обновить все пакеты
apt-get dist-upgrade — обновить версию Ubuntu
apt-get install pkg — установить пакет (pkg)
apt-get purge pkg — удалить пакет (pkg)
apt-get autoremove — удалить устаревшие пакеты
apt-get -f install — попробовать исправить битые пакеты
dpkg —configure -a — попробовать исправить битые пакеты
dpkg -i pkg.deb — установить файл pkg.deb
/etc/apt/sources.list — файл со списком APT репозиториев
nautilus — файловый менеджер (GNOME)
dolphin — файловый менеджер (KDE)
konqueror — веб-браузер (KDE)
kate — текстовый редактор (KDE)
gedit — текстовый редактор (GNOME)
Восстановление — нажмите и удерживайте Alt+SysRq (PrintScrn), затем с паузами в одну секунду, нажимайте клавиши R, E, I, S, U, B для безопасной перезагрузки системы
lsb_release -a — получить версию Ubuntu
uname -r — получить версию ядра
uname -a — получить всю информацию о ядре
arch — отобразить архитектуру компьютера
cat /proc/cpuinfo — показать информацию о ЦПУ
cat /proc/meminfo — проверить использование памяти
df — информация об использовании дисков
hdparm -i /dev/sda — вывести характеристики жесткого диска
lspci -tv — показать в виде дерева PCI устройства
lsusb -tv — показать в виде дерева USB устройства
uptime — показать время работы с момента включения
uname -a — показать информацию о ядре
clock -w — сохранить системное время в BIOS
shutdown -h now — Остановить систему
shutdown -r now — перегрузить систему
logout — выйти из системы
cd /home — перейти в директорию ‘/home’
cd .. — перейти в директорию уровнем выше
cd ../.. — перейти в директорию двумя уровнями выше
cd — перейти в домашнюю директорию
cd
user — перейти в домашнюю директорию пользователя user
cd — — перейти в директорию, в которой находились до перехода в текущую директорию
pwd — показать текущюю директорию
ls — отобразить содержимое текущей директории
ls -F — отобразить содержимое текущей директории с добавлением к именам символов, храктеризующих тип
ls -l — показать детализированое представление файлов и директорий в текущей директории
ls -a — показать скрытые файлы и директории в текущей директории
ls *8* — показать файлы и директории содержащие в имени цифры
tree — показать дерево файлов и директорий, начиная от корня (/)
mkdir dir1 — создать директорию с именем ‘dir1’
mkdir dir1 dir2 — создать две директории одновременно
mkdir -p /tmp/dir1/dir2 — создать дерево директорий
rm -f file1 — удалить файл с именем ‘file1’
rmdir dir1 — удалить директорию с именем ‘dir1’
rm -rf dir1 — удалить директорию с именем ‘dir1’ и рекурсивно всё её содержимое
rm -rf dir1 dir2 — удалить две директории и рекурсивно их содержимое
mv dir1 new_dir — переименовать или переместить файл или директорию
cp file1 file2 — сопировать файл file1 в файл file2
cp dir/* . — копировать все файлы директории dir в текущую директорию
cp -a /tmp/dir1 . — копировать директорию dir1 со всем содержимым в текущую директорию
cp -a dir1 dir2 — копировать директорию dir1 в директорию dir2
whoami — имя, под которым вы залогинены
groupadd group_name — создать новую группу с именем group_name
groupdel group_name — удалить группу group_name
groupmod -n new_group_name old_group_name — переименовать группу old_group_name в new_group_name
useradd -c «Nome Cognome» -g admin -d /home/user1 -s /bin/bash user1 — создать пользователя user1, назначить ему в качестве домашнего каталога /home/user1, в качестве shell’а /bin/bash, включить его в группу admin и добавить комментарий Nome Cognome
useradd user1 — создать пользователя user1
userdel -r user1 — удалить пользователя user1 и его домашний каталог
usermod -c «User FTP» -g system -d /ftp/user1 -s /bin/nologin user1 — изменить атрибуты пользователя
passwd — сменить пароль
passwd user1 — сменить пароль пользователя user1 (только root)
chage -E 2005-12-31 user1 — установить дату окончания действия учётной записи пользователя user1
pwck — проверить корректность системных файлов учётных записей. Проверяются файлы /etc/passwd и /etc/shadow
grpck — проверяет корректность системных файлов учётных записей. Проверяется файл/etc/group
newgrp [-] group_name — изменяет первичную группу текущего пользователя. Если указать «-«, ситуация будет идентичной той, в которой пользователь вышил из системы и снова вошёл. Если не указывать группу, первичная группа будет назначена из /etc/passwd
apt-get istall application_name — установить приложение application_name
Установка из исходников:
./configure
make
make install
dpkg -i pkg.deb — установить пакет (Debian)
sudo комманда — запуск команды под именем привилегированного пользователя
gksu комманда — тоже самое, разница в том что появляется графическое окно с просьбой ввести пароль в обоих случаях вводится пароль вашего текущего пользователя.
Источник
🏦 18 основных команд Ubuntu и горячие клавиши терминала, которые должен знать каждый новичок
Если вы новичок в Ubuntu, то эта статья об основных командах Ubuntu поможет вам ознакомиться с эмулятором терминала.
Как все мы знаем, Ubuntu является одним из наиболее настраиваемых дистрибутивов Linux, доступных сегодня.
Фактически, когда мы услышали о Linux, первое, что пришло в голову – это Ubuntu.
Почти все энтузиасты Linux начинают с Ubuntu, когда входят в мир Linux, поскольку это один из избранных дистрибутивов Linux для начинающих.
И эта статья для начинающих пользователей Ubuntu.
Здесь мы собираемся перечислить некоторые важные основные команды Ubuntu, которые должен знать каждый новичок.
Я думаю, что невероятная гибкость Ubuntu обусловлена главным образом его мощной оболочкой, которая лежит в основе всех вариантов Linux.
Благодаря удобному интерфейсу «терминала» вы можете легко взаимодействовать с этой оболочкой, используя широкий спектр команд.
Ubuntu использует BASH в качестве оболочки по умолчанию, и есть много команд bash – это смущает каждого новичка в Ubuntu.
Но вам не нужно изучать все эти команды bash, если вы хотите познакомиться с Ubuntu терминалов в первые дни общения с Linux.
Другими словами, вам нужно понимать только основные команды Ubuntu, которые помогут вам выполнить некоторые основные операции.
В отличие от команд CMD в Windows, здесь, в Ubuntu и других дистрибутивах Linux, мы используем команды для выполнения большинства наших задач.
Чтобы упростить эту задачу, приведем самые основные начальные команды Ubuntu и некоторые сочетания клавиш терминала, которые помогут вам быстрее выполнять команды и упростить ваше путешествие по Linux.
Основные команды Ubuntu для начинающих
1. sudo
Команда sudo (SuperUser DO) Linux позволяет запускать программы или другие команды с правами администратора, например «Запуск от имени администратора» в Windows.
Это полезно, например, когда вам нужно изменить файлы в каталоге, к которому у вашего пользователя обычно нет доступа.
2. apt-get
apt-get – это одна из самых важных команд Ubuntu, которую должен знать каждый новичок.
Она используется для установки, обновления,и удаления любого пакета. apt-get в основном работает с базой данных доступных пакетов.
Вот список различных команд apt-get:
sudo apt-get update
Эта с привилегиями суперпользователя – это первая команда, которую вам нужно запустить в любой системе Linux после новой установки.
Эта команда обновляет базу данных и сообщает вашей системе, есть ли доступные новые пакеты или нет.
sudo apt-get upgrade
После обновления базы данных пакетов следующим шагом будет обновление установленных пакетов.
Для обновления всех пакетов с доступными обновлениями вы можете использовать эту команду.
И если вы хотите обновить конкретный пакет, вам следует немного подправить приведенную выше команду:
sudo apt-get upgrade . Замените желаемым пакетом.
sudo apt-get install
Если вы знаете имя пакета, то вы можете легко установить программу с помощью этой команды:
sudo apt-get install . Замените желаемым пакетом.
Если вы не уверены в названии пакета, вы можете ввести несколько букв и нажать вкладку, и он предложит все пакеты, доступные с этими буквами. Спасибо за это функции автозаполнения.
Команда ls (list) выводит список всех файлов и папок в вашем текущем рабочем каталоге.
Вы также можете указать пути к другим каталогам, если вы хотите просмотреть их содержимое.
cd (change directory). Команда Linux, также известная как chdir, используется для изменения текущего рабочего каталога.
Это одна из наиболее часто используемых базовых команд Ubuntu.
Использовать эту команду легко, просто введите cd и имя папки.
Вы можете использовать полные пути к папкам или просто имя папки в каталоге, в котором вы сейчас работаете.
Некоторые общие применения:
- CD / – отправит вас в корневой каталог.
- CD .. – Поднимает вас на один уровень каталога.
- CD – – Переносит вас в предыдущий каталог.
Вот несколько примеров использования команды cd в Ubuntu:
Пример 1: cd home – открыть домашнюю папку в текущем каталоге.
Пример 2: cd Linux \ Drive – открыть именную папку Linux Drive в каталоге. Здесь вы можете увидеть, что я использую обратную косую черту, потому что в имени папки есть пробелы, поэтому для каждого пробела вы используете «обратную косую черту + пробел». Например, если ваша папка называется «Я программист», тогда команда cd будет «cd Я \ программист».
5. pwd
pwd (print working directory) Команда Ubuntu отображает полный путь текущего рабочего каталога.
Команда cp (copy) Linux позволяет вам скопировать файл.
Вы должны указать как файл, который вы хотите скопировать, так и место, куда вы хотите его скопировать – например, cp xyz /home/myfiles скопирует файл «xyz» в каталог «/home/myfiles».
Команда mv (move) позволяет вам перемещать файлы.
Вы также можете переименовать файлы, переместив их в каталог, в котором они находятся в данный момент, но под новым именем.
Использование аналогично cp – например, mv xyz /home/myfiles переместит файл «xyz» в каталог «/home/myfiles».
Команда rm (remove) удаляет указанный файл.
- rmdir («remove directory») – удаляет пустой каталог.
- rm -r («remove recursively») – удаляет каталог вместе с его содержимым.
9. mkdir
Команда mkdir (make directory) позволяет вам создать новый каталог.
Вы можете указать, где вы хотите создать каталог – если вы этого не сделаете, он будет создан в вашем текущем рабочем каталоге.
10. history
Команда history отображает все ваши предыдущие команды вплоть до предела.
11. df
Команда df (display filesystem) отображает информацию об использовании дискового пространства всех смонтированных файловых систем.
12. du
Команда du (использование каталога) отображает размер каталога и всех его подкаталогов.
13. free
free – отображает количество свободного места, доступного в системе.
14. uname -a
uname -a – предоставляет широкий спектр базовой информации о системе.
15. top
top – отображает процессы, использующие наибольшее количество системных ресурсов в любой момент времени. «q» может быть использован для выхода.
16. man
Команда man отображает «страницу руководства».
Страницы справочника обычно очень подробны, и рекомендуется прочитать справочные страницы для любой команды, с которой вы не знакомы.
- man man – Предоставляет информацию о самом руководстве.
- man intro – отображает краткое введение в команды Linux.
17. info
Похож на man, но часто дает более подробную или точную информацию.
18. -h или –help
Эта команда является третьей альтернативой для получения помощи.
Хотя это и не так подробно, как info или справочные страницы, это обеспечит быстрый обзор команды и ее использования.
Горячие клавиши Ubuntu:
Эти дополнительные сочетания клавиш терминала Ubuntu помогут вам еще больше улучшить ваши навыки.
Источник