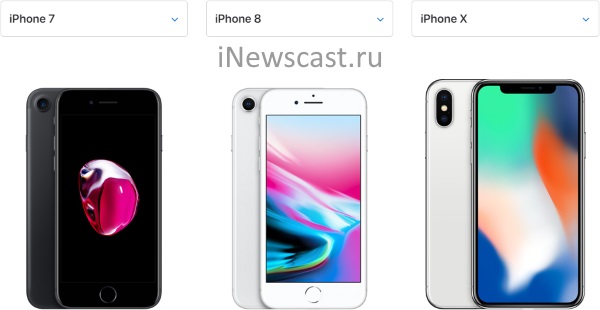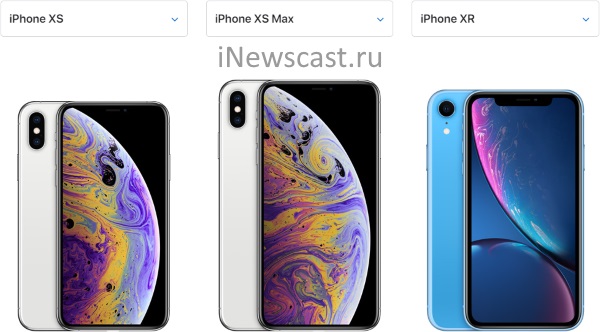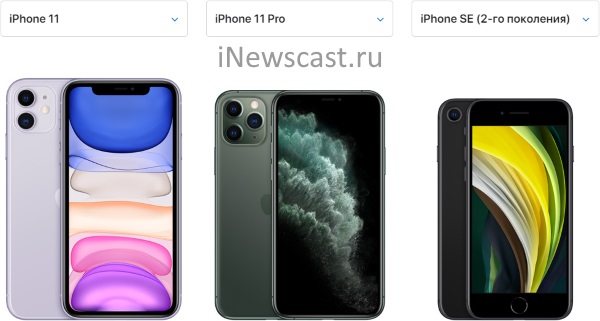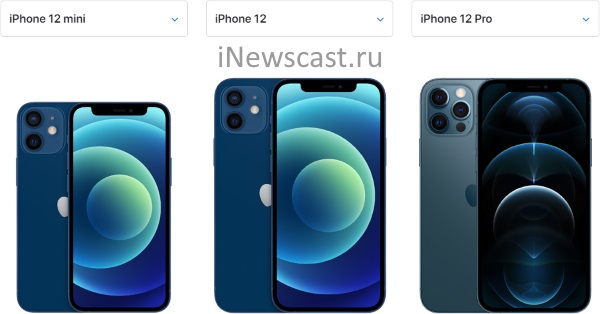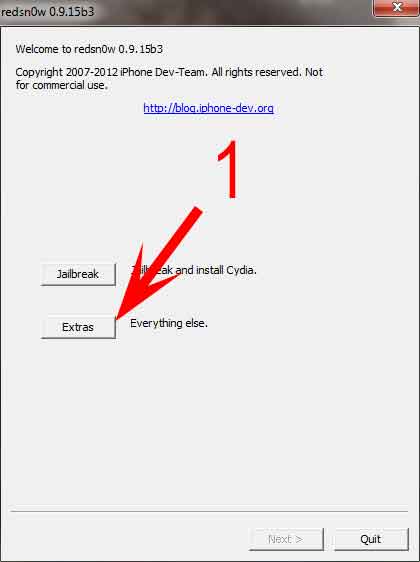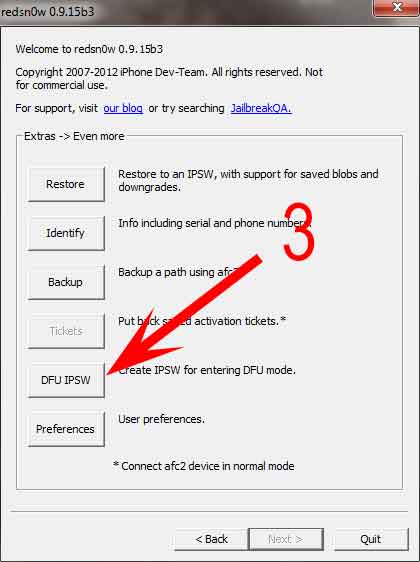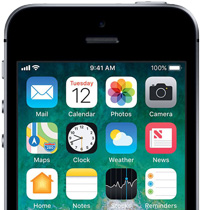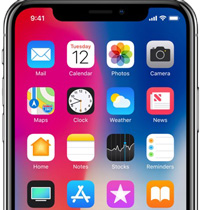- Как вывести iPhone из DFU
- Выводим iPhone из DFU
- Вариант 1: Принудительный вывод
- Вариант 2: iTunes
- DFU режим — как ввести или вывести iPhone и iPad
- Ввод любого iPhone или iPad в режим DFU (при наличии механической кнопки Home)
- Как ввести iPhone 7, iPhone 8 и iPhone X в режим DFU?
- Как включить режим DFU на iPhone XS, iPhone XS Max и iPhone XR?
- Режим DFU для iPhone 11, iPhone 11 Pro, iPhone 11 Pro Max и iPhone SE (2020). Инструкция!
- Как включить режим DFU на iPhone 12 mini, iPhone 12, iPhone 12 Pro и iPhone 12 Pro Max?
- Входим в режим DFU без кнопок, т.е. программно
- Как вывести iPhone или iPad из режима DFU
- В режиме DFU завис iPhone, iPad или iPod touch после обновления до iOS 11, как выйти и решить эту проблему?
- Как выйти из режима DFU с помощью Tenorshare ReiBoot Один клик
- Другие способы решить iPhone завис в режиме DFU
- Как разпознать режим DFU?
- Что такое режим DFU? Чем отличается от режима восстановления?
- Застрял ли iPhone в режиме DFU? Вот окончательное решение
- 1. Почему iPhone застрял в режиме DFU
- 2. Как перевести iPhone в режим DFU
- iPad, iPhone 6 и ниже, iPhone SE и iPod touch:
- iPhone 7, 7 Plus:
- iPhone 8, 8 Plus и iPhone X:
- 3. Как выйти из режима DFU
- Как выйти из режима DFU с помощью iTunes
- Как выйти из режима DFU через принудительный перезапуск
- Как выйти из режима DFU с помощью FoneLab iOS System Recovery
Как вывести iPhone из DFU
Выводим iPhone из DFU
Режим DFU представляет собой специальный среду, применяемую для перепрошивки устройства (через iTunes или другие программы). Находясь в таком состоянии, телефон не запускает операционную систему, а экран остается полностью черным.
Вариант 1: Принудительный вывод
- Чтобы вывести Айфон из ДФУ, на нем потребуется выполнить принудительную перезагрузку. Например, для iPhone 6S и более младших версий необходимо одновременно зажать кнопки «Power» и «Home» примерно на секунд 10-15. Для других моделей iPhone, которые лишились физической кнопки «Домой», предусмотрена другая комбинация. Более подробно читайте в отдельной статье.
Подробнее: Как перезагрузить iPhone
Вариант 2: iTunes
Вывести Айфон из ДФУ можно и через программу iTunes – для этого потребуется провести процедуру восстановления.
- Подключите Айфон к компьютеру с помощью USB-кабеля и запустите Айтюнс. Программа должна обнаружить подключенное устройство. Для продолжения нажмите кнопку «ОК».
Следом отобразится подключенный iPhone (не пугайтесь, если цвет не совпадает). Запустите процесс, выбрав кнопку «Восстановить iPhone».
Используйте любой из двух приведенных в статье способов, чтобы вывести свой iPhone из DFU-режима.
Помимо этой статьи, на сайте еще 12384 инструкций.
Добавьте сайт Lumpics.ru в закладки (CTRL+D) и мы точно еще пригодимся вам.
Отблагодарите автора, поделитесь статьей в социальных сетях.
Источник
DFU режим — как ввести или вывести iPhone и iPad
Доброго времени! Все что Вам необходимо знать о режиме DFU (Device Firmware Update), это то, что он позволяет ввести iPhone или iPad в такое состояние, при котором возможно полностью восстановить систему iOS — после этой операции ваш гаджет будет «как новый».
Нет, царапины и потертости никуда не денутся, здесь простым восстановлением прошивки через DFU не отделаться:( Но внутри устройство будет «чистым»!
Зачем это вообще нужно? Различные программные сбои, правильное удаление джейлбрейка, бета-версий ПО, демонстрационных iOS-прошивок — все это возможно вылечить и исправить только полной переустановкой системы. Которую, в свою очередь, не получится выполнить без входа в этот режим.
Как видите, DFU — штука полезная. И сейчас самое время научиться всем этим пользоваться. Раз, два, три. Поехали!
Ввод любого iPhone или iPad в режим DFU (при наличии механической кнопки Home)
Выполните последовательно следующие шаги:
- Запустите iTunes и подключите телефон или планшет к компьютеру.
- Выключите устройство (при этом, оно по-прежнему должно быть соединено с ПК).
- Зажмите одновременно две кнопки — Home (под экраном) и Включения (располагается на верхней грани устройства, кроме iPhone 6 и более старших версий — здесь ее перенесли на правую сторону).
- Ждем 10 секунд и отпускаем кнопку Включения, при этом удерживая клавишу Home.
- Продолжаем удерживать кнопку еще около 10 секунд.
- Через некоторое время iTunes сообщит вам, что программа обнаружила устройство в режиме восстановления.
- Наконец-то отпускаем кнопку 🙂
Вот и все, можно смело приступать к восстановлению прошивки! Единственное, во избежание ошибок, используйте только оригинальные провода. Конечно не сертифицированные также умеют заряжать (если их правильно использовать), но вот с обновлением ПО справляются не очень хорошо.
Кстати, при переводе в DFU, iOS-устройства никаких признаков не подают. То есть — экран полностью черный, на нем ничего не написано, нет никаких опознавательных знаков и не воспроизводится каких-либо характерных звуков.
Об успешном результате всех производимых манипуляций Вам сообщит только iTunes. Вот такой табличкой
Как ввести iPhone 7, iPhone 8 и iPhone X в режим DFU?
Небольшое обновление статьи, связанное с выходом iPhone 7 (Plus), iPhone 8 (Plus) и iPhone X. Как известно, кнопка Home в этих моделях перестала быть механической (в «десятке» ее вообще убрали) и уже не нажимается как раньше. Как же теперь осуществить вход в ДФУ?
Все очень просто, вот короткая инструкция:
- Запускаем iTunes и подключаем iPhone к компьютеру.
- Выключаем гаджет.
- На телефоне одновременно нажимаем две кнопки — включения и уменьшения громкости (. ).
- Ждем 10 секунд и отпускаем кнопку включения, но «громкость вниз» продолжаем держать.
- Через секунд 5-10 iTunes увидит устройство в режиме восстановления.
- Отпускаем клавишу уменьшения громкости.
Поздравляю, ваш iPhone перешел в режим DFU, можно приступать к восстановлению прошивки.
Как включить режим DFU на iPhone XS, iPhone XS Max и iPhone XR?
Устройства новые, но вход в режим Device Firmware Update осуществляется по-старому (точно так же, как в «восьмерках» и iPhone X).
Впрочем, как говорит Малахов, не спешите переключаться.
Для тех, у кого возникают проблемы с активацией DFU режима способом из предыдущего подзаголовка, есть немного видоизмененная инструкция.
Надеюсь, так будет чуть проще.
Итак, вводим iPhone XS, iPhone XS Max и iPhone XR в DFU:
- Включаем iTunes и подключаем телефон к компьютеру.
- Зажимаем клавишу выключения и ждем.
- Появляется слайдер «Выключите». Ждем и ничего не делаем. Кнопку выключения не отпускаем!
- Спустя некоторое время экран телефона станет черным.
- Нажимаем и держим «Громкость вниз» (продолжая удерживать кнопку выключения!).
- Спустя 5 секунд отпускаем кнопку выключения («Громкость вниз» еще держим!).
- Через 5-10 секунд iTunes увидит iPhone в режиме DFU.
- Победа!
Напомню, что эта инструкция подойдет для любого iPhone начиная с iPhone 8. Пользуемся!
Режим DFU для iPhone 11, iPhone 11 Pro, iPhone 11 Pro Max и iPhone SE (2020). Инструкция!
Надеялись на что-то новенькое? Зря. Ничего не изменилось.
Активация режима DFU для iPhone 11 (Pro, Pro Max) и iPhone SE (2020) происходит ровно также, как и во всех остальных iPhone (начиная с «восьмерки»).
Поэтому, если вы счастливый обладатель iPhone 11 (Pro, Pro Max) или iPhone SE (2020), то я вам могу только позавидовать для перевода своего смартфона в DFU-режим воспользуйтесь инструкцией, которая находится в предыдущем подзаголовке.
Как включить режим DFU на iPhone 12 mini, iPhone 12, iPhone 12 Pro и iPhone 12 Pro Max?
В 2020 году Apple представила просто огромное количество смартфонов.
Тим Кук, зачем так много? Давай прекращай! А то я уже устал разбираться во всех этих моделях «двенадцатых яблок». Между ними слишком много различий!
К счастью, хоть в чём-то они одинаковые — любой iPhone 12 (mini, обычный, Pro, Pro Max — не важно) вводится в режим DFU единой комбинацией:
- Запускаем iTunes и подключаем iPhone 12 к компьютеру.
- Последовательно нажимаем «Громкость вверх» (сразу отпускаем), «Громкость вниз» (сразу отпускаем) и кнопку «Включения» (удерживаем).
- Как только экран полностью погаснет, нажимаем и держим «Громкость вниз» (продолжая удерживать кнопку «Включения»!).
- Отсчитываем 5 секунд.
- Отпускаем кнопку «Включения» (продолжая удерживать «Громкость вниз»!).
- Ждём (удерживая «Громкость вниз») до тех пор, пока iTunes не обнаружит iPhone в режиме восстановления.
Ура! Наш iPhone 12 благополучно перешёл в режим DFU — можно приступать к восстановлению прошивки!
Входим в режим DFU без кнопок, т.е. программно
К сожалению, предыдущие способы могут подойти не всегда, ведь они основаны на применении кнопок — Home, Power и «громкость вниз», а как быть если они не работают? Оставаться без DFU-режима и, соответственно, без возможности восстановить программное обеспечение? Ничего подобного — выход все-таки есть. Нам понадобится:
- Компьютер и провод для синхронизации.
- Загруженный на ПК файл с последней прошивкой для вашего устройства.
- Программа redsn0w. Ссылки для скачивания — redsn0w_win_0.9.15b3 и redsn0w_mac_0.9.15b3. Первая — это версия для Windows, вторая для Mac OS.
Загружаем и устанавливаем redsn0w. В открывшимся окне выбираем Extras.
Далее Even More.
Следом DFU IPSW и указываем заранее скачанную официальную прошивку.
Ждем некоторое время и на рабочем столе появляется модифицированный файл программного обеспечения.
Теперь если при восстановлении iOS указать именно этот файл, то не нужно зажимать никаких кнопок Home или Power, вход в режим DFU произойдет автоматически.
Как вывести iPhone или iPad из режима DFU
Здесь также кроется небольшой нюанс. В большинстве случаев, можно отделаться обычной перезагрузкой гаджета. Ну… только что подержать кнопку включения придется чуть дольше обычного.
Не помогает? Тогда выполняем принудительный перезапуск — вот подробная инструкция для любой модели iPhone . Естественно, предварительно необходимо отключить устройство от компьютера.
Вот такая вот короткая инструкция получилась. Однако здесь и расписывать-то больше нечего — нажали и подержали две кнопки, одну отпустили и подключили к компьютеру. Всё! Спустя несколько лет и множество обновлений ситуация немного изменилась:)
Источник
В режиме DFU завис iPhone, iPad или iPod touch после обновления до iOS 11, как выйти и решить эту проблему?
Владельцы iPhone и iPad часто сталкиваются с проблемой в процессе перепрошивки iPhone и обновления до новой iOS системы , эта проблема –iPhone завис в режиме DFU. Особенно после джейлбрейка iPhone легче тормозит в данном режиме.В таком случае, как вывести iPhone, iPad или iPod touch из режима DFU и исправить его? Мы предоставляет несколько методов.
Как выйти из режима DFU с помощью Tenorshare ReiBoot Один клик
Tenorshare ReiBoot поддерживает выйти из любых зависаний один клик, например, зависает на логотипе яблока после обновления до новой iOS системы, зависает в черном экране, зависает в синем экране смерти, или зависание во время запуска, джейлбрейка, и т. д. Тоже поддерживает все устройства, iPhone, iPad или плеера iPod touch.

Сначала загрузите и установите Tenorshare ReiBoot на вашем компьютере. Потом запустите его. Подключите iPhone/iPad/iPod touch к компьютеру с помощью USB-кабели. И далее Tenorshare ReiBoot распознает ваше устройство, нажмите «Войти в режим восстановления», тогда ваше устройство уже вышло из режима DFU.
После этого, нажмите «Выйти из режима восстановления»,подождите немного и устройство перезагружатся безопасно. В этом процессе не отключите устройство.
Один клик эта программа может решить зависание, кроме того, если iphone завис в режиме восстановления (режиме recovery), в режиме itunes, в режиме обновления, в режиме выключения, в режиме наушники,Tenorshare ReiBoot всегда позволяет дейвайс выйти из зависания.
Другие способы решить iPhone завис в режиме DFU
Сейчас если вы вводили свой iPhone в режим DFU, то можете вывести телефон из него при помощи обычной перезагрузки – удерживая кнопкии Home + Power на протяжении 10 секунд.Телефон перезагрузится и будет работать в обычном режиме. Если после подключения кабеля и удержания 10 секунд Домой + Питание телефон не может запуститься, тогда нажмите кнопку Питания и он включится.
Как разпознать режим DFU?
DFU в iPhone или iPad распознать можно только лишь при подключении аппарата к компьютеру и только при помощи USB-кабеля. Именно компьютер уведомит пользователя о режиме обновления прошивки устройства. iTunes распознает режим «Device Firmware Update» как режим восстановления.
Что такое режим DFU? Чем отличается от режима восстановления?
DFU-режим (Device Firmware Update) — это режим обновления прошивки устройства.Он относится к аварийным и распознается iTunes при подключении девайса к компьютеру как режим восстановления.В этом случае iPhone работает без загрузки оболочки системы, поэтому на экране iPhone не видно картинки и аппарат не реагирует на нажатие клавиш и не включает дисплей.
Отличается от режима восстановления (Recovery Mode) тем, что в данном режиме аппарат не подает видимых признаков жизни (не работают кнопку управления, нет изображения на дисплее).В некоторых случаях этот режим помогает исправить мелкий программный сбой и позволяет заново загрузиться в штатном режиме.

Обновление 2019-07-25 / Обновление для iPhone Проблемы и Решения
Источник
Застрял ли iPhone в режиме DFU? Вот окончательное решение
Мне надоела текущая ОС на моем iPhone 7, поэтому я обновляю операционную систему своего iPhone. Чтобы изменение сработало, я вставляю свой телефон в Режим DFUс. Однако сейчас я не могу выйти из этого режима. Как вывести телефон из режима DFU? Пожалуйста, предложите любую помощь, большое спасибо!
Что такое режим DFU?
DFU — это сокращение от «Обновление прошивки устройства», режим, который полностью отличается от обычного режима восстановления. Режим DFU позволяет вам перевести ваш iPhone в состояние, в котором он все еще может подключаться к iTunes без загрузки операционной системы или загрузчика. Не всегда необходимо переводить iPhone в режим DFU, если только вы не хотите обновить или понизить версию прошивки, сделать джейлбрейк вашего iPhone, разблокировать SIM-карту или другие ситуации, когда обычный режим восстановления не работает, чтобы вернуть ваше устройство обратно рабочее состояние.
Вы можете быть удивлены:
как войти в режим DFU и как из этого выбраться? Продолжайте читать, я покажу вам, как это сделать.
1. Почему iPhone застрял в режиме DFU
Существуют разные причины, по которым iPhone зависает в режиме DFU.
- Войдите в режим DFU неправильно.
- Выйти из режима DFU неправильно.
- Перезапуск силы не работает.
- Другие.
В любом случае, вы должны знать, как перевести iPhone в режим DFU, прежде чем научиться выходить из него.
2. Как перевести iPhone в режим DFU
iPad, iPhone 6 и ниже, iPhone SE и iPod touch:
Шаг 1 Подключите ваше устройство к компьютеру.
Шаг 2 Нажмите и удерживайте кнопки «Домой» и «Блокировка».
Шаг 3 Отпустите кнопку блокировки только после секунд 8. (Если появляется логотип Apple, кнопка блокировки удерживалась слишком долго.)
Шаг 4 Экран вашего устройства ничего не показывает, когда он находится в режиме DFU. Если откроется, iTunes сообщит вам, что устройство было удалено в режиме восстановления. (Если на вашем устройстве отображается экран «Подключиться к iTunes», повторите эти шаги.)
iPhone 7, 7 Plus:
Шаг 1 Подключите свой iPhone к компьютеру.
Шаг 2 Нажмите и удерживайте кнопки «Side» и «Volume Down».
Шаг 3 Отпустите боковую кнопку только после секунд 8. (Если появляется логотип Apple, боковая кнопка удерживалась слишком долго.)
Шаг 4 Экран вашего устройства ничего не показывает, когда он находится в режиме DFU. Если откроется, iTunes сообщит вам, что устройство было удалено в режиме восстановления. (Если на вашем устройстве отображается экран «Подключиться к iTunes», повторите эти шаги.)
iPhone 8, 8 Plus и iPhone X:
Шаг 1 Подключите устройство к компьютеру.
Шаг 2 Быстро нажмите и отпустите кнопку увеличения громкости.
Шаг 3 Удерживайте боковую кнопку, пока экран не станет черным, затем нажмите и боковую кнопку, и кнопку уменьшения громкости.
Шаг 4 Отпустите боковую кнопку только после секунд 5. (Если появляется логотип Apple, боковая кнопка удерживалась слишком долго.)
Шаг 5 Экран вашего устройства ничего не показывает, когда он находится в режиме DFU. Если откроется, iTunes сообщит вам, что устройство было удалено в режиме восстановления. (Если на вашем устройстве отображается экран «Подключиться к iTunes», повторите эти шаги.)
3. Как выйти из режима DFU
Все дороги ведут в Рим. Вы всегда можете получить более одного решения проблемы.
Как выйти из режима DFU с помощью iTunes
iTunes — это не только инструмент для управления данными iTunes и iPhone, он также может помочь вам решить некоторые проблемы с iPhone, подобные этой.
Шаг 1 Запустите iTunes и подключите iPhone к компьютеру, после чего iTunes распознает ваше устройство.
Шаг 2 Нажмите Главная + мощность или Увеличить громкость кнопка + мощность Кнопка вместе на 10 секунд, затем отпустите их.
Шаг 3 Нажмите мощность Нажмите кнопку и подождите, пока устройство перезагрузится.
Как выйти из режима DFU через принудительный перезапуск
Перезагрузка iPhone может решить большинство проблем на мобильных телефонах. Ниже описано, как перезагрузить iPhone.
iPhone 6 и более ранние модели:
Держать Главная и мощность кнопки вместе, пока он не перезагрузится.
iPhone 7 / 7Plus:
Держать Главная и Volume Down кнопки вместе, пока он не перезагрузится.
iPhone 8 и более поздние модели:
Нажмите объем Up затем нажмите Volume Down затем нажмите и удерживайте Главная Кнопка, пока он не перезагрузится.
A жесткий перезапуск может помочь вам избавиться от режима DFU, если на самом деле с вашим iPhone все в порядке.
Как выйти из режима DFU с помощью FoneLab iOS System Recovery
Если это не работает, не волнуйтесь. У меня есть хорошая новость, чтобы сказать вам. Самый безопасный и надежный способ выхода из режима DFU на iPhone — это использовать FoneLab iOS Восстановление системы которая способна решить все виды проблем iOS и вернуть ваше устройство iOS в нормальное состояние, не беспокоясь о том, что какие-либо данные будут удалены.
Проблемы в том числе iPod застрял в режиме восстановления, iPhone черный экран/ белый экран / красный экран / синий экран на iPhone, iPad и iPod, не может скользить, чтобы разблокировать, перезапустите цикл и т. д. МОЖЕТ БЫТЬ ИСПРАВЛЕНО, Посмотрите ниже простое руководство, чтобы узнать, как оно работает.
Шаг 1 Загрузите и установите FoneLab на компьютер с ОС Windows или Mac OS.
FoneLab позволяет переводить iPhone / iPad / iPod из режима DFU, режима восстановления, логотипа Apple, режима наушников и т. Д. В нормальное состояние без потери данных.
- Исправить отключенные проблемы системы iOS.
- Извлечение данных с отключенных устройств iOS без потери данных.
- Это безопасно и просто в использовании.
Шаг 2 После завершения установки подключите iPhone к компьютеру с помощью USB-кабеля. выберите Восстановление системы iOS на интерфейсе после того, как программное обеспечение распознает устройство.
Шаг 3 Программное обеспечение может обнаружить, что подключенный iPhone находится в ненормальном состоянии, например: застрял на логотипе Apple, Режим восстановления, режим DFU, черный экран и т. Д., И вам будет предложено щелкнуть Start чтобы начать.
Шаг 4 Вам будет предложено подтвердить информацию вашего iPhone. Нажмите Исправить если это правильно, но если нет, выберите точную информацию вручную перед ремонтом. Чтобы исправить вашу iOS, программа загрузит последнюю версию вашей прошивки после определения вашей текущей версии iOS.
С помощью FoneLab iOS System Recovery вы можете исправить iPhone застрял в режиме восстановления только с несколькими щелчками мыши. Легко, быстро и без потери данных. И это также может быть эффективным методом восстановить данные iPhone.
Кстати, вы также можете использовать его для исправления iPod отключен для подключения к iTunes.
Почему бы не загрузить программное обеспечение, чтобы выйти из режима DFU или исправить другие проблемы с iPhone за считанные секунды?
Источник