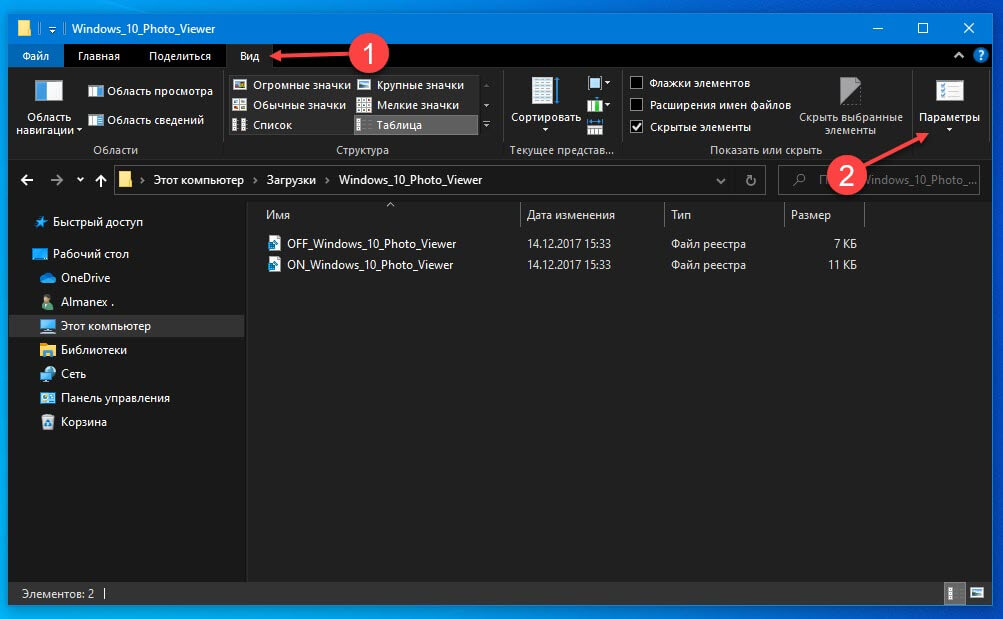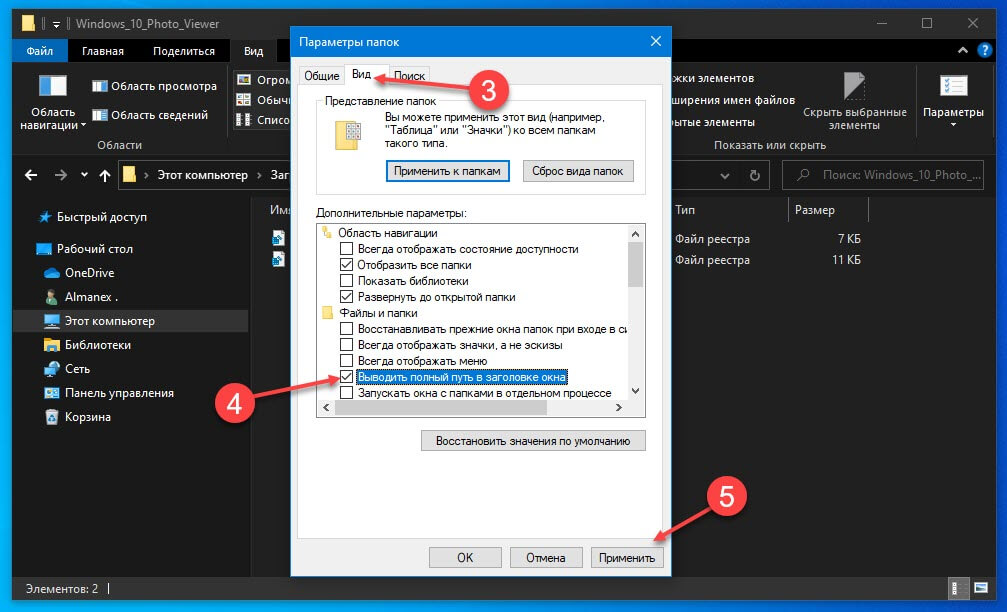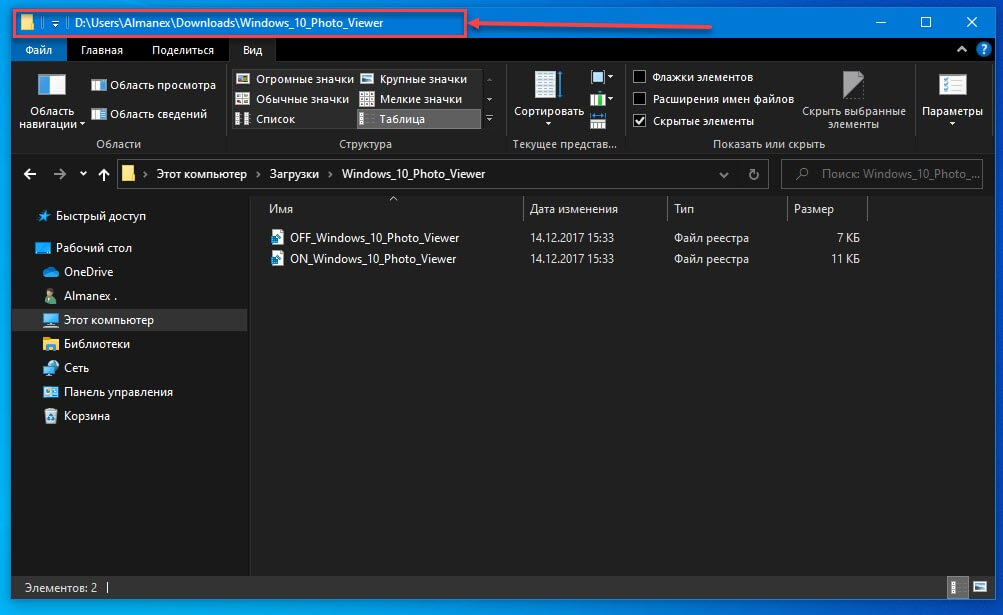- Как узнать и скопировать полный путь к файлу в Windows 10
- Как узнать путь к файлу или папке
- Копирование пути к файлу или папке
- Видео инструкция
- Полный или абсолютный путь до папки на сайте php с примерами
- Все способы получить и вывести абсолютный(полный путь к папке)
- Что такое полный или абсолютный путь к папке!?
- Получим полный(абсолютный) путь к папке из -> __DIR__
- Извлечем полный(абсолютный) путь к папке из -> $_SERVER[«REQUEST_URI»]
- Получим полный путь к папке из -> __DIR__ + explode
- Получим полный путь к папке из -> __DIR__ + explode
- Код, который получить полный путь до папки — способ 2
- Получим полный путь к папке из -> pathinfo + dirname
- Сообщение системы комментирования :
- Как заставить Проводник Windows 10 показывать полный путь к папкам в строке заголовка.
- Как скопировать полный путь к файлу или папке в Проводнике файлов Windows 10
- Полный путь к файлу
- Командная строка
- 3 способа скопировать путь к файлу или папке
- Как посмотреть путь к файлу?
- С помощью Shift
- Через свойства папки или файла
- Узнаем путь к файлу в командной строке Windows
- Как скопировать путь к файлу на Mac
- Абсолютный и относительный пути
Как узнать и скопировать полный путь к файлу в Windows 10

В этой крайне короткой инструкции о том, как узнать и скопировать полный путь к файлу или папке в Windows 10, способ подойдет и для предыдущих версий системы.
Как узнать путь к файлу или папке
Если вам требуется узнать путь к файлу или папке в Windows, используя только встроенные средства системы, достаточно перейти в нужную папку, посмотреть путь к ней в адресной строке проводника и добавить к нему имя файла после знака «\». Также вы можете открыть свойства файла (нажав правой кнопкой мыши по нему и выбрав нужный пункт) и увидеть там путь к нему в поле «Расположение».
К этому расположению (которое можно скопировать из окна свойств) также добавляем \ и имя файла, которое также отображается в свойствах — получаем полный путь к файлу, например, для скриншота выше путь буде выглядеть как C:\Windows\Winhlp32.exe. Но это не обязательно делать вручную, есть способ проще.
Копирование пути к файлу или папке
В сторонних файловых менеджерах есть свои функции для выполнения рассматриваемой задачи, но вы можете легко скопировать путь к файлу и во встроенном проводнике Windows 10:
- Найдите нужный файл в проводнике.
- Удерживая Shift, нажмите правой кнопкой по этому файлу.
- Выберите пункт контекстного меню «Копировать как путь».
Готово — теперь вы можете вставить (Ctrl+V, Shift+Insert или через контекстное меню) в любое место, например, в командную строку. Путь к файлу вставляется в кавычках — для большинства применений удалять их не обязательно.
Копирование пути к папке еще проще: находясь в нужной папке, нажмите указателем мыши в правой части адресной строки проводника — весь путь будет выделен.
Скопируйте его в буфер обмена — Ctrl+C, Ctrl+Insert или с использованием контекстного меню.
Видео инструкция
Надеюсь, несмотря на краткость, материал окажется полезным для кого-то из читателей.
Источник
Полный или абсолютный путь до папки на сайте php с примерами
Все способы получить и вывести абсолютный(полный путь к папке)
- Что такое полный или абсолютный путь к папке!?
- Получим полный(абсолютный) путь к папке из -> __DIR__
- Извлечем полный(абсолютный) путь к папке из -> $_SERVER[«REQUEST_URI»]
- Получим полный путь к папке из -> __DIR__ + explode
- Получим полный путь к папке из -> __DIR__ + explode (2)
- Получим полный путь к папке из -> pathinfo + dirname
- Запустите Проводник.
- Нажмите Вид → Параметры.
- Перейдите на вкладку «Вид».
- Установите флажок «Выводить полный путь в строке заголовка».
- Нажмите «Применить» и «ОК».
- выбираем папку или файл, до которого вам нужно скопировать путь;
- зажимаем “Shift” и кликаем правой кнопкой мыши по иконке выбранного файла;
- в появившемся меню жмем по пункту “Копировать как путь”;
- путь скопирован в буфер обмена и теперь его можно вставлять куда вам требуется.
- Нажмите правой кнопкой мыши на папку и откройте ее “Свойства”.
- У вас появиться вкладка “Общие” в которой есть пункт “Расположение”. В нем прописан весь абсолютный путь до вашей папки, но без ее имени. Можно сохранить и без него, но для полного пути все равно придется копировать и имя нужного файла, что не очень удобно.
- Открываем командную строку. Сделать это можно, нажав комбинацию клавиш Win+R и в открывшейся строке ввести cmd.
- Перетаскиваем иконку файла или папки в основное окно программы cmd.exe.
- Полный путь до файла будет скопирован в окно командной строки. Если это будет файл запуска, например exe, то при нажатии кнопки Ввод (Enter) запуститься программа.
- открываем в Finder нужную папку или программу;
- удерживая клавишу Option, жмем по ней правой кнопкой мыши;
- выбираем пункт “Скопировать путь до имя вашего файла“.
- Буква тома или диска, после которой следует разделитель томов ( “:” двоеточие).
- Имя каталога. Символ “\” разделителя каталогов служит для разделения подкаталогов в его внутренней иерархии.
- Необязательное имя файла. Символ разделителя каталогов служит для разделения пути к файлу и его имени.
Что такое полный или абсолютный путь к папке!?
Получим полный(абсолютный) путь к папке из -> __DIR__
Давайте выведем прямо здесь, что нам возвращает echo __DIR__; :
Также у меня существует переменная, которая называется $home = $_SERVER[‘DOCUMENT_ROOT’]; и которая получает путь до корневой, выведем через echo:
Результат вывода полного(абсолютного) пути к папке из -> __DIR__
Извлечем полный(абсолютный) путь к папке из -> $_SERVER[«REQUEST_URI»]
Собственно, что нам возвращает echo $_SERVER[«REQUEST_URI»]; ;
Извлечем из нее путь до папки с помощью dirname
Далее опять нам понадобится домен:
Соберем весь код вместе:
Результат получения абсолютного(полного) пути из $_SERVER[«REQUEST_URI»] :
Получим полный путь к папке из -> __DIR__ + explode
Путь от корневой до файла.
Последнее имя из пути.
Разобьем путь от корневой($_SERVER[‘REQUEST_URI’]) по названию файла(basename), с помощью explode — возьмем первый элемент массива(current) + прибавим домен.
Соберем весь код вместе:
Результат получения и вывода полного пути через php:
Получим полный путь к папке из -> __DIR__ + explode
Код, который получить полный путь до папки — способ 2
$DIRR_2 = $domen . end(explode( $home ,__DIR__));
Получим полный путь к папке из -> pathinfo + dirname
$DIRR_4 = $domen .pathinfo($_SERVER[‘REQUEST_URI’])[dirname];
Можно было, конечно, еще поизвращаться — но мне, что-то поднадоело!
Сообщение системы комментирования :
Форма пока доступна только админу. скоро все заработает. надеюсь.
Источник
Как заставить Проводник Windows 10 показывать полный путь к папкам в строке заголовка.
Публикация: 9 September 2019 Обновлено: 9 September 2019
Чтобы Проводник всегда показывал полный путь к папкам в строке заголовка:
Относится ко всем версиям Windows 10
Проводник Windows, постоянно развивается и становится проще в использовании. Одним из изменений было «предварительный показ» пути к каталогам, который теперь скрыт от пользователя.
Адресная строка Проводника делит путь на отдельные папки, которые можно развернуть, чтобы быстро перемещаться по дереву каталогов. Однако вы не можете посмотреть, где находится корневая папка, не кликнув сначала в адресной строке.
Систему можно настроить, чтобы строка заголовка окна (но не адресная строка) отображала полный путь. Если эта опция включена, вы увидите в заголовке окна полный путь, например «C:», а не просто «OneDrive». Это может быть полезно при работе с множеством папок с одинаковыми именами в разных корневых каталогах.
Откройте проводник и перейдите на вкладку «Вид» на ленте. Затем нажмите кнопку «Параметры» в правой части ленты. Перейдите на вкладку «Вид», а затем установите флажок «Выводить полный путь в строке заголовка». Нажмите «Применить», а затем «ОК», чтобы закрыть окно.
Теперь открытые окна проводника будут иметь в заголовке полный путь к папке, которая открыта в данный момент. Вы можете легко отменить изменение, вернувшись к окну «Свойства папки» и сняв флажок «полный путь».
Источник
Как скопировать полный путь к файлу или папке в Проводнике файлов Windows 10
В этой статье будет рассмотрен ряд методов, которые можно использовать для того, чтобы скопировать полный путь к файлу или папке в Проводнике Windows 10. Невзирая на то, что это тривиальная задача, существует несколько интересных вариантов, которые вы обязательно найдете для себя полезными.
Файловый проводник в операционной системе — это приложение для управления файлами, которое поставляется в комплекте с ОС, начиная с Windows 95. Кроме операций по управлению объектами, в интерфейсе реализована поддержка панелей быстрого доступа, рабочего стола, сети и других полезнейших функций.
Иногда, а в некоторых случаях и на постоянной основе, пользователям необходимо копировать полный путь к папке или файлу. Возможно для загрузки документа в Интернет или добавления в продолжение к какой-либо команде в Командной строке и т.п.
Удобно будет это сделать, когда он уже скопирован в буфер обмена. Тогда его можно получить одним нажатием кнопки мыши или определенным сочетанием клавиш.
В ОС Windows 10 есть несколько способов копирования полного пути к объектам в Проводнике. Давайте их рассмотрим.
Полный путь к файлу
1-й метод. Найдите целевой файл и отметьте его. На вкладке «Главная» Панели инструментов найдите кнопку «Скопировать путь» и нажмите её. Дальше вставьте содержимое из буфера обмена в любое место. Оно будет оформлено двойными кавычками.
2-й метод. В адресной строке кликните правой кнопкой мыши. В контекстном меню выберите кнопку копирования адреса как текста. Это работает только для папок. Кавычки не применяются. Первый же пункт меню «Копировать адрес» отправляет в буфер обмена сам объект, который можно будет вставить в другое место на диске.
3-й метод. Просто нажмите левой кнопкой мыши на область адресной строки. Выделенное содержимое станет доступно для редактирования с помощью пунктов контекстного меню.
4-й метод. Для меня самый эффективный и простой. Зажмите клавишу Shift и, удерживая её, щелкните правой кнопкой мыши на нужном файле. Найдите пункт «Копировать как путь» и нажмите на него. В результате вставки также будут присутствовать кавычки.
Командная строка
5-й метод. Быстро вставить полный путь к файлу в Командную строку можно простым перетаскиванием объекта. Расположите рядом окно файлового Проводника и окно интерпретатора команд, зацепите курсором мыши файл в первом и перетащите его во второе.
Вот и всё! Какие дополнительные методы известны вам? Спасибо за внимание!
Источник
3 способа скопировать путь к файлу или папке
В этой инструкции я покажу, как скопировать полный путь к файлу в Windows 10. Иногда нам для поиска информации или работы других программ, необходимо скопировать путь расположения файла, папки или каталога. Чтобы найти определенный файл в иерархии каталогов, необходимо указать абсолютный путь к нему.
Как посмотреть путь к файлу?
Существует несколько способов просмотра и копирования пути к файлам и папкам. Самый простой из них, это использовать клавишу “Shift” ⇒
С помощью Shift
Например, путь к рабочему столу Windows 10 на моем компьютере имеет вид ⇒ C:\Users\Alex\Desktop, а к папке Temp ⇒ C:\Program Files (x86)\Temp
Через свойства папки или файла
Следующим способом удобно смотреть расположение папки или документа, но скопировать весь путь не получиться, так как последняя директория в пути не указывается.
Например путь к графическому изображению help.png
E:\Фотоматериалы и изображения\Иконки\help.png
будет выглядеть как ⇒
E:\Фотоматериалы и изображения\Иконки
Узнаем путь к файлу в командной строке Windows
Для примера создадим документ Word с именем Doc3 и поместим его в любую папку и посмотрим его путь в командной строке.
Как скопировать путь к файлу на Mac
Пути к файлам и папкам на Маке можно узнать так же, как и в Виндовс через Shift, только названия кнопок другие ⇒
В буфер обмена скопируется полный путь к файлу например ⇒
Скопировать полный путь до любого файла достаточно просто и с этим справится любой пользователь ПК или ноутбука.
Абсолютный и относительный пути
Путь (от англ. path) — набор символов, показывающий расположение файла или каталога в файловой системе.
Например, в следующей записи G:\EPIM Pro\Необходимые программы\ABBYY FineReader 10.0.102.95 Pro\readme.txt
readme.txt — это имя файла, а G:\EPIM Pro\Необходимые программы\ABBYY FineReader 10.0.102.95 Pro — путь к нему.
Полный (абсолютный) путь к файлу начинается с логического имени диска. Далее идут имена вложенных друг в друга папок (их может быть сколько угодно много). В последней папке содержится требуемый файл.
Имена дисков и папок записываются через слеш-разделитель. В операционных системах UNIX разделительным знаком при формировании пути является обратный слеш “/” . В Windows — “\” . Они служат для разделения названия каталогов, составляющих путь к файлу.
Стандартный путь состоит из трех компонентов ⇒
Если присутствуют все три компонента, путь является абсолютным. Полный путь всегда начинается с корневого каталога.
Если буква тома или диска не указана и имя каталога начинается с символа разделителя, то такой путь задан относительно корня текущего диска. В противном случае путь задан относительно текущего каталога.
В следующей таблице показаны некоторые возможные пути к каталогам и файлам ⇒
C:\Users\Alex\AppData – абсолютный путь к файлу из корня диска C.
\Alex\AppData – относительный путь из подкаталога.
Источник