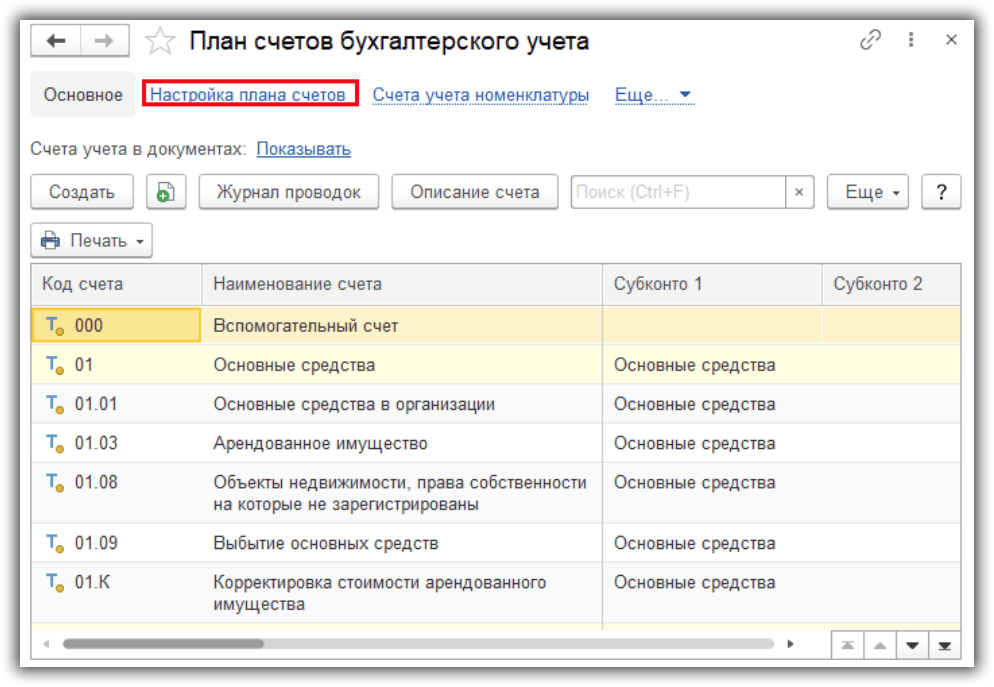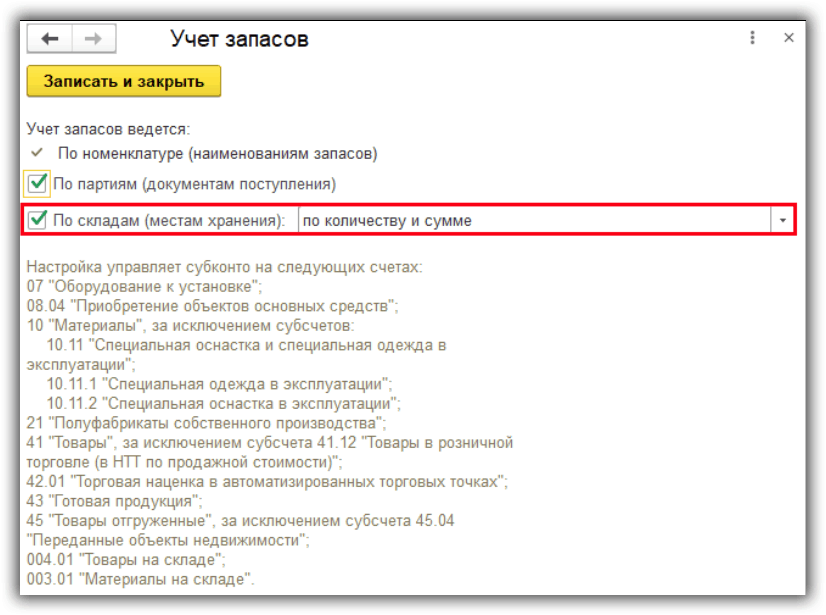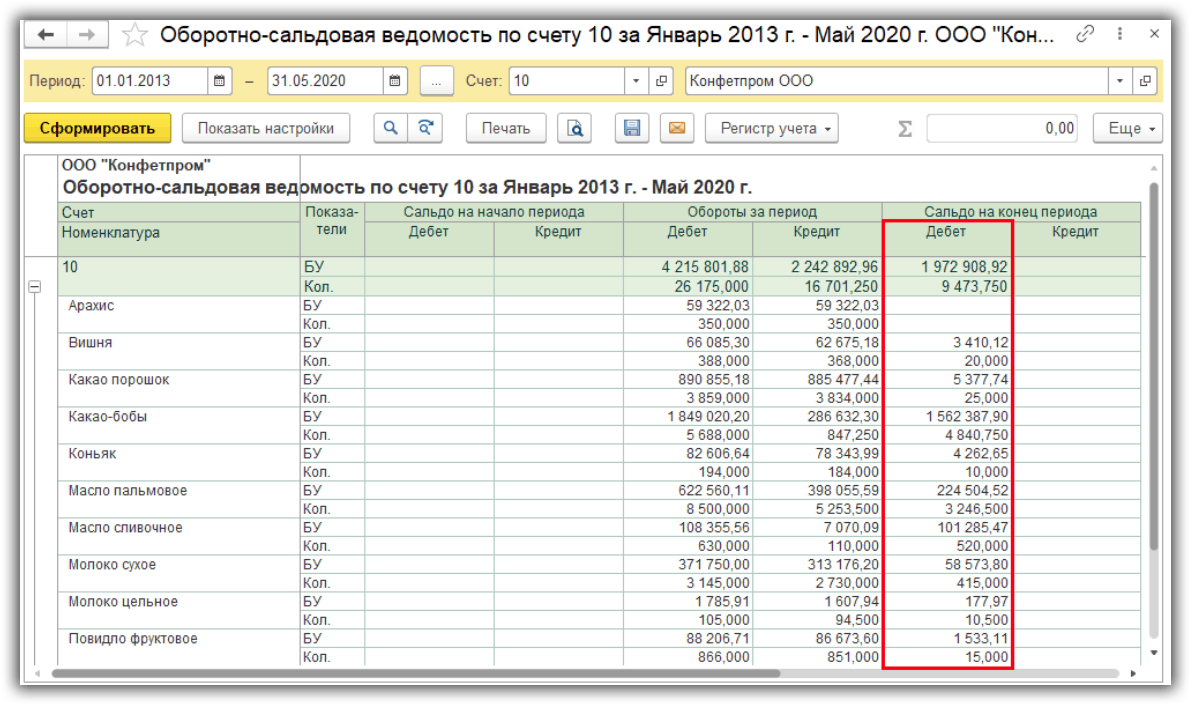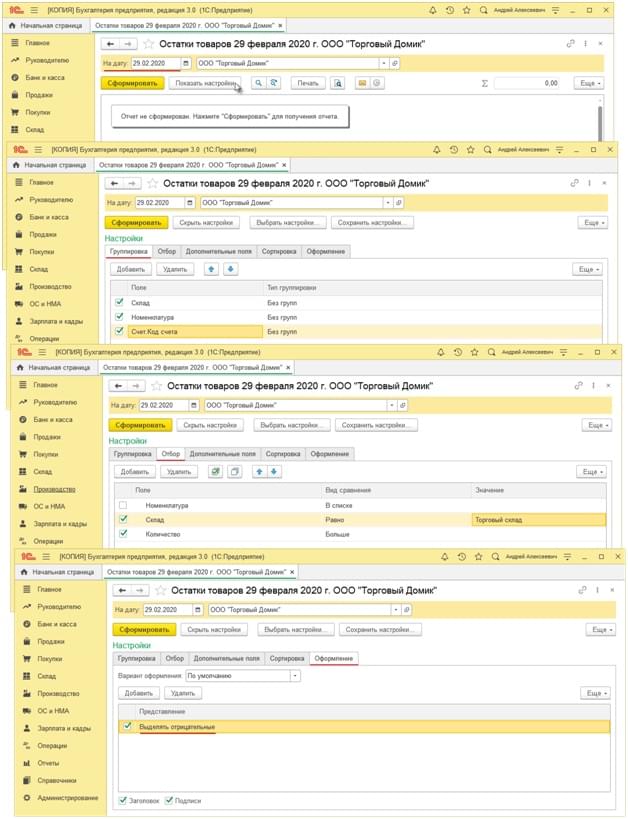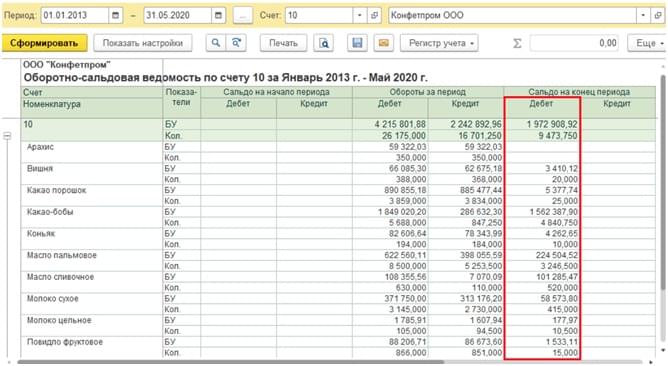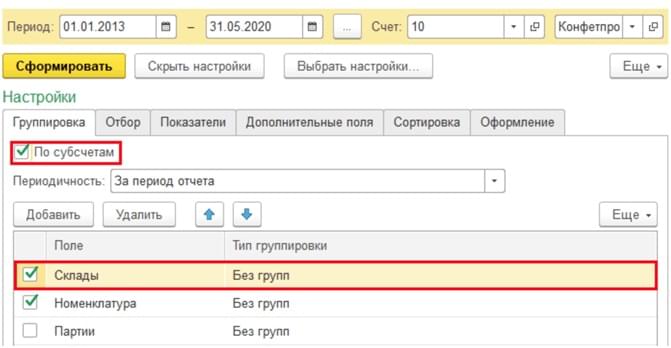- Как посмотреть остатки на складе в 1С Бухгалтерия
- Как включить учет по складам
- Оборотно-сальдовая ведомость по счету
- Отчет “Остатки товаров”
- Как вывести остаток по складам
- Смотрите также
- Как посмотреть остатки товара на складе в 1С Бухгалтерия
- Как осуществляется контроль остатков товара на складе
- Как посмотреть остатки товара на складе «1С»
- Как сформировать оборотно-сальдовую ведомость
- Остатки по складам
- Описание catalog.store.amount
- Параметры
- Пример вызова
- Пользовательские комментарии
Как посмотреть остатки на складе в 1С Бухгалтерия
Бухгалтеру часто приходится искать информацию, сколько товаров или материалов осталось на складе. Рассмотрим, с помощью каких отчетов можно посмотреть остатки в 1С:Бухгалтерия предприятия 3.0.
Как включить учет по складам
В первую очередь нужно убедиться, что в программе ведется складской учет. Для этого зайдем в меню “Главное — Настройки — План счетов”.
Перейдем по ссылке “Настройка плана счетов”.
В разделе “Учет запасов” проверим, установлен ли складской учет.
Получите понятные самоучители по 1С бесплатно:
Далее рассмотрим отчеты для проверки остатков.
Оборотно-сальдовая ведомость по счету
Один из отчетов — это “Оборотно-сальдовая ведомость по счету”.
Доступен в меню “Отчеты — Стандартные отчеты”.
Перед формированием отчета укажем:
- период;
- счет, например, 10, 41 или другие.
- организацию.
Сформируем отчет по соответствующей кнопке. Остатки будут отображены по Дебету счета в разделе “Сальдо на конец периода”. В отчете может выводится общая информация по остаткам, без разбивки по складам.
Для вывода склада нажмем кнопку “Показать настройки”.
На закладке “Группировка” установим флажок для поля “Склады”. Также здесь можем поменять порядок расположения полей группировки, задать отбор и т.д.
Кроме этого, доступен вывод отчета по субсчетам.
Сформируем отчет повторно, видим, что появился склад.
Теперь мы можем посмотреть остатки на конкретном складе.
Отчет “Остатки товаров”
Ещё один отчет — “Остатки товаров”, отлично подойдет руководителю. Отчет находится в меню “Склад — Отчеты”.
Укажем организацию и дату, на которую хотим посмотреть остатки, и нажмем “Сформировать”.
Здесь выводятся остатки на складах в разрезе номенклатуры по всем счетам. При необходимости по кнопке “Показать настройки” можно задать дополнительные настройки. Например, поменять группировку, сделать отбор по счету, складу, номенклатуре.
К сожалению, мы физически не можем проконсультировать бесплатно всех желающих, но наша команда будет рада оказать услуги по внедрению и обслуживанию 1С. Более подробно о наших услугах можно узнать на странице Услуги 1С или просто позвоните по телефону +7 (499) 350 29 00. Мы работаем в Москве и области.
Источник
Как вывести остаток по складам
Использован релиз 3.0.75
Отчет «Остатки товаров» содержит информацию об остатках материально-производственных запасов (товаров, материалов, полуфабрикатов и готовой продукции) в организации в разрезе складов в количественном и суммовом выражении (рис. 2). В отчет включаются остатки по данным бухгалтерского учета по субсчетам счетов учета МПЗ: 10, 21, 41, 43 (за исключением субсчетов 10.7, 10.11, 41.11, 41.12, 41.К).
- Раздел: Склад – Остатки товаров.
- В поле «На дату» укажите дату, на которую анализируются данные (рис. 1).
- По кнопке «Показать настройки» укажите параметры формирования отчета:
- На закладке «Группировка» отметьте флажками показатели, по которым будут сгруппированы данные в отчете – «Склад», «Номенклатура» и др. Добавить показатели можно по кнопке «Добавить», причем как из верхнего уровня показателей, так и из подуровней, раскрыв нужную группу по знаку «+». Порядок группировки устанавливается с помощью перемещения показателей вверх и вниз по кнопкам с синими стрелками. Например, можно добавить в отчет показатель «Код счета» (находится в группе показателей «Счет»).
- На закладке «Отбор» отметьте флажками показатели для отбора данных в отчет. Добавить показатели можно по кнопке «Добавить» (так же, как показатели для группировки). Укажите вид сравнения для отбора и значение отбора. Например, отчет можно сформировать по списку номенклатурных позиций (вид сравнения – «В списке») или по конкретному складу (вид сравнения – «Равно»);
- На закладке «Сортировка» можно выбрать показатель для сортировки данных в отчете и указать направление сортировки;
- На закладке «Дополнительные поля» можно настроить вывод в отчет дополнительных полей и их размещение (в одной колонке с основными данными или в отдельных колонках);
- На закладке «Оформление» настройте шрифт, цвет, границы полей отчета по определенным условиям (новые параметры добавляйте по кнопке «Добавить»). Например, можно настроить выделение отрицательных остатков.
- Кнопка «Сформировать».
Смотрите также
Не пропускайте последние новости — подпишитесь
на бесплатную рассылку сайта:
- десятки экспертов ежедневно мониторят изменения законодательства и судебную практику;
- рассылка бесплатная, независимо от наличия договора 1С:ИТС;
- ваш e-mail не передается третьим лицам;
Источник
Как посмотреть остатки товара на складе в 1С Бухгалтерия
И руководитель, и бухгалтер нередко задаются вопросом о том, как посмотреть остатки товара на складе «1С»? Данная статья посвящена тому, где, в каких отчетах в «1С:Бухгалтерия 8» находятся отчеты по остаткам.
Как осуществляется контроль остатков товара на складе
Закон требует, чтобы бухгалтерская отчетность была достоверной, т.е. такой, чтобы, основываясь на ней, пользователь отчетности мог принять обоснованное решение, основываясь на:
- финансовом положении по состоянии на отчетную дату;
- финансовом результате;
- движении денежных средств за отчетный период (ст. 13 Федерального закона от 06.12.2011 г. № 402-ФЗ «О бухгалтерском учете»).
Поэтому необходим корректный учет остатка товаров на складе и контроль товарных остатков. Программа «1С:Бухгалтерия 8» дает широкий инструментарий для того, чтобы бухгалтер или руководитель мог осуществлять эффективное управление остатками товара на складе. В частности, программа дает возможность уточнить объемы остатков, вывести отчеты или отбор по конкретному товару или товарам. Есть возможности:
- группировки;
- отбора, т.е. выбора необходимых и исключение ненужных значений;
- сортировки;
- оформления (чаще всего выделяются товары на складах отрицательные остатки);
- добавление дополнительных полей;
- формирования оборотно-сальдовых ведомостей и т.п.
Но главное и прежде всего, необходимо, чтобы в программе «1С:Бухгалтерия 8» велся складской учет. Проверить это можно, пройдя по маршруту: «Главное» — «Настройки» — «План счетов» — «Настройка Плана счетов» — «Учет запасов», и проверив, стоят ли в чекбоксах галочки:
Как посмотреть остатки товара на складе «1С»
Для этого достаточно обратиться к отчету «Остатки товаров». Именно в нем содержатся данные, позволяющие посмотреть остатки товаров на складе «1С», т.е. остатки запасов материально-производственного характера — товары, материалы, полуфабрикаты, незаконченная производством и готовая продукция и проч. в разрезе по складам в количественном и суммовом выражении. Отчет включает в себя остатки по субсчетам соответствующих счетов – 10 (исключая 10.7, 10.11), 21, 41 (41.11,41.12, 41.К), 43.
Перейдя по маршруту «Склад» – «Остатки товаров», задайте в поле «На дату» то самое число, по состоянию на которую необходим анализ данных.
Нажав кнопку «Показать настройки», можно задать параметры, по которым будет формироваться отчет. В частности, выбрав закладку «Группировка», можно отметить показатели «Склад», «Номенклатура» и проч. показатели, по которым группируются данные в отчете. Нужны дополнительные параметры – добавьте их, воспользовавшись одноименной кнопкой, а также значками «+», если нужно добавить показатель из подуровня. Группировку можно отрегулировать, перемещая позиции кнопками вниз и вверх. В частности, чтобы прибавить в отчет показатель «Код счета» (см. группу показателей «Счет»). Также, переместившись на закладку «Отбор», можно отметить флажками показатели, чтобы отобрать данные для отчета, воспользовавшись кнопкой «Добавить».
Есть возможность указать вид сравнения и значение отбора, в частности, сформировать отчет по списку позиций номенклатуры (для этого выбирайте вид сравнения «В списке»), также по конкретному складу (следует выбрать вид сравнения «Равно»). Закладка «Сортировка» содержит показатели для сортировки данных в отчете и указания направления сортировки. Закладка «Дополнительные поля» позволяет настроить вывод в отчет дополнительные поля, и разместить их удобным для пользователя образом:
- в одну колонку с основными данными;
- в отдельных колонках.
Наконец, закладка «Оформление» позволяет индивидуализировать рабочее пространство, настроив шрифты, цвета, границы. Практика показывает, что если настроить выделение отрицательных остатков — товары на складах, отрицательные остатки, — определенным образом или цветом, то это существенно облегчает визуальное восприятие информации, и контроль остатков товара на складе.
Как сформировать оборотно-сальдовую ведомость
Один из инструментов, позволяющих реализовать учет остатка товаров на складе – это отчет «Оборотно-сальдовая ведомость по счету», который доступен по «адресу»: «Отчеты» — «Стандартные отчеты». Указав период, счет и организацию, можно, нажав соответствующую кнопку, сформировать соответствующий отчет, при этом посмотреть остатки товаров на складе «1С» можно по дебету соответствующего счета, раздел «Сальдо на конец периода». В отчет можно вывести общую информацию по остаткам, не разбивая по складам.
Чтобы задействовать вывод складов, задаем дополнительные настройки: «Показать настройки» — «Группировка» — поставить чекбокс в поле «Склады». Обратите внимание на возможность выводы отчета и по субсчетам.
Сформировав отчет вторично, увидим, что у нас появилась информация по складу.
Источник
Остатки по складам
Описание catalog.store.amount
Компонент выводит остатки выбранного товара по складам, на которых он имеется.
В визуальном редакторе компонент расположен по пути Магазин > Склады > Остатки по складам.
Компонент относится к модулю Торговый каталог.
Параметры
| Поле | Параметр | Описание | |||
| Основные параметры | |||||
|---|---|---|---|---|---|
| Склады | STORES | Выбираются склады, информация по которым должна быть показана. Для выбора нескольких значений следует воспользоваться клавишей Ctrl. | |||
| Товар | ELEMENT_ID | Идентификатор товара, остатки по складам которого должны быть отображены. Можно не указывать, если задан Код товара. | |||
| Код товара | ELEMENT_CODE | Символьный код товара, остатки по складам которого должны быть отображены. Можно не указывать, если задан идентификатор в поле Товар. | |||
| Торговое предложение | OFFER_ID | Идентификатор торгового предложения, остатки по складам которого должны быть отображены. | |||
| Шаблоны ссылок | |||||
| URL на страницу, где будет показана детальная информация о складе | STORE_PATH | Адрес страницы с детальной информацией по складу. | |||
| Настройки кеширования | |||||
| Тип кеширования | CACHE_TYPE | Тип кеширования:
| |||
| Время кеширования (сек.) | CACHE_TIME | Время кеширования, указанное в секундах. | |||
| Дополнительные настройки | |||||
| Заголовок | MAIN_TITLE | Указывается заголовок блока о количестве товара на складе. | |||
| Склады | |||||
| Свойства | USER_FIELDS | Выбираются пользовательские поля складов для отображения. С помощью клавиши Ctrl можно выбрать несколько значений. | |||
| Поля | FIELDS | Выбираются поля складов для отображения. С помощью клавиши Ctrl можно выбрать несколько значений. | |||
| Отображать склад при отсутствие на нем товара | SHOW_EMPTY_STORE | [Y|N] При отмеченной опции склад будет отображен, даже если на нем нет товара. | |||
| Показывать вместо точного количества информацию о достаточности | USE_MIN_AMOUNT | [Y|N] При отмеченной опции количество имеющегося на складе товара будет заменено на выражение «достаточно» или «мало». Кроме того, становится доступным для настройки параметр Минимальное достаточное количество товара на складе
. | |||
| Показывать общую информацию по складам | SHOW_GENERAL_STORE_INFORMATION | [Y|N] При Y будет показана только общая информация по складам. При значении N дается информация по складам в отдельности (не общей суммой). | |||
Пример вызова
Пользовательские комментарии
Мы будем рады, если разработчики добавят свои комментарии по практическому использованию методов системы.
Для этого нужно всего лишь авторизоваться на сайте
Но помните, что Пользовательские комментарии, несмотря на модерацию, не являются официальной документацией. Ответственность за их использование несет сам пользователь.
Также Пользовательские комментарии не являются местом для обсуждения функционала. По подобным вопросам обращайтесь на форумы.
Источник