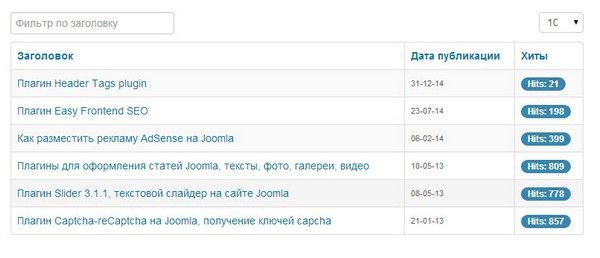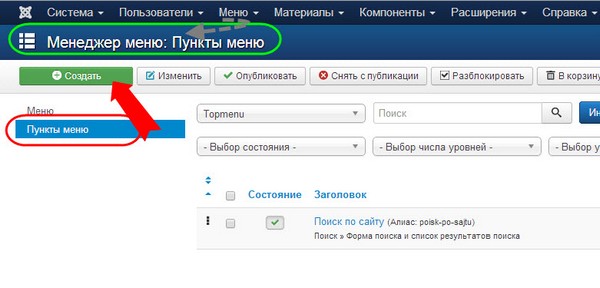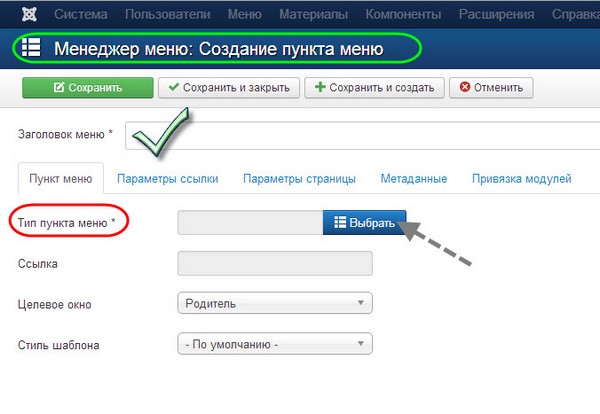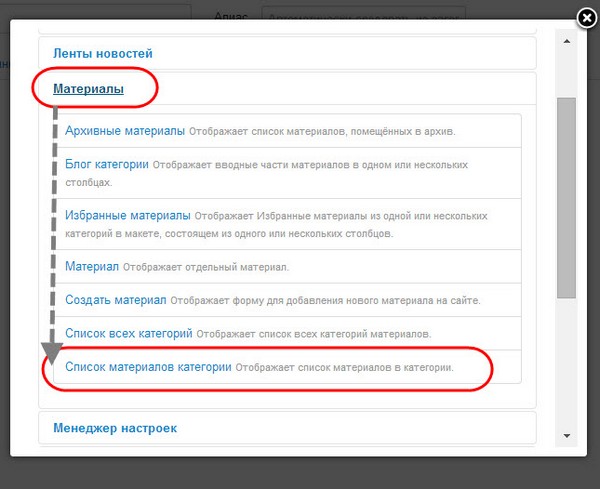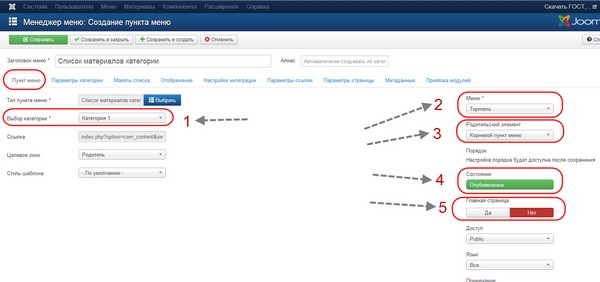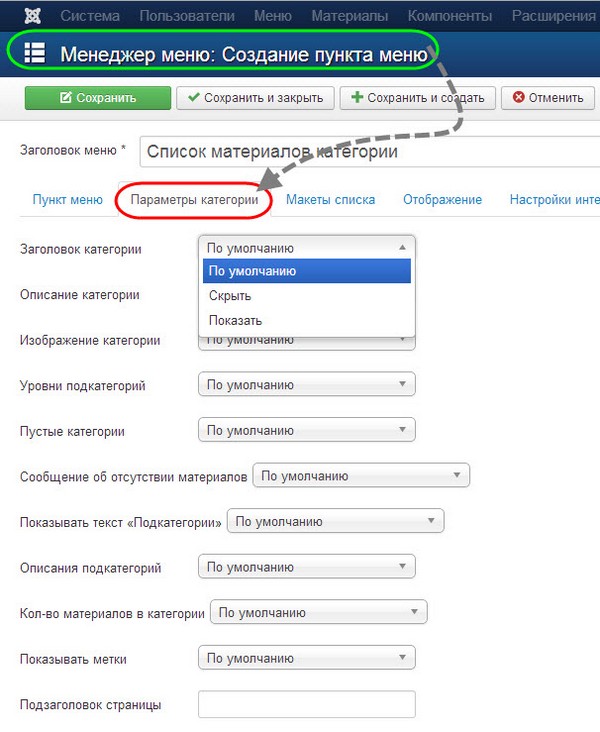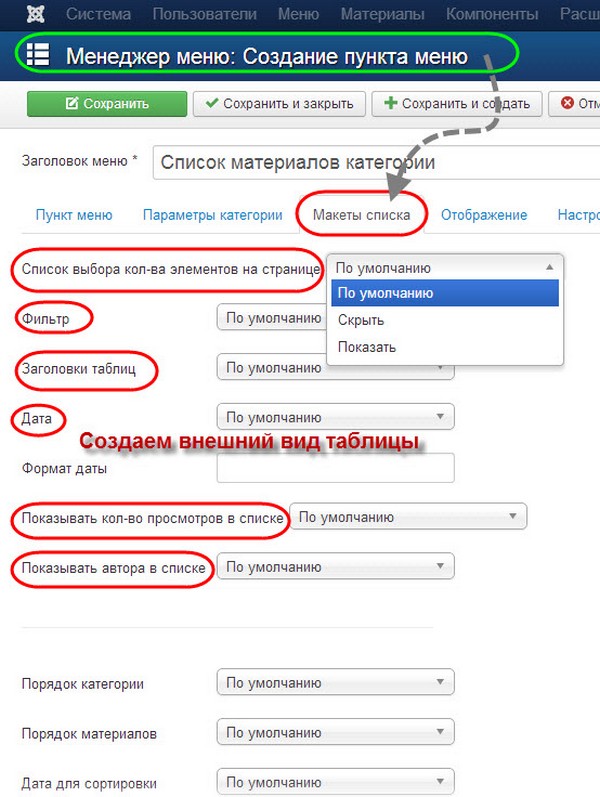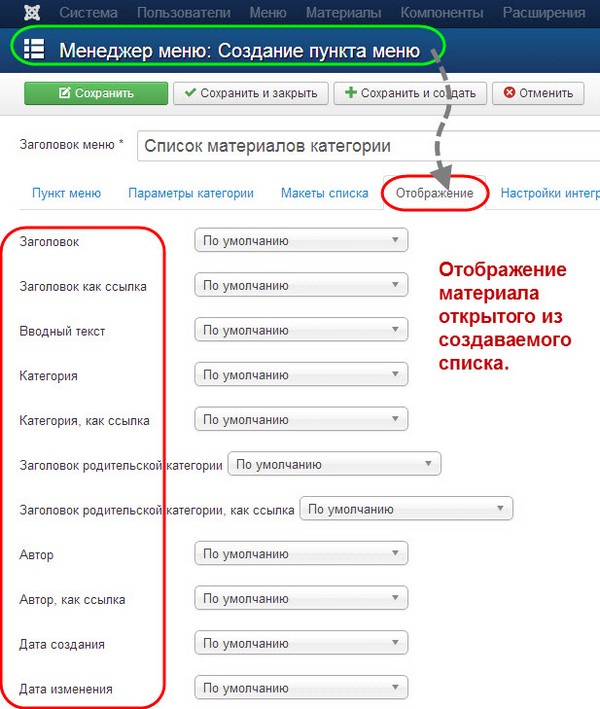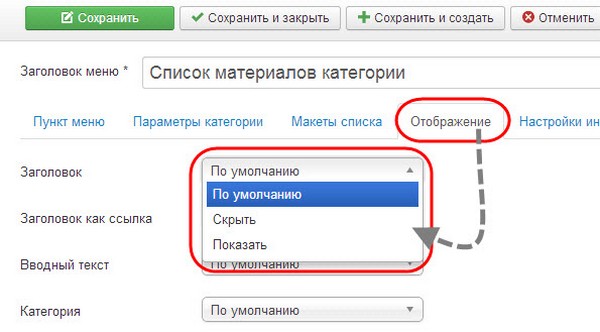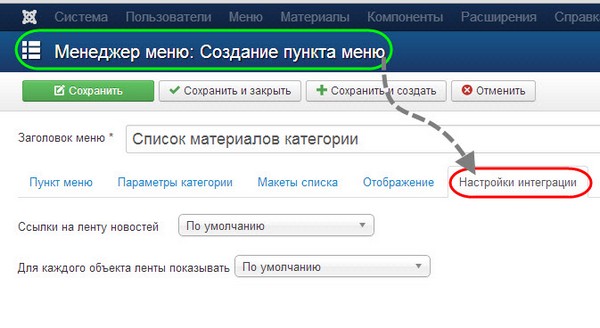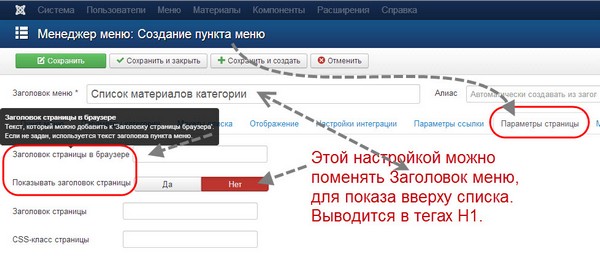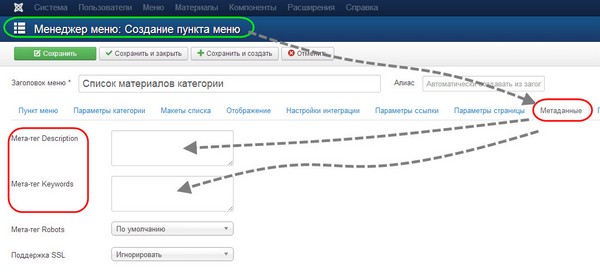- Создание материалов Joomla и вывод на сайт
- Создание и редактирование
- Параметры отображения
- Менеджер категорий
- Параметры отображения
- Состояние материала
- Снятие блокировки
- Медиа-менеджер
- Настройки медиа-менеджера
- Публикация на сайте
- Вывод материала в виде списка в Joomla 3
- Вступление
- Вывод материала в виде списка заголовков
- Порядок вывода материалов в виде списка
- Вывод материала в виде списка в Joomla 3 – подробная инструкция
- Настройки списка материалов
- Проверить альтернативный макет категории
Создание материалов Joomla и вывод на сайт
Всем Привет! Наконец-то, дождались! Сегодня начнем наполнять свой сайт полезной информацией! Научимся создавать и публиковать материалы, работать с соответствующим менеджером.
Материал в Joomla — это не есть страница сайта как таковая, это только информация, которая может быть выведена в области контента. Еще раз хочу напомнить, в Joomla страницы создаются с помощью пунктов меню. Их содержание состоит из:
- информации в центральной области (области контента) — за нее отвечают тип и параметры пункта меню;
- информации по периметру области контента — формируется за счет модулей Джумла.
Материалы группируются по категориям. В свою очередь категории могут объединяться в другие категории более высокого уровня, тем самым создавая иерархию.
Материал обязательно должен принадлежать какой-либо категории.
Подобная иерархия характерна и для других элементов Joomla — заметки, контакты, ленты новостей, ссылки и так далее.
Создание и редактирование
Переходим в Менеджер материалов. Для добавления новой информации в Joomla используется кнопка «Создать» в панели инструментов (тулбар).
Все основные настройки располагаются слева в блоке под названием «Создать материал».
- Заголовок — обязательное к заполнению поле. Выводить заголовок на сайт или нет, можно задать в подразделе «Параметры отображения» справа.
- Алиас — автоматически заполняется, если в Joomla настроены SEF (человека понятные урл).
- Категория — о категориях уже поговорили.
- Состояние — на выбор четыре состояния: опубликован, не опубликован, в архиве, в корзине. Более подробно о состояниях поговорим чуть ниже.
- Доступ — задается уровень доступа.
- Права — права настраиваются в самом низу страницы.
- Избранные — отметить как избранный.
- Язык — указываем язык.
- ID — уникальный идентификационный номер.
- Текст материала — а вот и поле для ввода информации.
Joomla предоставляет на выбор три средства создания/редактирования контента:
- TinyMCE — визуальный редактор;
- CodeMirror — редактор с подсветкой синтаксиса кода;
- Без редактора — тут уж ничего, чистое окно без какой-либо помощи в форматировании текста.
Параметры отображения

Просто отметьте как «Показывать» те пункты, которые вам интересны. Сложностей с понимание опций возникнуть не должно, ведь при наведении на них курсора мыши, появляется подсказка на русском языке.
Менеджер категорий
Переходим в менеджер категорий и жмем кнопку «Создать» в тулбаре.
Большинство настроек идентичны уже рассмотренным выше. Появилась только опция «Родитель», которая позволяет задать родительскую категорию. Если оставить «Нет родителя», то категория будет высшего уровня. Описание категории следует заполнять в том случае, когда собираетесь выводить его на страницы сайта.
Параметры отображения
Категории имеют свои параметры отображения, которые можно задать как для отдельной категории, так и для всех разом. Значению по умолчанию для параметров отображения задаются в настройках Менеджера категорий.
Чтобы разобраться с ними, воспользуйтесь подсказками к каждому параметру. Так же не бойтесь экспериментировать. Установили одни настройки — посмотрели на результат, не понравилось — экспериментируйте дальше.
Параметры отображения можно переопределить при настройке соответствующего пункта меню, отвечающего за их вывод на страницы сайта.
Состояние материала
Для смены состояния необходимо отметить галочкой нужный материал и воспользоваться кнопками в тулбаре. Всего 5 состояний:
- Опубликовано — материал готов к публикации и остается только создать соответствующий пункт меню, для его вывода на страницу сайта.
- Не опубликовано — если уже есть страница с данным материалом, то при снятии его с публикации, страница будет выдавать ошибку 404 — страница не найдена.
- Избранные — материалы, помеченные как избранные, можно выводить отдельно от других.
- В архив — отправленные в архив статьи автоматически группируются по месяцам. Архив можно выводить либо в области контента отдельной страницы, используя тип меню «Архивные материалы», либо с помощью модуля «Материалы в архиве».
- В корзине — перемещение в корзину с последующей ее очисткой.
Опубликованные, не опубликованные и избранные материалы видны в общем списке, а вот чтобы посмотреть архив или зайти в корзину, необходимо воспользоваться фильтром состояния.
Только зайдя в корзину, можно ее почистить. Для этого отметьте ненужные элементы и нажмите на кнопку «Очистить корзину» в тулбаре.
Для избранных даже выделен отдельный раздел.
Снятие блокировки

Блокировка снимается сразу после корректного закрытия — нажатия кнопки «Сохранить и закрыть» или «Закрыть». В случае, если материал был закрыт некорректно, используя кнопку назад в браузере или просто закрыв вкладку браузера, материал остается заблокирован. Рядом с его названием в менеджере появляется иконка замка.
Если материал в настоящий момент не используется, то разблокировать его можно, нажав на эту иконку замка, или отметить галочкой и воспользоваться кнопкой «Разблокировать» из тулбара.
Чтобы разблокировать весь неактивный материал в Joomla, воспользуйтесь разделом «Сайт» — «Обслуживание» — «Снятие блокировки».
Медиа-менеджер
Joomla на сервере под медиа файлы выделяет отдельную папку /images. Работать с ней можно как напрямую, например через ftp клиент FileZilla, так и через админку Joomla — раздел Медиа-менеджер.
В работе с медиа-менеджером нет ничего сложного. Справа можно увидеть дерево каталогов, которое располагается в папке /images , слева содержимое выбранного каталога, а снизу кнопка «Создать каталог» и форма для загрузки новых файлов на сервер.
В тулбаре три кнопки:
- Справка — краткая инструкция по работе с медиа-менеджером на английском языке.
- Удалить — удаляет выбранный каталог или файл. Заметьте, здесь нет никакой корзины, поэтому удаляется сразу и навсегда.
- Настройки — сейчас их и рассмотрим.
Настройки медиа-менеджера
- Разрешённые расширения — список расширений файлов через запятую, доступных для загрузки на сервер.
- Максимальный размер (в МB) — Joomla будет препятствовать загрузки файлов, размер которых превышает указанную в этом пункте величину. Дабы снять ограничения укажите «0». Кроме этого, сам сервер может накладывать свои ограничения на максимально разрешенный размер загружаемых файлов.
Путь к каталогу с файлами и с изображениями — можно переопределить папку для хранения медиа файлов. Согласно предупреждению, переопределение каталога под меда файлы может привести к появлению «битых» ссылок, поэтому с этим стоит быть поосторожнее, особенно если вы уже используете файлы из стандартной папки /images.
Далее идут опции фильтрации и ограничений:
- Ограничение загрузки — делает недоступной загрузку медиа файлов для пользователей с правами ниже «Менджер».
- Проверять тип файла (MIME) — осуществлять фильтрацию загружаемых на серврер файлов по их типу и расширению. Разрешенные/запрещенные типы и расширения указываются в опциях ниже.
- Так же имеется фильтрация изображений, которая производится по расширению — опция «Разрешённые расширения изображений»
- Использовать Flash-загрузчик — позволяет загружать несколько файлов за раз.
Публикация на сайте
В joomla за создание страниц сайта отвечают пункты меню, а за их содержание — типы пунктов меню. Так вот, для вывода материала на страницы сайта следует воспользоваться пунктом меню одного из семи типов:
- Архивные материалы — отображает список материалов из архива.
- Материал — в области контента страницы будет выводиться конкретный материал.
- Список всех категорий — выводит список категорий.
- Блог категории — выводит описание выбранной категории и ее дочерних элементов.
- Список материалов категории — выводит список материалов с кратким описанием из определенной категории
- Избранные материалы — выводит список избранного.
- Создать материал — страница с формой для создания нового материала. Доступна только для зарегистрированных пользователей с правами доступа разрешающими добавление нового материала в Joomla. Для остальных читателей появится страница с ошибкой 403 — отказано в доступе.
Кроме этого, на сайт могут быть добавлены модули Joomla с ссылками на уже существующие страницы с категориями и материалами:
- Категории — отображает список категорий, входящих в одну общую родительскую категорию.
- Новости — выводит фиксированное количество материалов из одной или нескольких категорий. Критерием отбора может служить дата публикации, дата создания, порядок следования или случайно.
- Самые читаемые — список материалов с самым большим количеством просмотров.
- Список материалов категории — отображает список материалов одной или нескольких категорий.
- Материалы в архиве — список записей из архива, упорядоченных по месяцам в соответсвии с датой их создания.
- Последние новости — выводит список последних записей по дате создания, изменения и публикации.
- Связанные материалы — предлагает список похожих страниц, который формируется на основе совпадений в ключевых словах (keywords).
На этом все. Спасибо за внимание!
Лучший способ выразить благодарность автору — поделиться с друзьями!
Источник
Вывод материала в виде списка в Joomla 3
Вступление
Вывод материала в виде списка в Joomla 3 используется, чтобы показать на страницах сайта табличный список статей категории. Список статей показывается в виде ссылок на заголовки статей, с дополнительными информационными полями (количество просмотров, авторы, дата публикации). Показ дополнительной информации настраивается.
Разберем подробно, как вывести список статей на страницы сайта.
Вывод материала в виде списка заголовков
Для начала, посмотрим, как выглядит список материалов на сайте.
Внешний вид таблицы может меняться в зависимости от шаблона.
Важно понимать, что список материалов на одной странице сайта можно сделать только для одной категории. В настройках можно включить или исключить показ дочерних категорий.
Список материалов категории это один из макетов вывода материалов Joomla. Второй тип макета Joomla это блог.(О блоге читать в статье: Блог Joomla 3)
Порядок вывода материалов в виде списка
Порядок вывода следующий:
- Создать пункт меню по нужному типу;
- Дать пункту меню имя;
- Выставить настройки для вывода материалов;
- Проверить альтернативный макет категории.
Вывод материала в виде списка в Joomla 3 – подробная инструкция
Начать вывод материалов в виде списка нужно с создания пункта меню.
В любом меню сайта создайте новый пункт меню. Тип пункта меню для вывода материала в виде списка должен быть: Материалы→Список материалов категории.
Пункт меню должен иметь имя. Остальные настройки выбираете по своим потребностям.
Настройки списка материалов
В настройках вывода списка материалов 9 вкладок. Восемь из них рабочие, одна информационная (Привязка Модулей).
В настройках Пункт меню, выбираем категорию для отражения (1), само меню(2) и родительский пункт меню(3). Публикуем меню в пункте (4) т здесь, можно сделать настраиваемую страницу списка материалов Главной страницей сайта. Напомню, главная страница на сайте Joomlaможет быть только одна.
В настройках Параметры категории, система позволяет настроить какую информацию категории выводить на странице списка материалов. Настройки параметров категории достаточно понятны. Замечу, что заголовок категории будет выводиться в тегах H2. Здесь же, можно задать глубину подкатегорий, которую нужно выводить.
В настройках Макет списка, вы задаете параметры таблицы, в которой будут показан список материалов категории.
В настройках Отображение, вы можете задать уникальный внешний вид статей, которая будут открываться из списка. Если оставить по умолчанию, применятся настройки самой категории.
Настройки Интеграции включают ленту RSSдля этого пункта меню. Хотите включить ленту выставите «Показать» и «Вводной текст».
Настройки Параметры ссылки задают пользовательское название этого пункта меню.
Параметры страницы интересны. По умолчанию показать Заголовок страницы стоит «Нет». Заголовок относится к странице сайта с выводом списка материалов. Включать заголовок или нет решать вам, важно понимать, что выводится этот заголовок в тегах H1. Напомню, два тега H1 на одной странице не уместны. Если ваш шаблон выводит в шапке сайта logo или название сайта в тегах H1, то заголовок страницы лучше выключить.
Как видите, эти настройки просты, нужно только внимательно их прочитать. С их помощью можно организавать разнообразный вывод материала в виде списка в Joomla 3. В том числе задать метаданные пункта меню.
Часто на форумах я читаю, о проблеме: не могу вывести материалы в виде списка. Поясню откуда у проблемы «ноги растут».
Проверить альтернативный макет категории
Здесь вопрос в следующем. Если в настройках категории, для которой выводится список материалов, указан альтернативный шаблон «Блог», то вывести список материалов не получится. Выставите в настройках категории альтернативный шаблон по умолчанию или поставьте «Список».
Источник