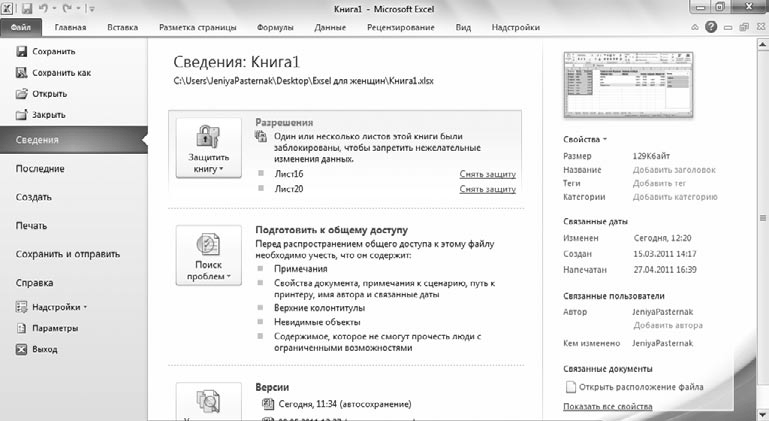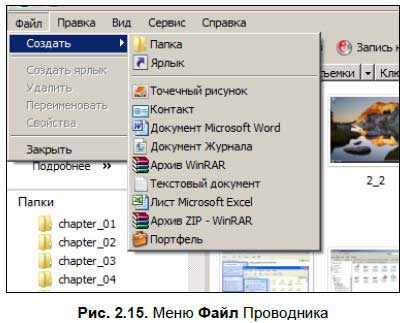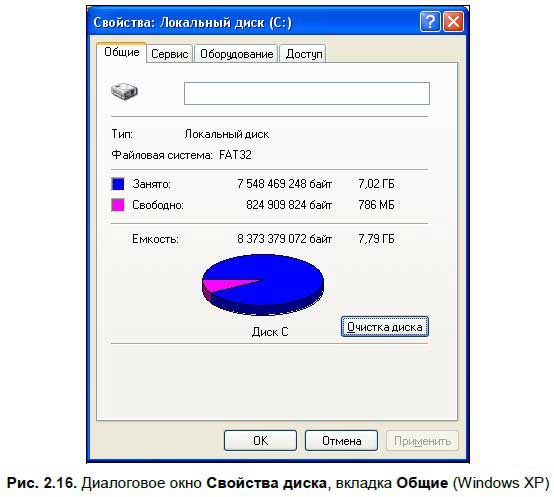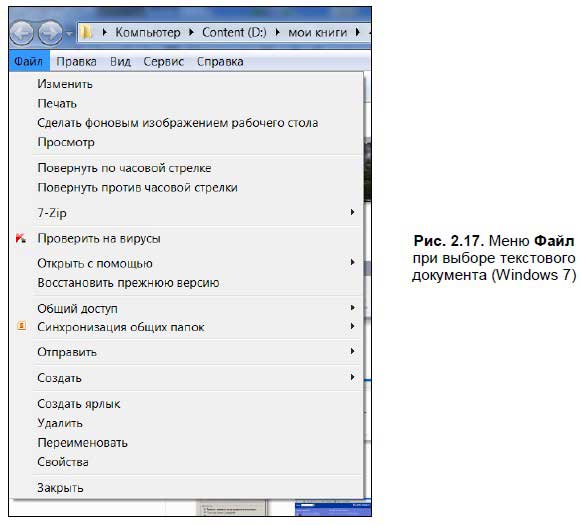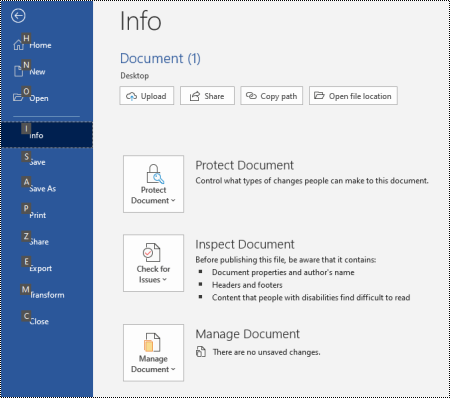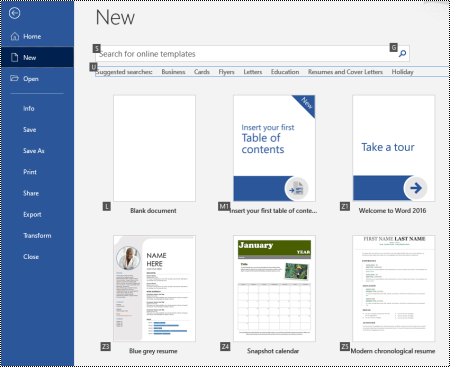- Что такое Меню Файл и для его необходимо использовать?
- Команда «Сохранить»
- Команда «Сохранить как»
- Команда «Открыть»
- Команда «Закрыть»
- Команда «Сведения»
- Как вывести меню файл
- 2.4.1. Меню Файл
- Читайте также
- REG-файл
- 6.6. Функциональные клавиши и меню Файл
- 9.6.2. Файл /etc/printcap
- Создание ярлыка файл в меню Пуск
- Меню Файл
- Меню Файл
- Меню Файл и создание нового документа
- Меню Файл
- Меню Инструменты и меню Операции
- ЗАКРЫТЬ ФАЙЛ
- Архивирование в REG-файл
- Контекстное меню пункта меню Пуск
- 6.3.1. Меню Файл
- Сочетания клавиш для меню «файл» в Office для Windows
- В этой статье
- Открытие меню «файл»
- Использование сочетаний клавиш в меню «файл»
- Часто используемые сочетания клавиш
- Создание нового файла Office
- Просмотр, открытие и поиск файлов
- Сохранение и переименование файлов Office
- Печать файлов Office
- Создание файла в формате PDF или XPS или изменение типа файла
- Защита и проверка файлов Office и управление ими
- Преобразование документа Word на веб-страницу
- Доступ к сведениям об учетной записи Office
- Доступ к сведениям об учетной записи электронной почты Outlook
- Доступ к параметрам и настройкам приложений Office
- Отправка отзывов о приложениях Office
- См. также
- Техническая поддержка пользователей с ограниченными возможностями
Что такое Меню Файл и для его необходимо использовать?
Меню Файл позволяет работать с книгой как с обычным файлом. Я уже немного рассказывала про это (см. рис. 1.7). Теперь рассмотрим это меню подробнее.
Команда «Сохранить»
Эта команда выполняет текущее сохранение документа. Если вы еще никак не назвали свою книгу и не сказали, куда ее сохранить, то при выборе команды Сохранить вы увидите окно (рис. 9.1).
Рис. 9.1. Окно сохранения документа
В этом окне нужно ввести имя файла, выбрать папку, в которую вы сохраняете файл (для этого указанная папка должна быть открыта в окне; на рис. 9.1 я сохраняю документ Книга 2 в папку Excel для женщин, которая расположена на Рабочем столе). Вы можете также выбрать тип файла (об этом я тоже уже писала в разделе Внешний вид программы Excel). И нажимайте кнопку Сохранить.
Команда «Сохранить как»
Эта команда даст вам возможность сделать из одного файла — два. Вы можете сохранить ваш файл еще раз, но:
- в другую папку;
- под другим названием;
- с другим типом документа.
Исходный файл остается на старом месте. Вы создаете еще один файл, но с другими характеристиками.
Команда «Открыть»
Вызывает окно Открытие документа, позволяющее выбрать документ, который вы хотите открыть.
Команда «Закрыть»
Команда «Сведения»
Позволяет вывести сведения о книге. На рис. 9.2 вы видите сведения о Книге1.
Рис. 9.2. Сведения о книге
Книга1 — это файл, над которым я издеваюсь, пока пишу эту книгу. Поэтому он содержит очень много листов, причем некоторые из них заблокированы. На рис. 9.3 показан список кнопки Защитить книгу.
Рис. 9.3. Список кнопки Защитить книгу
О том, что с этим всем делать, я подробнее расскажу в приложении 2. Собственно, мы уже касались этой темы, когда рассматривали вкладку Рецензирование. Если вы откроете список кнопки Поиск проблем, то найдете там возможность проверки документа на совместимость с ранними версиями программы. Вдруг вы что-то такое сделали, чего в более ранних версиях вообще не было. И тогда в старых программах это работать не будет, о чем вас и предупредят. В остальном вы видите перед собой на экране общие сведения о вашем файле. Почитайте, ознакомьтесь.
Источник
Как вывести меню файл
В левом верхнем углу Ленты расположена кнопка , щелкнув на которой можно открыть меню Файл и получить доступ к командам настройки программы.
Меню Файл содержит следующие основные команды работы с файлами:
- Создать — создает новый документ с выбором направления перевода и шаблона тематики;
- Открыть — открывает существующий документ;
- Закрыть — закрывает активный документ;
- Сохранить документ — сохраняет текущий документ;
- Сохранить документ как — сохраняет текущий документ под другим именем;
- Сохранить:
- Исходный текст — сохраняет исходный текст;
- Перевод — сохраняет перевод;
- Билингву как список абзацев — сохраняет исходный текст и перевод в виде списка абзацев;
- Билингву как таблицу — сохраняет исходный текст и перевод в виде таблицы;
- Незнакомые слова — сохраняет список незнакомых слов;
- Зарезервированные слова — сохраняет список зарезервированных слов;
- Параметры страницы — задаёт параметры страницы;
- Предварительный просмотр — показывает текущий текст документа(исходный или текст перевода) так, как он будет выглядеть при печати;
- Печатать:
- Исходный текст — печатает исходный текст;
- Перевод — печатает перевод;
- Билингву — печатает исходный текст и перевод в виде списка абзацев;
- Незнакомые слова — печатает список незнакомых слов;
- Зарезервированные слова — печатает список зарезервированных слов;
- Выбор принтера — позволяет выбрать принтер;
- Отправить по почте — отправляет по почте текущий документ или его часть.
В правой части окна представлен список недавно открытых документов.
В нижней части окна находятся следующие кнопки:
Источник
2.4.1. Меню Файл
Меню Файл может выглядеть по-разному — это зависит от того, что выделено в данный момент (папка, файл или вообще ничего не выделено) и над чем вы хотите провести операцию. Вот так выглядит меню Файл на моем компьютере (рис. 2.15).
Чтобы выделить файл или папку, нужно щелкнуть на них мышью один раз. Если не выделено ничего, то меню Файл будет состоять из следующих опций.
? Создать — с помощью данного меню можно создать файлы, папку или ярлык. Обратите внимание, рядом со словом Создать находится стрелочка — это значит, что данное меню содержит еще одно подменю. Наведите мышь на эту опцию, и справа появится еще одно подменю, показывающее, что можно создать. Меню могут различаться — это зависит от того, какие программы установлены у вас на компьютере.
По умолчанию можно создать:
Из рис. 2.15 видно, что у меня еще можно создать документы Word (Документ Microsoft Word) и Excel (Лист Microsoft Excel), архивный файл (Архив WinRAR) и текст в программе Блокнот (Текстовый документ). Чтобы создать файл, папку или ярлык, выбирайте нужную опцию и щелкайте на ней мышью.
? Создать ярлык — создать ярлык для объекта.
? Удалить — удалить активный объект.
? Переименовать — переименовать файл или папку.
? Свойства — посмотреть свойства папки или файла (объем, формат, дата создания, дата изменения и т. д.).
Если ничего не выделено, данные опции будут недоступны.
? В Windows XP далее следует меню локального диска, содержащее подменю. Рассмотрим чуть подробнее опции данного подменю и что с их помощью можно сделать.
• Открыть — открыть содержимое диска в новом окне.
• Проводник — открыть Проводник.
• Найти — найти файл или папку. Вдруг вы писали что-то важное, но куда оно подевалось, напрочь забыли, а на диске куча файлов и папок. Что делать? Конечно, использовать поиск.
• Общий доступ и безопасность — данная опция открывает вкладку Доступ диалогового окна Свойства диска, позволяющую открыть данные, содержащиеся на жестком диске, для просмотра другими пользователями через локальную сеть. Кроме того, в окне Свойства диска можно узнать общий объем диска (сколько места занято и сколько свободно), вызвать утилиты для обслуживания диска и посмотреть профиль оборудования (см. рис. 2.16).
• Форматировать — данная функция уничтожает абсолютно все данные на выбранном диске. Будьте осторожнее, если вы не сохранили какие-либо важные файлы, то навсегда потеряете их.
• Копировать — копировать данные с этого диска в буфер обмена.
• Вставить — переписать данные из буфера обмена на этот диск.
• Создать ярлык — создать ярлык диска (обычно на рабочем столе).
• Свойства — вызывает диалоговое окно Свойства диска, о котором мы упоминали чуть раньше.
Примечание
Меню локального диска можно также вызвать, выбрав нужный диск и щелкнув на его значке правой кнопкой мыши.
? Последняя опция в меню Файл называется Закрыть. С ее помощью можно выйти из программы. Также из Проводника можно выйти, выбрав Закрыть в меню панели заголовка либо нажав клавиши + .
Если выбран файл или папка, то меню Файл будет выглядеть иначе — в случаях с файлами это еще зависит и от их типа. Итак, для начала выберите любой текстовый файл и откройте меню Файл в Проводнике. Теперь меню содержит опции работы с файлом (рис. 2.17).
Вы можете открыть файл, распечатать его (если есть принтер), отправить его на дискету, по электронной почте или поместить в папку Мои документы (опция Отправить). В зависимости от установленных на компьютере программ в меню могут появляться и дополнительные опции. Обратите внимание на рис. 2.17 — поскольку у меня на компьютере установлен архиватор, в меню доступна опция 7-Zip. Также у меня установлен антивирус, и поэтому я могу проверить выбранный объект на вирусы.
Еще данное меню можно вызвать, щелкнув правой кнопкой мыши на выбранном файле. Правда, в нем будет отсутствовать последняя опция — Закрыть, с помощью которой можно выйти из Проводника.
Меню Файл при выборе папки очень похоже на меню при выборе файла, только в нем еще присутствует опция Доступ (в Windows Vista и Windows 7 — Общий доступ[11]), позволяющая сделать доступным содержимое папки пользователям вашей локальной сети.
Кроме меню Файл в Проводнике есть еще несколько меню — о них мы сейчас и поговорим.
Данный текст является ознакомительным фрагментом.
Продолжение на ЛитРес
Читайте также
Файл Файл – это логически обособленная, именованная совокупность данных (текстовых, графических, звуковых, видеоданных), которая может храниться на различных носителях информации (жестком диске, компакт-диске, «флэшке», дискете) и рассматривается при хранении и
Файл Пункты меню Файл сгруппированы в несколько блоков:Первый из них посвящен созданию новых файлов. Пункт Создать предполагает открытие в окне редактирования пустого документа. Пункт Создать из шаблона предоставляет на выбор с десяток вариантов, позволяющих создать
REG-файл
REG-файл Можно вносить изменения в реестр путем внесения новых значений для нужных параметров в самом редакторе реестра или при помощи импорта. Но есть и другой способ. Можно заранее подготовить файл в заданном формате, и нужные параметры автоматически установятся в
6.6. Функциональные клавиши и меню Файл
6.6. Функциональные клавиши и меню Файл До сих пор мы рассказывали только о внешнем виде экрана программы Midnight Commander и о том, как изменить этот вид. Теперь пора рассказать и том, как работать с файлами с помощью этой программы.Наиболее часто выполняемые в Midnight Commander операции
9.6.2. Файл /etc/printcap
9.6.2. Файл /etc/printcap Файл /etc/printcap — это главная база данных системы печати LPD. Принтер будет получать задания на печать только в том случае, если он (принтер) описан в этом файле. Поэтому для получения возможности использовать принтер вы должны добавить очередь печати к lpd, т. е.
Создание ярлыка файл в меню Пуск
Создание ярлыка файл в меню Пуск Это еще одна возможность, которой можно воспользоваться благодаря INF-файлу. С помощью ключевого слова ProfileItems можно определить блок INF файла, в котором описывается создаваемый в меню Пуск ярлык. Рассмотрим пример, с помощью которого
Меню Файл
Меню Файл Удаление пункта меню Файл из Internet ExplorerДля удаления пункта меню Файл из Internet Explorer используйте параметр DWORD ·NoFileMenu· со значением 1 в разделе HKCUSoftwareMicrosoftWindowsCurrentVersionPoliciesExplorerТакже будет удален этот пункт из окна Проводника, Мои документы и других мест, использующих
Меню Файл
Меню Файл Меню Файл окна программы содержит набор стандартных команд.• Новый – создать новый проект.• Открыть – открыть сохраненный.• Открыть заново – открыть недавно использовавшийся проект.• Сохранить – сохранить текущий проект.• Сохранить как шаблон –
Файл Чтобы установить на записываемый компакт-диск пароль, перейдите на вкладку Файл (см. рис. 12.1) и введите пароль в поле, расположенное слева от кнопки Р. Защита паролем доступна только для Главного меню (обратите внимание на положение переключателя Тип меню). Чтобы
Меню Файл и создание нового документа
Меню Файл и создание нового документа В меню Файл собраны типичные команды для операций над файлами. Вот некоторые из них. МУЛЬТИМЕДИЙНЫЙ КУРС На прилагаемом компакт-диске есть глава «Текстовые меню», содержащая несколько видеолекций, посвященных меню программы Photoshop. •
Меню Файл
Меню Файл Команды меню Файл не изменяются в зависимости от типа документа. Это первый пункт главного меню (рис. 1.7). Рис. 1.7. Меню ФайлЕго команды служат для работы с файлами системы КОМПАС: Создать (команда уже рассмотрена ранее), Открыть (позволяет загрузить сохраненный
Меню Инструменты и меню Операции
Меню Инструменты и меню Операции Пункты системного меню Инструменты и Операции отображаются для разных типов документов: первого – только для чертежей и фрагментов, второго – для деталей или сборок. Мы рассмотрим эти пункты меню в одном подразделе, так как их команды
ЗАКРЫТЬ ФАЙЛ
ЗАКРЫТЬ ФАЙЛ Частенько приходится подбирать музыкальные фрагменты в поисках исключительного звука, пробовать различные варианты обработки композиции и т. п. В этих случаях любимыми командами становятся Открыть (Open) и Закрыть (Close) файл. Чтобы каждый раз не выгружать
Архивирование в REG-файл
Архивирование в REG-файл Самым простым способом является создание резервной копии с помощью Редактора реестра. В левой панели окна редактора следует установить указатель мыши на ветвь Компьютер (в этом случае будет сохранен весь реестр; если необходимо сделать копию
Контекстное меню пункта меню Пуск
Контекстное меню пункта меню Пуск С помощью системного реестра можно запретить вызов контекстного меню, открываемого щелчком правой кнопкой мыши на пункте меню Пуск (рис. 2.23). Для этого необходимо в разделе HKEY_CURRENT_USERSoftwareMicrosoftWindowsCurrentVersionPoliciesExplorer создать REG_DWORD-параметр
6.3.1. Меню Файл
6.3.1. Меню Файл В меню Файл располагаются опции для открытия и закрытия вкладок и операций над Web-страницами:? Создать вкладку — открывает новую вкладку в IE. Также новую вкладку можно открыть сочетанием клавиш + ;? Создать копию вкладки — открывает новую вкладку
Источник
Сочетания клавиш для меню «файл» в Office для Windows
Многие пользователи находят использование внешней клавиатуры с помощью сочетаний клавиш в меню » файл » приложения Microsoft Office в Windows помогает им работать эффективнее. Для пользователей с ограниченными возможностями или плохим зрением клавиши быстрого доступа могут быть более удобными, чем работа с сенсорным экраном или мышью.
В меню » файл » содержатся параметры для управления файлами Microsoft Office, учетными записями и параметрами приложений, доступ к которым можно получить прямо из обычного или редактируемого представления с помощью сочетаний клавиш.
В меню » файл » можно выполнять задачи, связанные с тем, что происходит в фоновом режиме, поэтому меню » файл » также называется «представление Backstage».
Сочетания клавиш в этой статье соответствуют принятой в США раскладке клавиатуры. Сочетания клавиш для других раскладок клавиатуры могут отличаться от приведенных здесь.
Знак «плюс» (+) в ярлыке означает, что вам нужно одновременно нажать несколько клавиш.
Знак запятой (,) в ярлыке означает, что вам нужно нажимать несколько клавиш по порядку.
Чтобы быстро найти сочетание клавиш в этой статье, можно использовать поиск. Нажмите клавиши CTRL + F, а затем введите слова для поиска.
В этой статье
Открытие меню «файл»
В режиме «обычный», «Редактирование» или «почтовый ящик» приложения Office нажмите клавиши ALT + F.
Откроется меню Файл. Она делится на несколько страниц, которые иногда называют знаками табуляции и содержат дополнительные параметры для темы страницы. Количество страниц зависит от приложения.
Использование сочетаний клавиш в меню «файл»
Каждая страница и параметр в меню » файл » назначены подсказке. Вы можете использовать подсказки клавиш, чтобы выбрать параметры, перейти к дополнительным настройкам и открыть диалоговое окно в меню » файл «, вместо того чтобы использовать полные сочетания клавиш каждый раз.
Ключевые подсказки выводятся в виде букв, цифр или сочетаний как в маленьком квадрате, а также на страницах и параметрах меню » файл «.
Совет: Если подсказки не отображаются, нажмите клавишу ALT. Если подсказке неактивен, этот параметр недоступен.
Нажмите клавиши ALT+F, чтобы открыть меню Файл. Подсказки клавиш отображаются в диалоговом окне «Параметры страницы» в меню » файл «.
На клавиатуре нажмите клавишу, совпадающую с буквой в подсказке страницы, чтобы выбрать и открыть страницу. Например, чтобы открыть новую страницу в Word, нажмите клавишу N.
Откроется страница, и на странице параметров выбранной страницы появится новый набор подсказок клавиш.
Чтобы выбрать параметр на странице, нажмите клавишу с клавиатуры, совпадающую с подсказке буквой.
Например, на новой странице Word нажмите клавишу S, чтобы перейти в поле поиска шаблонов в Интернете.
При переходе по меню файл с помощью средства чтения с экрана и наземный на параметр с подсказкеом, вы услышите название параметра, а затем полный ярлык. Например, когда вы дойдете на кнопку » Печать «, Экранный диктор уведомляет кнопку «Печать», нажатие клавиши ALT, F, P, p. «
В приведенных ниже таблицах первая строка данных под строкой заголовков обычно включает полный ярлык страницы. Следующие строки содержат подсказки клавиш, используемые на этой странице.
Часто используемые сочетания клавиш
В этой таблице перечислены наиболее часто используемые сочетания клавиш для доступа к параметрам в меню » файл » в Office.
Открытие меню » файл «.
В меню файл используйте следующие сочетания клавиш:
Откройте домашнюю страницу, чтобы получить доступ к последним, закрепленным или общим файлам, создать новый пустой файл или использовать шаблон и выполнить поиск файла на одной странице.
Откройте новую страницу, чтобы создать новый пустой файл, или найдите шаблон.
Сохранение файла со значениями по умолчанию. Этот параметр доступен только в том случае, если не выбран параметр » Автосохранение «.
Откройте диалоговое окно Сохранить как , чтобы сохранить файл под другим именем или в другом расположении.
Открытие страницы печати для настройки параметров печати и печати файла.
Для выхода из меню файл и возврата к представлению обычного, редактируемого или почтового ящика.
Создание нового файла Office
В этой таблице перечислены сочетания клавиш для создания нового файла Office с помощью параметров на странице » создать » в меню » файл «.
Совет: Чтобы быстро создать новый пустой файл или сообщение электронной почты, нажмите клавиши CTRL + N.
Откройте новую страницу.
На новой странице используйте указанные ниже сочетания клавиш.
Создайте новый файл с помощью шаблона в списке шаблонов приложений.
Z, затем число от 1 до 9 или буква от A до P, а затем C.
Например, нажмите клавиши Z, 1, C.
Поиск шаблонов в Интернете.
Введите слова для поиска и нажмите клавишу ВВОД.
Выполняйте предварительно определенные условия поиска для типов шаблонов.
U, после чего следует число от 1 до 7. Например, нажмите клавишу U, 1.
Просмотр, открытие и поиск файлов
В этой таблице перечислены сочетания клавиш для вывода списка, открытия и поиска файлов Office с помощью параметров на странице Открыть в меню файл . Вы также можете использовать сочетания клавиш для открытия папок в разных расположениях для сохранения, например на компьютере или OneDrive.
Совет: Чтобы быстро открыть файл и отобразить список последних файлов, нажмите клавиши CTRL + O.
Откройте открытую страницу.
На странице Open (открыть ) используйте указанные ниже сочетания клавиш.
Найдите файл в списке последних файлов.
R, E и введите слова для поиска
Показать список последних файлов.
Отобразите список последних папок.
Отображение списка файлов, к которым вы предоставили доступ, или к которым вы предоставили доступ другим пользователям.
Отображение списка файлов и папок в OneDrive компании.
Отображение списка сайтов на SharePoint, который вы используете и поддерживайтесь.
Вывод списка файлов и папок на вашем личном OneDrive.
Отображение параметров навигации и списка файлов и папок на локальном устройстве.
Открытие стандартного диалогового окна Открытие Windows для поиска файлов и папок.
Открытие последнего документа, закрытого без сохранения.
U, найти файл, а затем нажмите клавишу ВВОД.
Сохранение и переименование файлов Office
В этой таблице перечислены сочетания клавиш для сохранения и переименования файлов Office с помощью параметров в меню » файл «, » сохранить » или » Сохранить как «, к которым можно получить доступ из обычного или редактируемого режима.
Совет: Чтобы быстро сохранить файл, нажмите клавиши CTRL + S.
Сохранение файла со значениями по умолчанию. Этот параметр доступен только в том случае, если не выбран параметр » Автосохранение «.
Открытие страницы » сохранить » или » Сохранить как «.
На странице » сохранить » или » Сохранить как » используйте указанные ниже сочетания клавиш.
Добавьте облачное расположение, где вы хотите сохранить файл.
Сохранение копии файла в документах на компьютере.
A, C, Y, 8, чтобы переместить расположение в документы. Затем нажмите клавиши ALT + A, Y, 5 — сохранить.
Откройте диалоговое окно Сохранить как , чтобы сохранить файл под другим именем или в другом расположении.
Печать файлов Office
В этой таблице перечислены сочетания клавиш для печати Office файлов с помощью параметров на странице » Печать » в меню » файл «, к которому можно получить доступ из обычного или редактируемого режима.
Совет: Чтобы быстро напечатать файл с параметрами по умолчанию, нажмите клавиши CTRL + P, P.
Открытие печатной страницы.
На странице Печать используйте указанные ниже сочетания клавиш.
Открытие меню «принтер» для выбора принтера.
Открытие меню для выбора диапазона печати.
Настройка диапазона печати по номерам страниц или слайдов.
Настройка ориентации страницы для печати.
Задайте размер бумаги.
Создание файла в формате PDF или XPS или изменение типа файла
В этой таблице перечислены сочетания клавиш для изменения типа файла и создания PDF-или XPS файла в Office файле с помощью параметров на странице » Экспорт » в меню » файл «.
Открытие страницы » Экспорт «.
На странице » Экспорт » используйте указанные ниже сочетания клавиш.
Создайте файл в формате PDF или XPS для Office.
Измените тип файла Office.
C, выберите тип файла, а затем сохраните файл.
В PowerPoint откройте диалоговое окно » отправить в Microsoft Word «, чтобы создать раздаточные материалы презентации в Word формате.
Защита и проверка файлов Office и управление ими
В этой таблице перечислены сочетания клавиш для защиты файлов Office и управления ими с помощью параметров на странице сведения в меню файл .
Откройте страницу сведения .
На странице сведения используйте указанные ниже сочетания клавиш.
Скопируйте путь к файлу.
Откройте расположение файла.
Открытие меню » Защита документа » для определения типа изменений, которые могут быть доступны другим пользователям.
Перед публикацией проверьте, нет ли в файле скрытых свойств и персональных данных.
Преобразование документа Word на веб-страницу
В этой таблице перечислены сочетания клавиш для преобразования Word документа на веб-страницу Microsoft Sway с помощью параметров в меню » файл «.
Открытие диалогового окна Преобразование в веб-страницу .
Доступ к сведениям об учетной записи Office
В этой таблице перечислены сочетания клавиш для доступа к сведениям о Office учетной записи. Например, вы можете изменить фотографию учетной записи и проверить доступные обновления Office с помощью параметров на странице учетная запись в меню файл . В Outlook страница называется учетной записью Office.
Откройте страницу Учетная запись или учетная запись Office .
На странице Учетная запись или учетная запись Office используйте указанные ниже сочетания клавиш.
Изменение фотографии учетной записи.
Выйдите из своей учетной записи.
Смена учетной записи пользователя.
Проверка и применение доступных обновлений Office.
Доступ к сведениям об учетной записи электронной почты Outlook
В этой таблице перечислены сочетания клавиш для доступа к Outlook сведениям об учетной записи электронной почты. Вы можете, например, управлять параметрами учетной записи и настраивать автоматический ответ (нет на рабочем месте) с помощью параметров на странице » сведения о счете » в меню » файл «.
Открытие страницы » сведения об учетной записи «.
На странице сведения об учетной записи используйте следующие сочетания клавиш:
Доступ к меню «Настройка учетных записей электронной почты».
Открытие диалогового окна » автоматические ответы » для добавления сообщения об отсутствии на рабочем месте.
Откройте диалоговое окно для добавления новой учетной записи в Outlook.
Очистите папку » Удаленные «.
Открытие диалогового окна » правила и оповещения » для упорядочения входящих сообщений и получения обновлений при изменении или удалении элементов.
Доступ к параметрам и настройкам приложений Office
В этой таблице перечислены сочетания клавиш для открытия диалогового окна » Параметры » и получения доступа к Office параметры и параметры приложений. В зависимости от приложения вы можете, например, настроить параметры проверки орфографии или настроить внешний вид приложения.
Открытие диалогового окна » Параметры «.
В диалоговом окне Параметры используйте указанные ниже сочетания клавиш.
В Outlook выберите параметр » воспроизводить звук » для приема и отключения сообщений.
M, нажмите клавишу TAB, а затем нажмите клавишу пробел, чтобы включить параметр Вкл.
Чтобы изменить параметры проверки орфографии и грамматики, можно использовать параметр проверки правописания .
Изменение темы Office.
G, клавиша TAB и T
Отправка отзывов о приложениях Office
В этой таблице перечислены сочетания клавиш для отправки отзывов в приложениях Office с помощью параметров на странице » обратная связь » в меню » файл «.
Откройте страницу » обратная связь «.
На странице отзывов используйте следующие сочетания клавиш:
Откройте форму, чтобы отправить положительный отзыв.
Откройте форму для отправки отрицательной обратной связи.
Откройте веб-страницу для предложения новой функции или улучшения.
См. также
Техническая поддержка пользователей с ограниченными возможностями
Корпорация Майкрософт стремится к тому, чтобы все наши клиенты получали наилучшие продукты и обслуживание. Если у вас ограниченные возможности или вас интересуют вопросы, связанные со специальными возможностями, обратитесь в службу Microsoft Disability Answer Desk для получения технической поддержки. Специалисты Microsoft Disability Answer Desk знакомы со многими популярными специальными возможностями и могут оказывать поддержку на английском, испанском, французском языках, а также на американском жестовом языке. Перейдите на сайт Microsoft Disability Answer Desk, чтобы узнать контактные сведения для вашего региона.
Если вы представитель государственного учреждения или коммерческой организации, обратитесь в службу Disability Answer Desk для предприятий.
Примечание: Эта страница переведена автоматически, поэтому ее текст может содержать неточности и грамматические ошибки. Для нас важно, чтобы эта статья была вам полезна. Была ли информация полезной? Для удобства также приводим ссылку на оригинал (на английском языке).
Источник