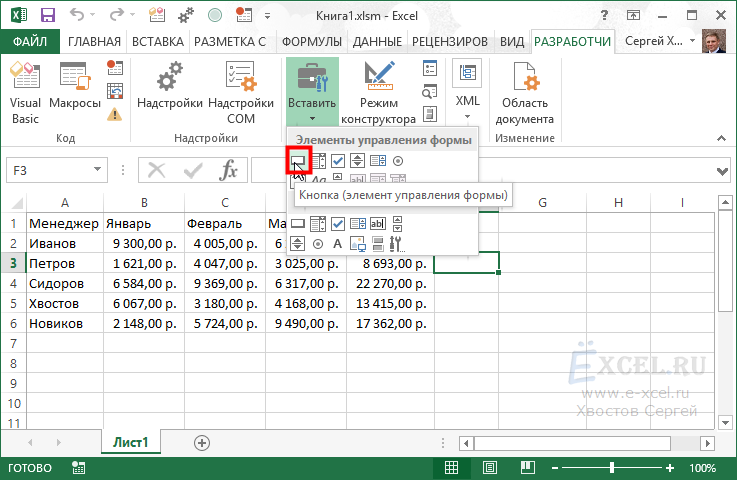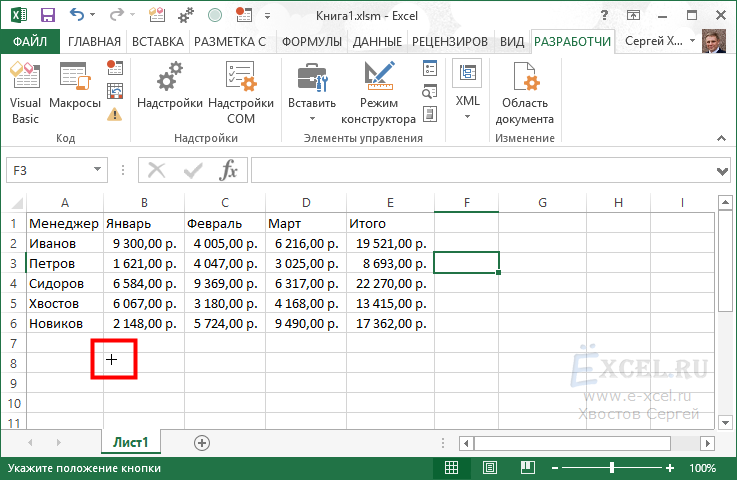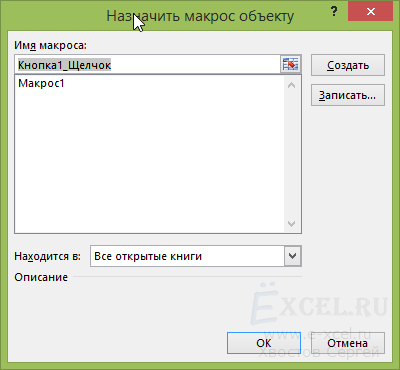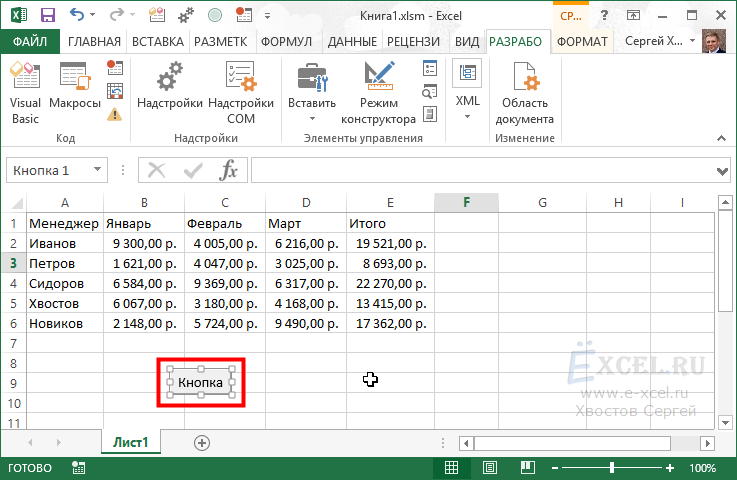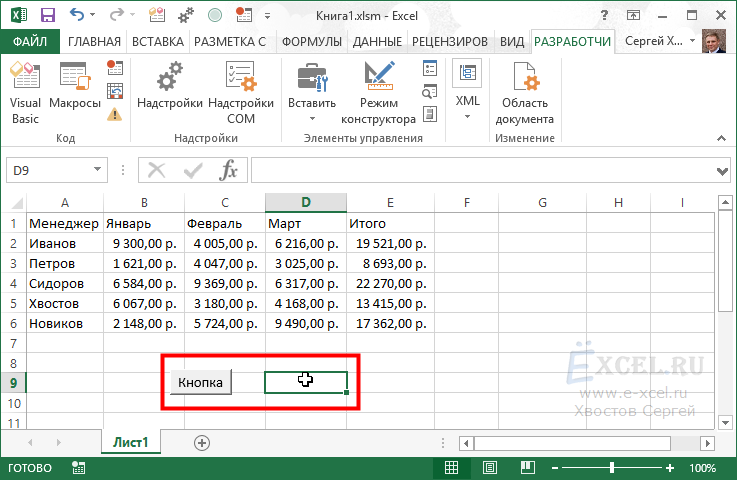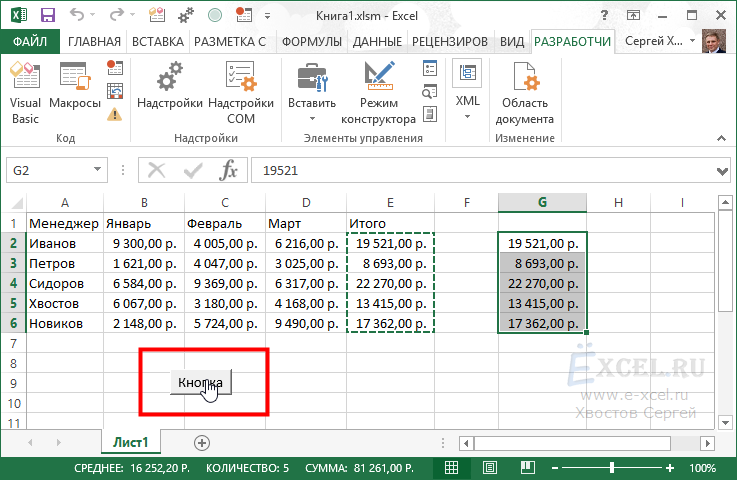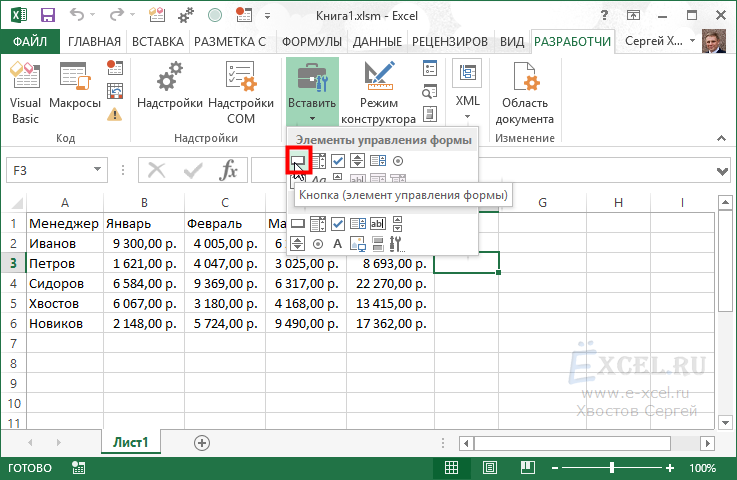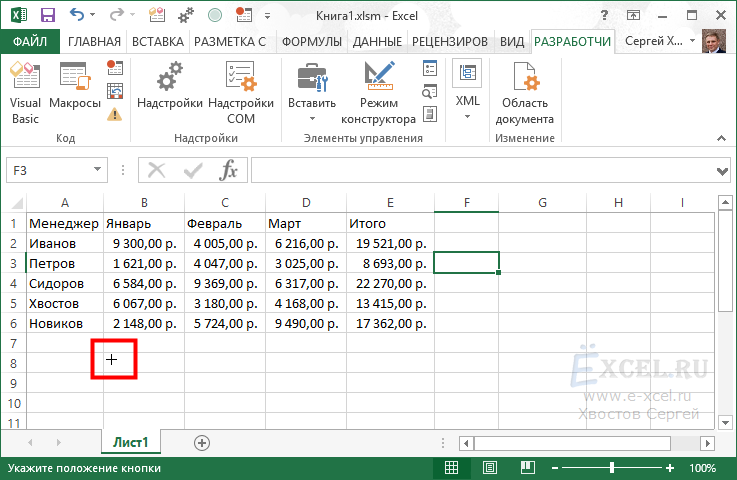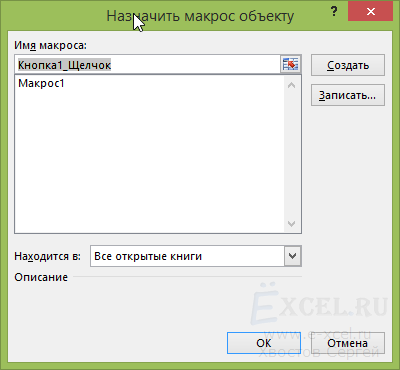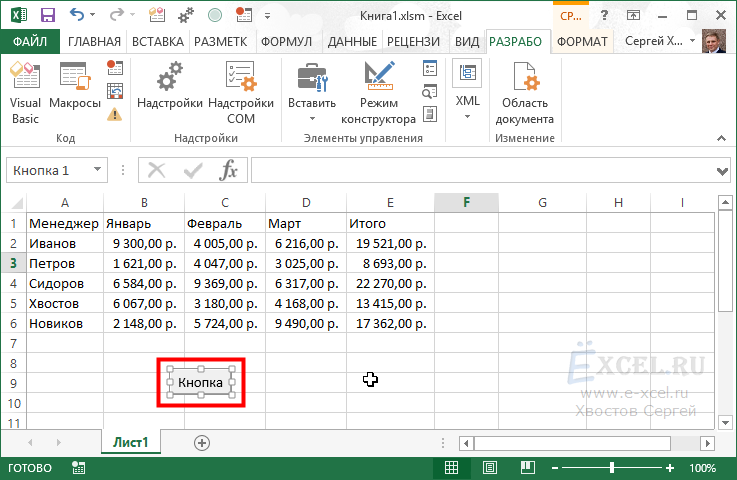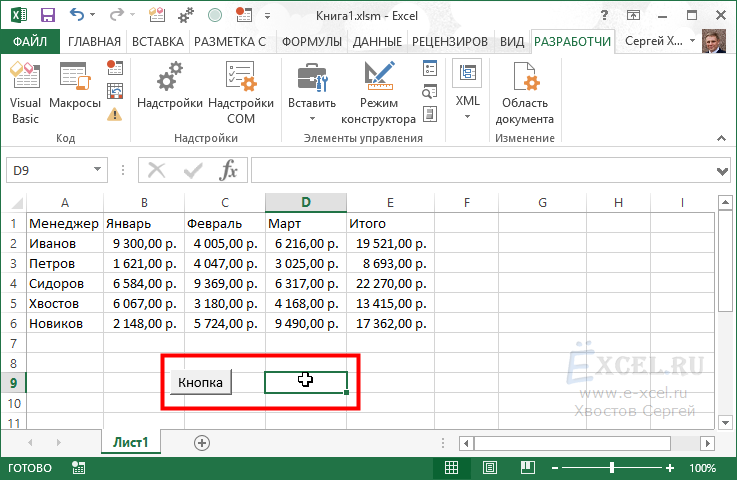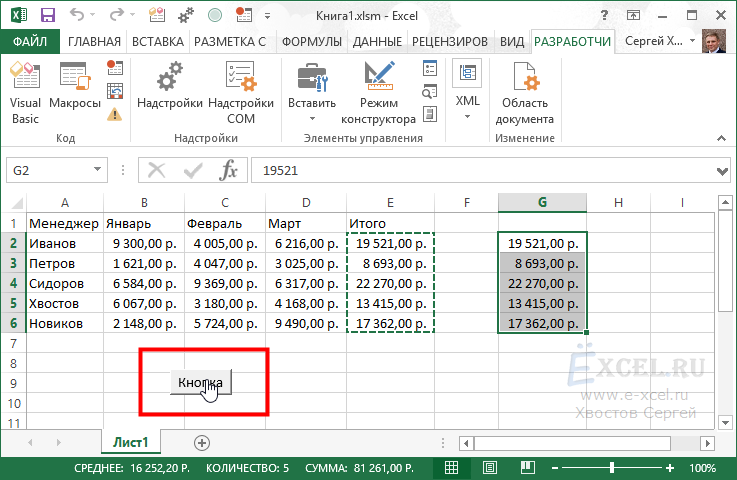- Назначение макроса кнопке
- Добавление кнопки макроса на панель быстрого доступа
- Добавление кнопки макроса в группу на ленте
- Более новые версии
- Excel 2011 для Mac
- Как вывести кнопку для макроса excel
- Как вывести кнопку для макроса excel
- VBA Excel. Первая кнопка (для начинающих)
- Добавление вкладки «Разработчик»
- Кнопка – элемент управления формы
- Вставка кнопки на лист
- Создание процедуры для кнопки
- Создание кнопки в Microsoft Excel
- Процедура создания
- Способ 1: автофигура
- Способ 2: стороннее изображение
- Способ 3: элемент ActiveX
- Способ 4: элементы управления формы
Назначение макроса кнопке
С помощью кнопки (управления формы) можно запускать макрос, который выполняет действие при ее нажатии пользователем. Например, таким образом можно автоматизировать печать листа, фильтрацию данных либо расчеты.
После создания макросаего можно назначить кнопке, нажатой для запуска макроса. Макрос можно назначить кнопке на панели быстрого доступа или кнопке в личной группе на ленте.
Если вы хотите, чтобы кнопка макроса была доступна в других книгах, назначьте ее макросам, созданным в личной книге.
Добавление кнопки макроса на панель быстрого доступа
Откройте вкладку Файл и выберите пункт Параметры, а затем — категорию Панель быстрого доступа.
В списке Выбрать команды из выберите пункт Макрос.
Выберите макрос, для который нужно назначить кнопку.
Нажмите кнопку Добавить, чтобы переместить макрос в список кнопок на панели быстрого доступа.
Чтобы заменить значок макроса по умолчанию другой кнопкой для макроса, нажмите кнопку Изменить.
В области Символвыберите значок кнопки для макроса.
Чтобы использовать более имя кнопки, в поле Отображаемая имя введите нужное имя.
В имя кнопки можно ввести пробел.
Дважды нажмите кнопку ОК.
Новая кнопка появится на панели быстрого доступа, где ее можно нажать, чтобы запустить макрос.
Совет: После сохранения книгикнопки, которые вы назначаете макросам в личной книге, будут доступны во всех открытых книгах.
Добавление кнопки макроса в группу на ленте
Щелкните Файл > Параметры > Настроить ленту.
В списке Основные вкладки в списке Настроить ленту, если он еще не был проверен,в поле Разработчик.
Выберите вкладку, на которой вы хотите добавить свою группу.
Например, выберите Главная, чтобы добавить группу на вкладку Главная.
Выберите Новая группа.
При этом новая группа (настраиваемая) будет добавлена на вкладку, которую вы выбрали.
Чтобы использовать более понятное имя для новой группы, нажмите кнопку Переименовать ,введите нужное имя в поле Отображаемая группа и нажмите кнопку ОК.
В имени можно ввести пробел. Например, введите Мои макросы.
Чтобы добавить макрос в группу, в списке Выбрать команды из выберите пункт Макрос.
Выберите макрос, который вы хотите добавить в новую группу, и нажмите кнопку Добавить. Макрос будет добавлен в группу Мои макросы.
Чтобы использовать более имя, нажмите кнопку Переименовать и введите нужное имя в поле Отображаемого имени.
В имени можно ввести пробел.
В области Символвыберите значок кнопки для макроса.
Дважды нажмите кнопку ОК.
Новая группа появится на вкладке, на которой можно нажать кнопку для запуска макроса.
Совет: После сохранения книгикнопки, которые вы назначаете макросам в личной книге, будут доступны во всех открытых книгах.
Более новые версии
На вкладке Разработчик в группе Элементы управления щелкните Кнопка.
Если вкладка «Разработчик» недоступна:
Перейдите в Excel > параметры. > ленты & панели инструментов.
В разделе Настройка ленты в разделе Основныевкладки, в разделе Разработчики нажмите кнопку ОК.
Щелкните на листе место, где должен быть расположен левый верхний угол кнопки.
В диалоговом окне Назначение макроса щелкните имя макроса, который вы хотите назначить кнопке, и нажмите ОК.
Чтобы изменить размер кнопки, перетащите маркеры.
Чтобы задать свойства кнопки, щелкните ее, нажав клавишу CONTROL, или щелкните ее правой кнопкой мыши, а затем выберите форматирование.
Excel 2011 для Mac
На вкладке Разработчик в группе Элементы управления формы щелкните Кнопка.
Если вкладка «Разработчик» недоступна:
В правой части ленты нажмите кнопку 
В разделе Настройки установите флажок Разработчик.
Щелкните на листе место, где должен быть расположен левый верхний угол кнопки.
В диалоговом окне Назначение макроса щелкните имя макроса, который вы хотите назначить кнопке, и нажмите ОК.
Чтобы задать свойства кнопки, щелкните ее, нажав клавишу CONTROL, или щелкните ее правой кнопкой мыши, а затем выберите форматирование.
Источник
Как вывести кнопку для макроса excel
В данной статье я расскажу, как сделать кнопку для запуска своего макроса.
| Файл | Описание | Размер файла: | Скачивания |
|---|---|---|---|
| Пример | 14 Кб | 1673 |
Давайте возьмем файл с предварительно записанным макросом или запишем новый макрос, как это сделать описано в статье » Как записать макрос не зная языка VBA? «.
Чтобы вставить в рабочий лист Кнопку , необходимо настроить (включить) вкладку «Разработчик» на ленте главного меню ( Как добавить вкладку «Разработчик» на ленту? ).
После того как необходимый инструмент в качестве вкладки «Разработчик» добавлен, можно приступать к созданию кнопки , которая будет запускать наш макрос.
Переходим на страницу, на которой будем размещать кнопку, в главном меню во вкладке «Разработчик» нажимаем кнопку «Вставить», в выпавшем списке выбираем команду «Кнопка (элемент управления формы)»
После чего наш курсор мышки превратиться в крестик, наводим его на то место, в которое хотим вставить нашу Кнопку, нажимаем левую клавишу мыши:
Откроется диалоговое окно «Назначить макрос объекту»:
В этом окне выбираем наш макрос и нажимаем «ОК»:
Диалоговое окно закроется, а в указанном нами месте на листе появиться кнопка:
Щелкните по любой ячейке левой клавишей мышки, с кнопки снимется выделение:
Щелкните левой клавишей мышки по кнопке — макрос выполниться:
Чтобы макрос выполнялся по нажатию определенных клавиш, читайте статью «Как назначить макросу сочетание клавиш?»
Источник
Как вывести кнопку для макроса excel
В данной статье я расскажу, как сделать кнопку для запуска своего макроса.
| Файл | Описание | Размер файла: | Скачивания |
|---|---|---|---|
| Пример | 14 Кб | 1673 |
Давайте возьмем файл с предварительно записанным макросом или запишем новый макрос, как это сделать описано в статье » Как записать макрос не зная языка VBA? «.
Чтобы вставить в рабочий лист Кнопку , необходимо настроить (включить) вкладку «Разработчик» на ленте главного меню ( Как добавить вкладку «Разработчик» на ленту? ).
После того как необходимый инструмент в качестве вкладки «Разработчик» добавлен, можно приступать к созданию кнопки , которая будет запускать наш макрос.
Переходим на страницу, на которой будем размещать кнопку, в главном меню во вкладке «Разработчик» нажимаем кнопку «Вставить», в выпавшем списке выбираем команду «Кнопка (элемент управления формы)»
После чего наш курсор мышки превратиться в крестик, наводим его на то место, в которое хотим вставить нашу Кнопку, нажимаем левую клавишу мыши:
Откроется диалоговое окно «Назначить макрос объекту»:
В этом окне выбираем наш макрос и нажимаем «ОК»:
Диалоговое окно закроется, а в указанном нами месте на листе появиться кнопка:
Щелкните по любой ячейке левой клавишей мышки, с кнопки снимется выделение:
Щелкните левой клавишей мышки по кнопке — макрос выполниться:
Чтобы макрос выполнялся по нажатию определенных клавиш, читайте статью «Как назначить макросу сочетание клавиш?»
Источник
VBA Excel. Первая кнопка (для начинающих)
Вставка командной кнопки на рабочий лист для начинающих программировать с нуля. Кнопки из коллекций «Элементы управления формы» и «Элементы ActiveX».
Начинаем программировать с нуля
Часть 3. Первая кнопка
[Часть 1] [Часть 2] [Часть 3] [Часть 4]
Добавление вкладки «Разработчик»
Вкладка с инструментами, связанными с VBA Excel, называется «Разработчик». Если этой вкладки нет на вашей ленте, добавьте ее через окно «Параметры»:
- Откройте окно «Параметры» через меню «Файл».
- Выберите вкладку «Настроить ленту».
- В правой колонке установите галочку у пункта «Разработчик» и нажмите «OK».
Кнопка – элемент управления формы
Вставка кнопки на лист
- Выберите вкладку «Разработчик» и нажмите на кнопку «Вставить».
- Нажмите на значок кнопки в коллекции «Элементы управления формы».
- Кликните в любом месте на рабочем листе Excel.
- Откроется окно «Назначить макрос объекту». Нажмите «Отмена», так как макрос для этой кнопки еще не готов.
- После нажатия кнопки «Отмена», на рабочем листе появится новая кнопка из коллекции «Элементы управления формы» в режиме редактирования.
Ухватив мышкой за один из кружочков, можно изменить размер кнопки. Ухватив кнопку за границу, можно перетащить ее в другое место. Также, в режиме редактирования, можно изменить название кнопки прямо на ее поверхности.
Чтобы выйти из режима редактирования кнопки из коллекции «Элементы управления формы», кликните в любом месте на рабочем листе.
Чтобы вернуться в режим редактирования кнопки, кликните по ней правой кнопкой мыши и выберите из контекстного меню нужный пункт. Если вы хотите изменить размер или размещение кнопки перетаскиванием, кликните левой кнопкой мыши в любом месте рабочего листа. После первого клика контекстное меню закроется, а кнопка останется в режиме редактирования.
Создание процедуры для кнопки
Кнопке из коллекции «Элементы управления формы» можно назначить макрос (процедуру), размещенную в стандартном программном модуле.
Создайте или откройте файл Excel с расширением .xlsm (Книга Excel с поддержкой макросов) и перейдите в редактор VBA, нажав сочетание клавиш «Левая_клавиша_Alt+F11».
Если вы не создавали ранее в этом проекте VBA стандартный программный модуль, нажмите кнопку «Module» во вкладке «Insert» главного меню. То же подменю откроется при нажатии на вторую кнопку (после значка Excel) на панели инструментов.
Ссылка на модуль появится в проводнике слева. Если модуль создан ранее, дважды кликните по его ссылке в проводнике, и он откроется справа для редактирования.
Нажмите кнопку «Procedure…» во вкладке «Insert» главного меню. Та же ссылка будет доступна при нажатии на вторую кнопку после значка Excel на панели инструментов.
В открывшемся окне добавления шаблона процедуры оставьте выбранным переключатель «Sub», вставьте в поле «Name» название процедуры «NovayaProtsedura» и нажмите «OK».
В стандартный программный модуль будет вставлен шаблон процедуры «NovayaProtsedura».
Вставьте внутрь шаблона процедуры следующий код:
Источник
Создание кнопки в Microsoft Excel
Excel является комплексным табличным процессором, перед которым пользователи ставят самые разнообразные задачи. Одной из таких задач является создание кнопки на листе, нажатие на которую запускало бы определенный процесс. Данная проблема вполне решаема с помощью инструментария Эксель. Давайте разберемся, какими способами можно создать подобный объект в этой программе.
Процедура создания
Как правило, подобная кнопка призвана выступать в качестве ссылки, инструмента для запуска процесса, макроса и т.п. Хотя в некоторых случаях, данный объект может являться просто геометрической фигурой, и кроме визуальных целей не нести никакой пользы. Данный вариант, впрочем, встречается довольно редко.
Способ 1: автофигура
Прежде всего, рассмотрим, как создать кнопку из набора встроенных фигур Excel.
- Производим перемещение во вкладку «Вставка». Щелкаем по значку «Фигуры», который размещен на ленте в блоке инструментов «Иллюстрации». Раскрывается список всевозможных фигур. Выбираем ту фигуру, которая, как вы считаете, подойдет более всего на роль кнопки. Например, такой фигурой может быть прямоугольник со сглаженными углами.
После того, как произвели нажатие, перемещаем его в ту область листа (ячейку), где желаем, чтобы находилась кнопка, и двигаем границы вглубь, чтобы объект принял нужный нам размер.
Теперь следует добавить конкретное действие. Пусть это будет переход на другой лист при нажатии на кнопку. Для этого кликаем по ней правой кнопкой мыши. В контекстном меню, которое активируется вслед за этим, выбираем позицию «Гиперссылка».
Теперь при клике по созданному нами объекту будет осуществляться перемещение на выбранный лист документа.
Способ 2: стороннее изображение
В качестве кнопки можно также использовать сторонний рисунок.
- Находим стороннее изображение, например, в интернете, и скачиваем его себе на компьютер.
- Открываем документ Excel, в котором желаем расположить объект. Переходим во вкладку «Вставка» и кликаем по значку «Рисунок», который расположен на ленте в блоке инструментов «Иллюстрации».
Открывается окно выбора изображения. Переходим с помощью него в ту директорию жесткого диска, где расположен рисунок, который предназначен выполнять роль кнопки. Выделяем его наименование и жмем на кнопку «Вставить» внизу окна.
После этого изображение добавляется на плоскость рабочего листа. Как и в предыдущем случае, его можно сжать, перетягивая границы. Перемещаем рисунок в ту область, где желаем, чтобы размещался объект.
После этого к копке можно привязать гиперссылку, таким же образом, как это было показано в предыдущем способе, а можно добавить макрос. В последнем случае кликаем правой кнопкой мыши по рисунку. В появившемся контекстном меню выбираем пункт «Назначить макрос…».
Теперь при нажатии на объект будет запускаться выбранный макрос.
Способ 3: элемент ActiveX
Наиболее функциональной кнопку получится создать в том случае, если за её первооснову брать элемент ActiveX. Посмотрим, как это делается на практике.
- Для того чтобы иметь возможность работать с элементами ActiveX, прежде всего, нужно активировать вкладку разработчика. Дело в том, что по умолчанию она отключена. Поэтому, если вы её до сих пор ещё не включили, то переходите во вкладку «Файл», а затем перемещайтесь в раздел «Параметры».
В активировавшемся окне параметров перемещаемся в раздел «Настройка ленты». В правой части окна устанавливаем галочку около пункта «Разработчик», если она отсутствует. Далее выполняем щелчок по кнопке «OK» в нижней части окна. Теперь вкладка разработчика будет активирована в вашей версии Excel.
После этого перемещаемся во вкладку «Разработчик». Щелкаем по кнопке «Вставить», расположенной на ленте в блоке инструментов «Элементы управления». В группе «Элементы ActiveX» кликаем по самому первому элементу, который имеет вид кнопки.
После этого кликаем по любому месту на листе, которое считаем нужным. Сразу вслед за этим там отобразится элемент. Как и в предыдущих способах корректируем его местоположение и размеры.
Кликаем по получившемуся элементу двойным щелчком левой кнопки мыши.
Теперь макрос будет привязан к объекту.
Способ 4: элементы управления формы
Следующий способ очень похож по технологии выполнения на предыдущий вариант. Он представляет собой добавление кнопки через элемент управления формы. Для использования этого метода также требуется включение режима разработчика.
- Переходим во вкладку «Разработчик» и кликаем по знакомой нам кнопке «Вставить», размещенной на ленте в группе «Элементы управления». Открывается список. В нем нужно выбрать первый же элемент, который размещен в группе «Элементы управления формы». Данный объект визуально выглядит точно так же, как и аналогичный элемент ActiveX, о котором мы говорили чуть выше.
Объект появляется на листе. Корректируем его размеры и место расположения, как уже не раз делали ранее.
Как видим, в Экселе создать функциональную кнопку не так сложно, как это может показаться неопытному пользователю. К тому же данную процедуру можно выполнить с помощью четырех различных способов на свое усмотрение.
Помимо этой статьи, на сайте еще 12387 инструкций.
Добавьте сайт Lumpics.ru в закладки (CTRL+D) и мы точно еще пригодимся вам.
Отблагодарите автора, поделитесь статьей в социальных сетях.
Источник