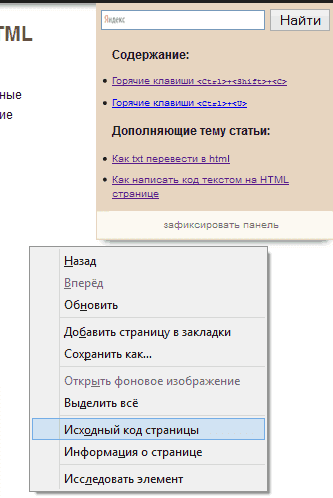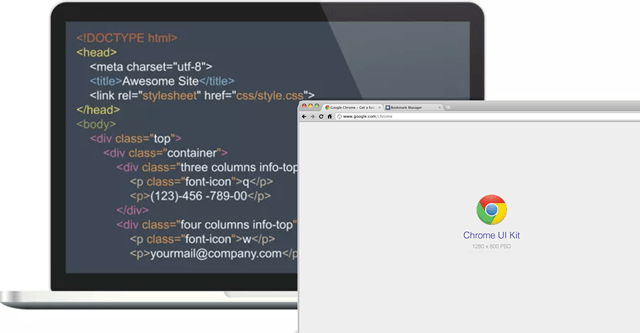- Как посмотреть код страницы сайта | HTML
- Горячие клавиши + + или
- Горячие клавиши +
- Как открыть полный исходный код страницы
- Как искать информацию в исходном коде: +
- Как открыть часть HTML сайта
- 7 комментариев:
- Как вывести символы и теги html на странице сайта
- Замена левой и правой скобки на коды
- Используя теги и
- Просмотр HTML-кода страницы в браузере
- Просмотр HTML-кода страницы в браузере
- Способ 1: Горячая клавиша
- Способ 2: Контекстное меню
- Способ 3: Инструменты разработчика
- Вывести html код на странице, показать, отобразить как текст
- Плагины для выведения кода на страницу поста
- Заключение
- Как открыть исходный код страницы сайта в любом браузере
- Зачем нужен исходный код
- Исходный код страницы в Google Chrome
- Google Chrome на Android
- Google Chrome на iOS
- Исходный код страницы в Microsoft Edge
- Исходный код страницы в Mozilla Firefox
- Mozilla Firefox на Android
- Mozilla Firefox на iOS
- Исходный код страницы в Apple Safari
- На MacOS
- Исходный код страницы в браузере Opera
- Исходный код в браузере Vivaldi
Как посмотреть код страницы сайта | HTML
Я предпочитаю браузер Mozilla Firefox, именно с него сделанные скриншоты будут показаны ниже. В других браузерах есть похожие инструменты преимущественно с теми же горячими клавишами клавиатуры (см. комментарии ниже).
Горячие клавиши + + или
Горячие клавиши +
Как открыть полный исходный код страницы
- Нажать сочетание горячих клавиш, озвученных выше, либо, наведя на пустое место сайта и не выделяя какого-либо элемента, вызвать контекстное меню — «Исходный код страницы».
- Ввести в адресную Пример:
Как искать информацию в исходном коде: +
Горячими клавишами + выводится поле поиска, куда можно ввести любой текст.
Как открыть часть HTML сайта
- Выделить интересующий элемент.
- Нажать правую кнопку мышки — «Исходный код выделенного элемента».
Самое интересное, что я использую все эти методы анализа страницы, а не только + + .
Серверные скрипты, такие как PHP, увидеть не удастся.
7 комментариев:
Иван Десятый Сурьезное дело NMitra Один из самых часто задаваемых вопросов Ирина Иванова Оля-я, я за тобой не успеваю! У тебя столько всяких нужностей для меня, но пока перевариваю, ты уже снова даешь очень важное! Я только успеваю в закладки складывать и плюсики ставить)))
Оля, а для особо одаренных можно в Хроме такое же сделать? NMitra Для Google Chrome:
Посмотреть код выделенного фрагмента в отдельном окне мне не удалось. NMitra Сама такая же: несмотря на то, что закладки раскидываю по папкам их всё равно огромное множество. NMitra Для IE горячая кнопка F12 или пункт в контекстном меню «Проверить элемент» http://4.bp.blogspot.com/-zkakqbjuN7U/U3MXsQ0hqmI/AAAAAAAAEbs/P-1CfElpjjg/s00/proverit-element.png
Ирина Иванова Ага, взяла на замету)) Теперь можно дальше делать задуманное. Благодарю.
Источник
Как вывести символы и теги html на странице сайта
Браузеры интерпретируют html-теги в свой синтаксис. В итоге любой html-тег при написании его в виде не отображается на странице, так как мы видим его в коде. Рассмотрим все способы как можно выводить теги html на странице сайта так, как они написаны в коде.
Существует три способа. Каждый из них не идеален. Я пользуюсь первым.
Замена левой и правой скобки на коды
Чем характеризуется любой html-тег? Наличием открывающей и закрывающий скобки: . Если мы будем писать эти скобки с помощью html-кодов, то добьемся как раз нужного нам результата, а точнее, что браузер поймет этот код, как простой текст.
Например, мы хотим вывести следующий html-код на странице сайта:
Для этого заменяем
Заменять каждую знак муторно и долго. Поэтому проще всего определиться сразу какой код нужно вывести, а потом массово сделать замену. Это делается с помощью любого блокнота (например, notepad++). Открыв код в блокноте, нажмите комбинацию «CTRL + H» (заменить). Заполните поля что заменить и чем. Таким образом, можно автоматом массово заменить все нужные символы на другие.
В интернете есть специальные онлайн генераторы для замены.
В целом я придерживаюсь этого метода, т.к. он кроссбраузерный и валидный (отвечает всем стандартам).
Используя теги и
В html есть специальные теги для отображения кода как есть: . и
. Весь html-код нужно поместить как есть между открывающим и закрывающим тегами и все.
В целом этот метод работает во всех браузерах. Однако этот код не проходит валидацию.
Пользоваться этим методом или нет? Конечно, вряд ли это может как-то сказаться на позициях сайта и траста сайта со стороны поисковых систем, но лично я придерживаюсь к мнению, что если делать код, то сразу отвечающим всем стандартам. Сейчас это не важно, а завтра может быть это станет уже критично.
Из этих двух тегов, советую выбирать
, т.к. он более новый и есть шансы пройти валидность кода.
Источник
Просмотр HTML-кода страницы в браузере
Каждая страница в интернете является HTML-кодом с добавлением других веб-элементов: CSS, JavaScript, ActionScript. Просмотр ее кода доступен любому пользователю, и каждый браузер предоставляет для этого несколько инструментов.
Просмотр HTML-кода страницы в браузере
Просмотр кода страницы сайта может понадобиться по разным причинам: например, для получения расширенных сведений о том, из чего состоит страница, копирования или редактирования какой-то информации, в обучающих целях для начинающих веб-разработчиков. Разберем основные способы решения поставленной задачи.
Способ 1: Горячая клавиша
Браузером намного удобнее управлять, если выучить и применять на практике различные горячие клавиши. Так, для быстрого открытия исходного кода достаточно нажать сочетание Ctrl + U. Оно работает во всех веб-обозревателях, поэтому даже при использовании разных программ комбинация не утратит актуальности.
Способ 2: Контекстное меню
Для тех, кому комфортнее пользоваться мышкой, предназначен альтернативный вариант, и для всех браузеров он практически одинаков.
- Google Chrome: нажмите правой кнопкой мыши по пустому пространству и выберите пункт «Просмотр кода страницы».
Яндекс.Браузер: ПКМ по пустому пространству >«Просмотреть код страницы».
Mozilla Firefox: правым кликом мышью по свободному месту на странице разверните контекстное меню и щелкните по позиции «Исходный код страницы».

В результате этих действий будет открыта новая вкладка с интересующим вас содержимым. Она будет одинаковой независимо от браузера.
Способ 3: Инструменты разработчика
Помимо просмотра сплошного кода, в браузерах есть инструменты разработчика, позволяющие получать различные сведения о странице более наглядно и редактировать их. Среди этих инструментов есть и тот, который выводит весь HTML/CSS код страницы, позволяя юзеру исследовать конкретные элементы страницы в режиме реального времени.
- Google Chrome: жмите правой кнопкой мыши по странице или объекту и выбирайте «Просмотреть код».
Яндекс.Браузер: щелкните правой кнопкой мыши по странице или интересующей области и выберите «Исследовать элемент».
Opera: кликните ПКМ по нужной области страницы, а затем по варианту «Просмотреть код элемента».
Mozilla Firefox: ПКМ по любой области страницы или конкретной части — «Исследовать элемент».

По умолчанию откроется вкладка «Elements» (в Firefox — «Инспектор»), где вы сможете просматривать HTML и CSS код всей страницы или конкретного объекта. Чтобы узнавать больше о конкретном элементе страницы, нажмите на кнопку со стрелкой и наводите на интересующий объект. Во всплывающем окне будет отображаться вся сопутствующая информация, а в инструментах разработчика автоматически развернется та область кода, которая отвечает за выбранный элемент.
С остальными возможностями этой вкладки юзер сможет разобраться самостоятельно, а также внести изменения при необходимости.
Из этой небольшой статьи вы узнали 3 способа того, как можно открывать и просматривать HTML-код любых страниц интернета. Если в статье вы не нашли нужного веб-обозревателя, просто возьмите предложенные инструкции за основу — большинство современных браузеров используют одинаковый движок — Chromium или его форк, поэтому принцип вызова нужного раздела почти ничем не отличается.
Помимо этой статьи, на сайте еще 12387 инструкций.
Добавьте сайт Lumpics.ru в закладки (CTRL+D) и мы точно еще пригодимся вам.
Отблагодарите автора, поделитесь статьей в социальных сетях.
Источник
Вывести html код на странице, показать, отобразить как текст

Кстати, делиться с читателями своим положительным или даже отрицательным опытом – это основа успешного ведения блога (и хорошие темы для статей).
Проблемы-то возникают у многих, поэтому подобная информация востребована.
Она помогает отобразить коды или скрипты в виде текста, заключенного в рамочку, С УЧЕТОМ форматирования и всех переносов.

Отображение кода получится в симпатичной рамочке. Ее ширину редактируйте, изменяя параметр width, высоту — height.
Но дело в том, что КОДЫ с использованием тега считаются НЕВАЛИДНЫМИ.
Учебник HTML предлагает вставлять этот тег только в таком виде.
Плагины для выведения кода на страницу поста
Большинство блогеров для красивого и неизменного отображения html кодов на странице поста применяют плагины для WordPress. Опять таки, плагинов множество, но у меня корректно заработал лишь один.
Приведу список, а вы подберете плагин, работающий с вашим шаблоном.
Сладкая парочка WP-Syntax – выделяет код рамочкой, дает возможность подсветить синтаксис. Плюс wp-syntax button – выводит кнопку в админпанель блога, предоставляет возможность вставить html код или скрипт без преобразования в специальное окно.
Недостаток – все действия производятся в html режиме, переключаться в визуальный режим нельзя, иначе все изменения исчезнут.
Syntax Highlighter Compress – в текстовый редактор выводит дополнительную кнопку. Нажимаете ее, открывается окно, куда можно ввести код и выбрать язык программирования.
Так же работают и другие плагины.
- Better WordPress Syntax
- Wp-highlight.js
- SyntaxHighlighter
- Auto SyntaxHighlighter (у меня). И многие другие плагины.
Мне пришлось устанавливать и активировать все по-очереди, пока не нашла тот, который работает в моем шаблоне.
Заключение
Итак, из статьи вы узнали, как можно вывести html код на странице поста, используя теги или плагины. Теперь читатели его увидят в браузере.
А какой способ применяете вы, чтобы внести теги html в обычный текст без преобразования?
Источник
Как открыть исходный код страницы сайта в любом браузере
Веб-страница, которую вы читаете, состоит, среди прочего, из исходного кода. Это информация, которую ваш веб-браузер загружает и преобразует в то, что вы сейчас читаете.
Большинство веб-браузеров предоставляют возможность просматривать исходный код веб-страницы без дополнительного программного обеспечения, независимо от того, на каком устройстве вы находитесь. Некоторые даже предлагают расширенные функциональные возможности и структуру, облегчая просмотр HTML и другого программного кода на странице.
Зачем нужен исходный код
Есть несколько причин, по которым вы можете захотеть увидеть исходный код страницы. Если вы веб-разработчик, возможно, вы захотите увидеть конкретный стиль или реализацию другого программиста. Может быть, вы занимаетесь обслуживанием сайта и пытаетесь выяснить, почему определенная часть веб-страницы отображается или ведет себя не так, как должна.
Вы также можете быть новичком, пытаетесь научиться кодировать свои собственные страницы и ищите примеры из реальной жизни. Конечно, возможно, что вы не попадаете ни в одну из этих категорий и просто хотите просмотреть исходный код из чистого любопытства.
Ниже приведены инструкции по просмотру исходного кода в выбранном вами браузере.
Исходный код страницы в Google Chrome
Настольная версия Chrome предлагает три различных способа просмотра исходного кода страницы, первый и самый простой с использованием следующей комбинации клавиш быстрого доступа: CTRL + U ( COMMAND + OPTION + U в macOS).
При нажатии этой комбинации вы откроете новую вкладку браузера с HTML и другим кодом активной страницы. Этот источник имеет цветовую кодировку и структурирован таким образом, чтобы упростить выделение и поиск того, что вы ищете. Вы также можете получить это, введя следующий текст в адресную строку Chrome, добавив выделенную часть слева от URL-адреса веб-страницы, и нажав клавишу Enter : view-source: (например, view-source:https://webznam.ru).
Третий метод заключается в использовании инструментов разработчика Chrome, которые позволяют вам глубже погрузиться в код страницы, а также настроить её на лету для целей тестирования и разработки. Интерфейс инструментов разработчика можно открывать и закрывать с помощью сочетания клавиш: CTRL + SHIFT + I ( COMMAND + OPTION + I в macOS).
Вы также можете запустить их по следующему пути:
- Выберите кнопку главного меню Chrome, расположенную в верхнем правом углу и представленную тремя вертикально выровненными точками.
- Когда появится раскрывающееся меню, наведите курсор мыши на параметр «Дополнительные инструменты».
- Когда появится подменю, выберите Инструменты разработчика.
Google Chrome на Android
Просмотр источника веб-страницы в Chrome для Android также просто: добавьте следующий текст перед адресом (или URL) – view-source:. HTML и другой код рассматриваемой страницы будет немедленно отображаться в активном окне.
Google Chrome на iOS
Хотя нет собственных методов просмотра исходного кода с помощью Chrome на iPad, iPhone или iPod touch, наиболее простым и эффективным является использование стороннего решения, такого как приложение View Source.
Доступное за $0,99 в App Store, View Source предлагает вам ввести URL-адрес страницы (или скопировать/вставить его из адресной строки Chrome), и всё. Помимо отображения HTML и другого исходного кода, в приложении также есть вкладки, на которых отображаются отдельные ресурсы страницы, объектная модель документа (DOM), а также размер страницы, файлы cookie и другие интересные сведения.
Исходный код страницы в Microsoft Edge
Браузер Edge позволяет просматривать, анализировать и даже манипулировать исходным кодом текущей страницы через интерфейс инструментов разработчика.
Чтобы получить доступ к этому удобному набору инструментов, вы можете использовать одно из этих сочетаний клавиш: F12 или CTRL + U . Если вы предпочитаете мышь, вместо этого нажмите кнопку меню Edge (три точки в верхнем правом углу) и выберите в списке пункт «Средства разработчика F12».
После первого запуска инструментов разработчика Edge добавляет в контекстное меню браузера две дополнительные опции (доступные по щелчку правой кнопкой мыши в любом месте веб-страницы): Проверить элемент и Просмотреть источник, последний из которых открывает интерфейс инструментов разработчика с исходным кодом страницы сайта.
Исходный код страницы в Mozilla Firefox
Чтобы просмотреть исходный код страницы в настольной версии Firefox, вы можете нажать CTRL + U ( COMMAND + U на macOS) на клавиатуре, чтобы открыть новую вкладку, содержащую HTML и другой код для активной веб-страницы.
При вводе следующего текста в адресную строку Firefox, непосредственно слева от URL-адреса страницы, на текущей вкладке будет отображён исходный код: view-source: (например, view-source:https://webznam.ru).
Ещё один способ получить доступ к исходному коду страницы – воспользоваться инструментами разработчика Firefox, доступными с помощью следующих шагов.
- Выберите кнопку главного меню, расположенную в верхнем правом углу окна браузера и представленную тремя горизонтальными линиями.
- Когда появится выпадающее меню, нажмите на Веб-разработка.
- Контекстное меню веб-разработчика теперь должно быть видно. Выберите параметр «Исходный код страницы».
Firefox также позволяет вам просматривать исходный код для определенной части страницы, что позволяет легко выявлять проблемы. Для этого сначала выделите интересующую область мышью. Затем щелкните правой кнопкой мыши и выберите Исходный код выделенного фрагмента из контекстного меню браузера.
Mozilla Firefox на Android
Просмотр исходного кода в Android версии Firefox достижим через использование view-source: в URL-адресе.
Mozilla Firefox на iOS
Рекомендуемый метод просмотра исходного кода веб-страницы на вашем iPad, iPhone или iPod touch – через приложение View Source, доступное в App Store за $0,99. Хотя оно не интегрировано напрямую с Firefox, вы можете легко скопировать и вставить URL-адрес из браузера в приложение, чтобы раскрыть HTML-код и другой код, связанный с рассматриваемой страницей.
Исходный код страницы в Apple Safari
Хотя Safari для iOS по умолчанию не включает возможность просмотра источника страницы, браузер довольно легко интегрируется с приложением View Source, доступным в App Store за 0,99 долл. США.
После установки этого стороннего приложения вернитесь в браузер Safari и нажмите кнопку «Поделиться», расположенную в нижней части экрана и представленную квадратом и стрелкой вверх. Теперь должен быть виден общий лист iOS, перекрывающий нижнюю половину окна Safari. Прокрутите вправо и нажмите кнопку «Просмотр источника».
Теперь должно отображаться структурированное представление с цветовой кодировкой исходного кода активной страницы вместе с другими вкладками, которые позволяют просматривать ресурсы страницы, сценарии и многое другое.
На MacOS
Чтобы просмотреть исходный код страницы в настольной версии Safari, сначала необходимо включить меню «Разработка». Следующие шаги помогут вам активировать это скрытое меню и отобразить исходный HTML-код страницы:
- Выберите Safari в меню браузера, расположенного в верхней части экрана.
- Когда появится раскрывающееся меню, выберите параметр Настройки.
- Настройки Safari теперь должны быть видны. Нажмите на значок «Дополнительно», расположенный в правой части верхнего ряда.
- Внизу раздела «Дополнительно» находится опция «Показать меню разработки» в строке меню, сопровождаемая пустым флажком. Установите этот флажок и закройте окно настроек, щелкнув по красному значку «х» в верхнем левом углу.
- Откройте меню «Разработка», расположенное в верхней части экрана.
- Когда появится раскрывающееся меню, выберите «Показать источник страницы». Кроме того, можно использовать следующую комбинацию клавиш: COMMAND + OPTION + U .
Исходный код страницы в браузере Opera
Чтобы просмотреть исходный код активной веб-страницы в браузере Opera, используйте следующую комбинацию клавиш: CTRL + U ( COMMAND + OPTION + U в macOS). Если вы предпочитаете загружать источник в текущей вкладке, введите следующий текст слева от URL-адреса страницы в адресной строке и нажмите Enter : view-source:
Настольная версия Opera также позволяет просматривать исходный код HTML, CSS и другие элементы с помощью встроенных инструментов разработчика. Чтобы запустить этот интерфейс, который по умолчанию будет отображаться в правой части главного окна браузера, нажмите следующую комбинацию клавиш: CTRL + SHIFT + I ( COMMAND + OPTION + I в macOS).
Исходный код в браузере Vivaldi
Существует несколько способов просмотра исходного кода в браузере Vivaldi. Самое простое – это сочетание клавиш CTRL + U , которое представляет код с активной страницы в новой вкладке.
Вы также можете добавить следующий текст в начало URL-адреса страницы, который отображает исходный код на текущей вкладке: view-source:
Другой метод – через интегрированные инструменты разработчика браузера, доступные по сочетанию клавиш CTRL + SHIFT + I или через опцию средств разработчика в меню.
Источник