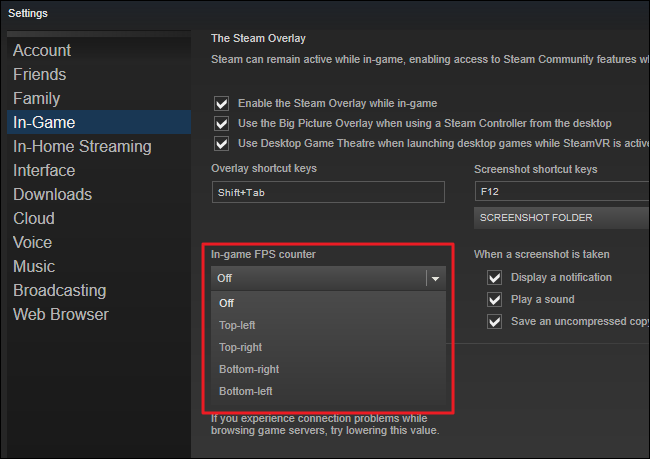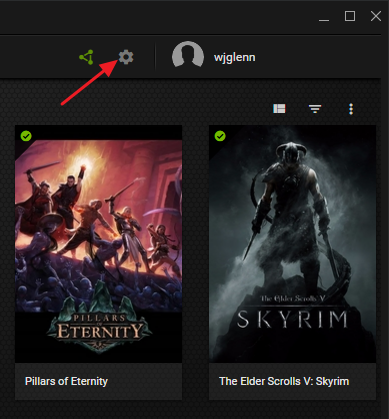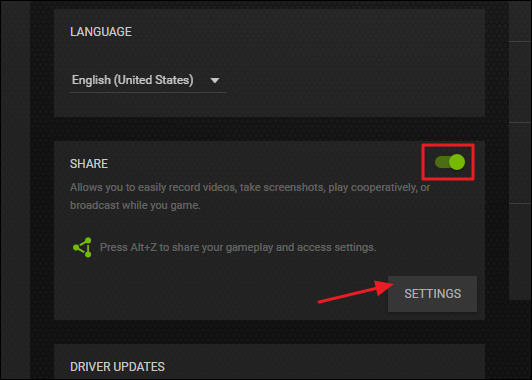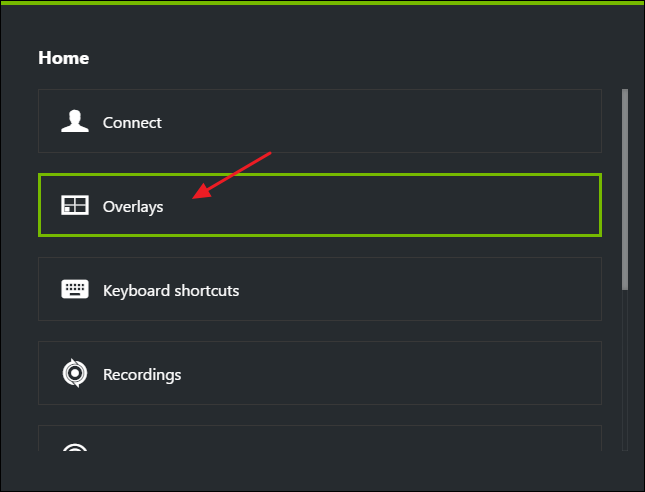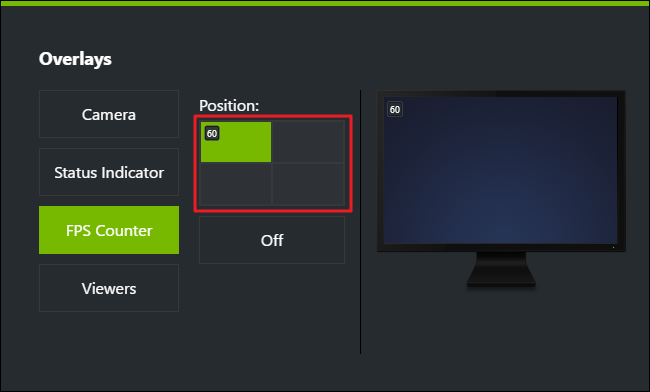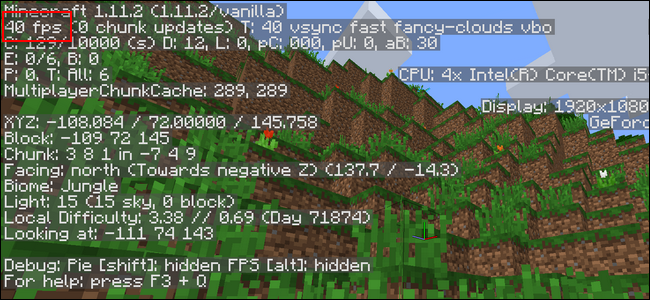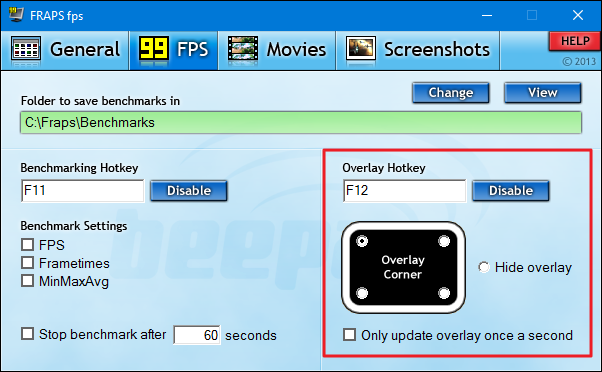- Как включить счётчик FPS в GeForce Experience
- Как включить счётчик ФПС в NVIDIA Experience
- Как убрать ограничение ФПС в GeForce Experience
- Как включить счётчик fps средствами NVIDIA?
- Включаем счётчик кадров с помощью GeForce Experience
- Как вывести фпс нвидиа
- 4 быстрых способа отобразить FPS в играх
- Оверлей Steam в игре
- NVIDIA GeForce Experience
- Используйте встроенные опции игры
- Как вывести фпс нвидиа
Как включить счётчик FPS в GeForce Experience
Софт GeForce Experience дополняет функциональность устаревшей панели управления NVIDIA. С её возможностями можно включить счётчик FPS, записать игровой процесс, установить фильтр и многое другое. Выполняет мониторинг и обновление драйверов до последней версии.
Эта статья расскажет, как включить счётчик FPS в программе GeForce Experience. Она работает со всеми видеокартами от NVIDIA. Более старые графические адаптеры имеют ограниченные функции. Всё равно возможности панели NVIDIA уступают конкуренту в лице настроек Radeon.
Как включить счётчик ФПС в NVIDIA Experience
В поисковой строке введите GeForce Experience и нажмите Запустить от имени администратора. Можно начинать вводить запрос непосредственно в пуске.
Откройте Настройки и перетяните ползунок Внутриигровой оверлей в положение Включено. Он позволяет записывать видео, делать скриншоты и транслировать игры.
Теперь нажмите кнопку Открыть внутриигровой оверлей (ранее известная, как иконка Поделиться). Можно в игре воспользоваться предустановленным сочетанием клавиш Alt+Z.
Перейдите в Настройки > Расположение HUD > Счётчик частоты кадров. Выбирайте настройки именно в окне внутриигрового оверлея. Поскольку имеются ещё общие настройки.
Выберите удобное Положение, например, в правом или левом верхнем углу. Теперь в игре можно показать или скрыть счётчик ФПС нажав Alt+F12. Сочетание клавиш можно изменить.
Количество кадров в секунду будет отображаться только в приложениях. Запустите нужную игру и смотрите, сколько ФПС отображается. Можно быстро отключить или включить счётчик клавишами Alt+F12. Это может пригодиться, если он заступает собой другие важные данные.
Как убрать ограничение ФПС в GeForce Experience
На ноутбуках программа GeForce Experience с целью продления времени работы от батареи может ограничивать ФПС. Функция Battery Boost увеличивает время автономной работы во время игры путём ограничения частоты в 30 fps.
Перейдите в расположение общие Настройки и найдите параметр Battery Boost. Перетяните его значение в положение Отключено. Ну или можно просто установить другое значение Максимальная частота кадров повыше.
Возможно, задействована вертикальная синхронизация в играх. Её можно отключить непосредственно в приложении или панели управления NVIDIA.
Достаточно перейти в раздел Параметры 3D > Управление параметрами 3D. Значение Вертикальный синхроимпульс установить на Выключено.
В панели управления можно изменить как глобальные параметры, так и программные настройки. Так можно отключить вертикальную синхронизацию и снять ограничение кадров, даже если оно установлено в самой игре.
Приложение GeForce Experience дополняет функциональность устаревшей панели управления. Без него невозможно нормально пользоваться компьютером с графикой серий GTX и RTX. Задумайтесь что в следующий раз покупать видеокарту NVIDIA или AMD.
Счётчик FPS хоть и можно включить, настроить его под свой вкус совсем не получается. Доступен только зелёный цвет и четыре его расположения. Надеемся что в будущем строенный мониторинг получит глобальное расширение и доработку возможностей.
А как Вам такое? Теперь количество кадров можно посмотреть в игровом режиме ОС Windows 10. Нужно обновление November 2019 Update (версия 1909). Его можно даже настроить под себя. Смотрите, как правильно включить счётчик в Windows 10.
Источник
Как включить счётчик fps средствами NVIDIA?
Зачем современному геймеру может понадобиться активный счётчик кадров во время игры? Если вы можете ответить на этот вопрос, мы расскажем, как его активировать на видеокартах NVIDIA, даже не скачивая никаких сторонних приложений.
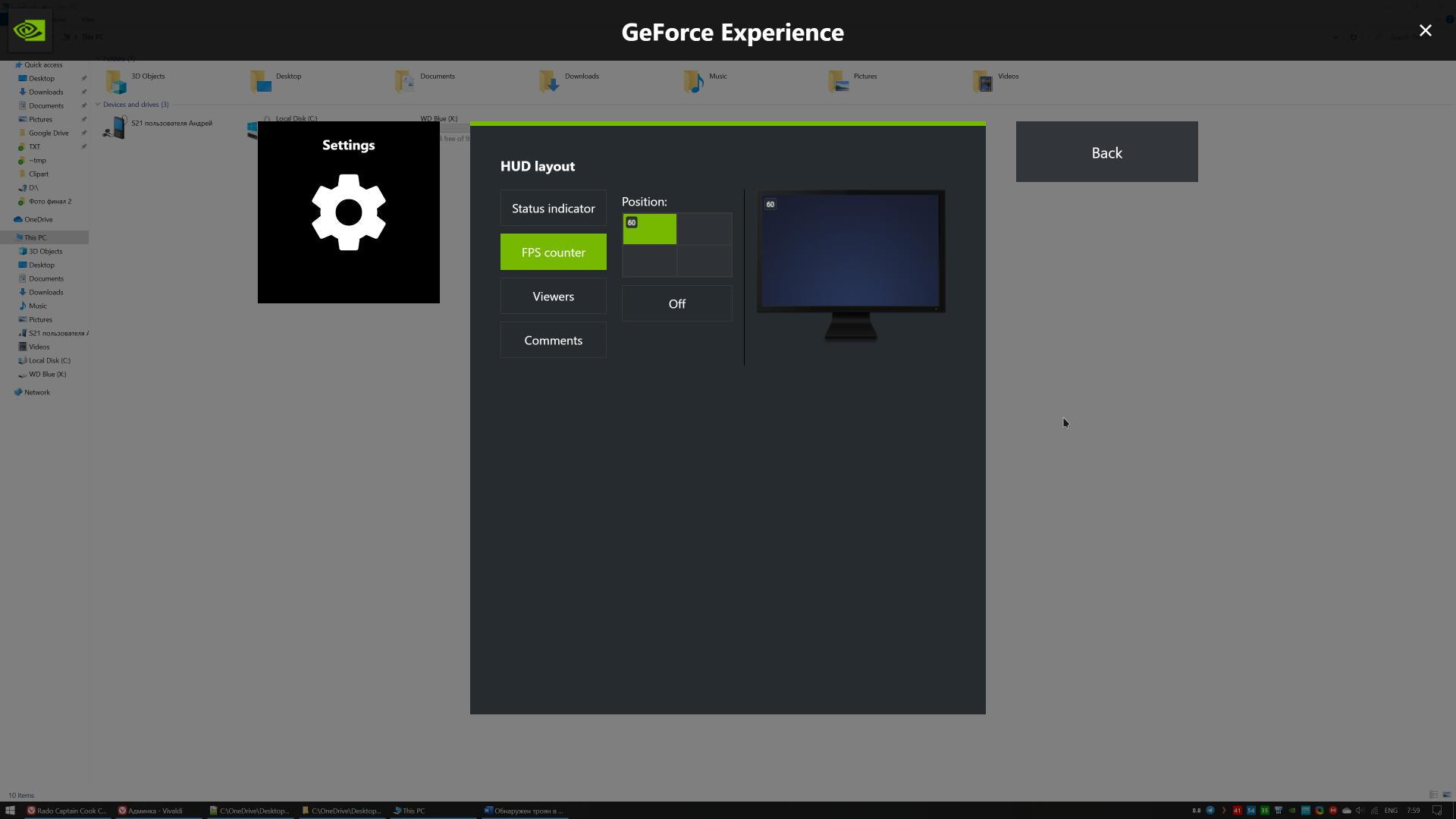
Да, если вы просто хотите понять, сколько fps может выдавать ваш игровой сетап, это можно сделать совсем просто. Не потребуется даже загрузка и настройка никаких сторонних приложений. Вам же не тесты проводить и логировать все показатели во время игрового процесса.
Для того, чтобы увидеть заветные цифры в углу экрана хватит лишь установленного драйвера NVIDIA.
Включаем счётчик кадров с помощью GeForce Experience
Для этого просто зажимаем комбинацию клавиш «Alt»+«Z», после чего откроется полноэкранное меню GeForce Experience.
Выбираем пункт меню «Расположение HUD», а затем «Счётчик частоты кадров».
Теперь просто выбираем угол, в котором будут отображаться те самые цифры. Готово!
Но будьте осторожны — заигрывания со счётчиком кадров, как верно заметили в одном из роликов наши коллеги из PRO Hi-Tech чревато тем, что можно стать заложником мнимой производительности. То есть, если вы сегодня играете в любимые тайтлы, всё летает и в целом вас устраивает, включив счётчик fps вы рискуете увидеть цифру ниже, чем хотелось бы. Скажем, 50 fps вместо заветных 60, и в мыслях поселится червячок сомнения, заставляющий каждый раз вместо лишь получения удовольствия придирчиво оценивать плавность картинки, которая ранее устраивала на 100%.
Тогда можно поддержать её лайком в соцсетях. На новости сайта вы ведь уже подписались? 😉
Или закинуть денег на зарплату авторам.
Или хотя бы оставить довольный комментарий, чтобы мы знали, какие темы наиболее интересны читателям. Кроме того, нас это вдохновляет. Форма комментариев ниже.
Что с ней так? Своё негодование вы можете высказать на zelebb@gmail.com или в комментариях. Мы постараемся учесть ваше пожелание в будущем, чтобы улучшить качество материалов сайта. А сейчас проведём воспитательную работу с автором.
Если вам интересны новости мира ИТ также сильно, как нам, подписывайтесь на наш Telegram-канал. Там все материалы появляются максимально оперативно. Или, может быть, вам удобнее «Вконтакте» или Twitter? Мы есть также в Facebook.
Источник
Как вывести фпс нвидиа
Home > Blog > 4 быстрых способа отобразить FPS в играх
4 быстрых способа отобразить FPS в играх
FPS нужен не просто для хвастовства. Если он будет слишком низким, ваш игровой процесс изрядно пострадает. Тем не менее, если он стабильно высок, вы можете попробовать увеличить настройки для более приятного визуального восприятия. Вот несколько способов, которыми вы можете проверить FPS вашей компьютерной игры.
by Jennifer | Jun 04, 2020
FPS нужен не просто для хвастовства. Если он будет слишком низким, ваш игровой процесс изрядно пострадает. Тем не менее, если он стабильно высок, вы можете попробовать увеличить настройки для более приятного визуального восприятия. Вот несколько способов, которыми вы можете проверить FPS вашей компьютерной игры.
На самом деле, отобразить FPS игры намного проще, чем кажется. Steam теперь предлагает встроенное отображение FPS, как и NVIDIA через свое программное обеспечение GeForceExperience. Видеозахват FRAPS также по-прежнему готов помочь вам отображать FPS в играх, в том случае, если вы не используете Steam или NVIDIA. Есть даже инструменты, которые позволят вам контролировать FPS в играх UWP на Windows 10. И как только вы узнаете, какой у вас FPS, вы можете приступить к работе над улучшением своей игровой производительности.
Оверлей Steam в игре
Недавно Valve добавили счетчик FPS в игровой оверлей Steam. В Steam (пока игры не запущены) просто перейдите в раздел Steam> Настройки > В игре, а затем выберите позицию для отображения FPS из раскрывающегося списка “отображение частоты кадров”.
Во время игры, посмотрите на угол экрана, который вы выбрали, и вы увидите счетчик частоты кадров в секунду. Он всегда появляется поверх игры, и он довольно маленький и ненавязчивый.
Вы также можете использовать эту функцию и для игр не из Steam. Добавьте игру в свою библиотеку Steam, открыв меню «Игры“ и выбрав пункт «Добавить стороннюю игру в мою библиотеку». Запустите игру через Steam, и оверлей будет работать, в зависимости от игры.
NVIDIA GeForce Experience
Если у вас есть новейшее графическое оборудование NVIDIA, поддерживающее ShadowPlay, вы также можете включить счетчик частоты кадров в игре с помощью NVIDIA GeForceExperience. В приложении нажмите кнопку «Настройки».
В разделе «общий доступ» убедитесь, что общий доступ включен, а затем нажмите кнопку «Настройки».
В разделе Настройки оверлея нажмите кнопку «оверлеи».
В окне «Наложения» выберите вкладку «Счетчик частоты кадров», а затем щелкните на один из четырех квадрантов, чтобы выбрать, где вы хотите использовать свой счетчик FPS.
Если вы используете GeForceExperience, то вы также можете использовать игровые профили NVIDIA для автоматического выбора рекомендуемых NVIDIA настроек для различных игр, которые лучше всего работают с вашей видеокартой. NVIDIA рассматривает это как способ оптимизации игры, при этом не заставляя вас настраивать и тестировать графические параметры по старинке.
Используйте встроенные опции игры
Многие игры имеют встроенные счетчики кадров в секунду, которые вы можете включить. Однако в некоторых играх такую опцию весьма сложно найти. Возможно, проще всего просто выполнить веб-поиск по названию игры и добавить “отобразить FPS», чтобы узнать, есть ли в игре встроенная опция FPS и как ее можно включить. Вы также можете попробовать изучить настройки игры самостоятельно. В зависимости от игры, вы можете включить FPS такими способами:
· Настройки видео и графики. На экране настроек видео или графики игры может быть опция «показать FPS». Эта опция может быть скрыта за подменю «дополнительно».
· Сочетание клавиш. В некоторых играх эта опция может быть скрыта за сочетанием клавиш. Например, в Minecraft вы можете нажать F3, чтобы открыть экран отладки. Этот экран показывает ваш FPS и другие детали.
· Команда консоли. Многие игры имеют встроенные консоли, где можно вводить команды. В некоторых случаях вам может потребоваться специальный параметр запуска, чтобы включить консоль. Например, если вы играете в DOTA 2, Вы можете вызвать консоль разработчика (сначала ее нужно включить) и запустить команду cl_showfps 1, чтобы активировать счетчик кадров на экране.
· Параметр запуска. Для некоторых игр может потребоваться специальная опция запуска, которую необходимо активировать при запуске игры. Вы можете сделать это с рабочего стола или в меню запуска. В лаунчере, таком как Steam или Origin, вы также можете войти в свойства игры и изменить ее параметры оттуда. В Steam щелкните правой кнопкой мыши на игру, выберите пункт Свойства, нажмите кнопку Установить параметры запуска на вкладке Общие и введите необходимые параметры игры.
· Конфигурационные файлы. В некоторых играх может потребоваться включение невидимой опции, скрытой в каком-то конфигурационном файле. Даже если игра не требует этого, вы можете извлечь из этого выгоду. Например, игроки DOTA 2, которые всегда хотят видеть свой FPS, могут изменить файл autoexec.cfg игры таким образом, чтобы автоматически запускалась команда cl_showfps 1 при каждом старте игры.
FRAPS
До тех пор, пока функция не была реализована в таких программах, как Steam и GeForceExperience, компьютерные геймеры часто использовали FRAPS для отображения внутриигрового счетчика кадров. FRAPS-это в первую очередь приложение для записи видеоигр, однако но вам не нужно записывать свои игры, если вы хотите использовать программу, как счетчик FPS.
Если вы не используете Steam или GeForceExperience от NIVIDIA—и ваша игра не имеет встроенного счетчика кадров в секунду-вы можете попробовать FRAPS. Установите его, запустите и перейдите во вкладку FPS, чтобы получить доступ к настройкам оверлея. Счетчик кадров в секунду включен по умолчанию, и нажатие клавиши F12 выведет его в верхний левый угол экрана. Используйте настройки «FPS» в правой части вкладки, чтобы изменить горячую клавишу, указать другой угол экрана или скрыть наложение.
После того как вы выполнили все настройки, вы должны оставить FRAPS запущенным, но вы также можете свернуть его в области уведомлений. Затем вы можете нажать F12-или любую другую горячую клавишу, которую вы настроили, чтобы показать или скрыть счетчик FPS.
Источник
Как вывести фпс нвидиа
Главная » PC News » Как включить счётчик кадров fps на видеокартах Nvidia GeForce
Очень многие любители компьютерных игр рано или поздно сталкиваются с необходимостью узнать сколько кадров в секунду выдаёт видеокарта в том или ином проекте. Многие для получения данной информации используют стороннее программное обеспечение, хотя в этом нет необходимости. Не все знают, но стандартный программный набор идущий в комплекте с драйверами к видеокартам AMD и Nvidia уже имеет необходимый функционал. Достаточно его включить.
Сегодня рассмотрим решение данного вопроса на примере видеокарты Nvidia GeForce GTX1060.
1. Для начала, можно с нашего сайта, необходимо скачать драйвер Nvidia GeForce GTX1060
2. В папке «Загрузки» найти скачанный архив и дважды щёлкнуть по нему левой кнопкой мыши, для запуска распаковки и установки драйвера. 
3. Программа-установщик проверит наличие в ПК установленной современной видеокарты Nvidia. 
4. Далее в появившемся окне выбираем первый пункт:
«Графический драйвер Nvidia и GeForce Experience» 
5. В следующем меню выбираем параметры установки «Экспресс» 
6. После чего начнётся сам процесс установки 
7. После копирования файлов и завершения процесса установки, будут предложены два пункта:
-Создать ярлык на рабочем столе для Nvidia GeForce Experience
-Запустить Nvidia GeForce Experience
Давайте согласимся с обоими пунктами, а ярлык в случае ненадобности всегда можно будет удались. 
8. Следом за закрывшимся установщиком появится окно с утилитой Nvidia GeForce Experience и обязательной формой авторизации/регистрации(её необходимо обязательно пройти для дальнейшей работы). Вы можете создать новую учётную запись с помощью электронной почты или авторизоваться через Facebook или Gmail. 
9.Пройдя авторизацию перед Вами появится основное окно GeForce Experience с найденными на компьютере играми. Здесь мы выбираем значок шестерёнку, чтобы войти в меню настроек. 
10. Далее заходим в «Настройки» подменю «ВНУТРИИГРОВОЙ ОВЕРЛЭЙ» 
11. Выбираем пункт «РАСПОЛОЖЕНИЕ HUD» 
12. В появившемся окне выбираем «Счётчик частоты кадров» а немного правее Вы можете указать в какой угол поместить счётчик. 
13. Всё, дело сделано, закрываем GeForce Experience
14. Запускаем игру, в нашем случае «StarCraft II» и видим в правом верхнем углу счётчик кадров в секунду(fps)
Спасибо за внимание. В случае возникновения любых вопросов, пишите их комментариях и мы постараемся помочь.
Источник