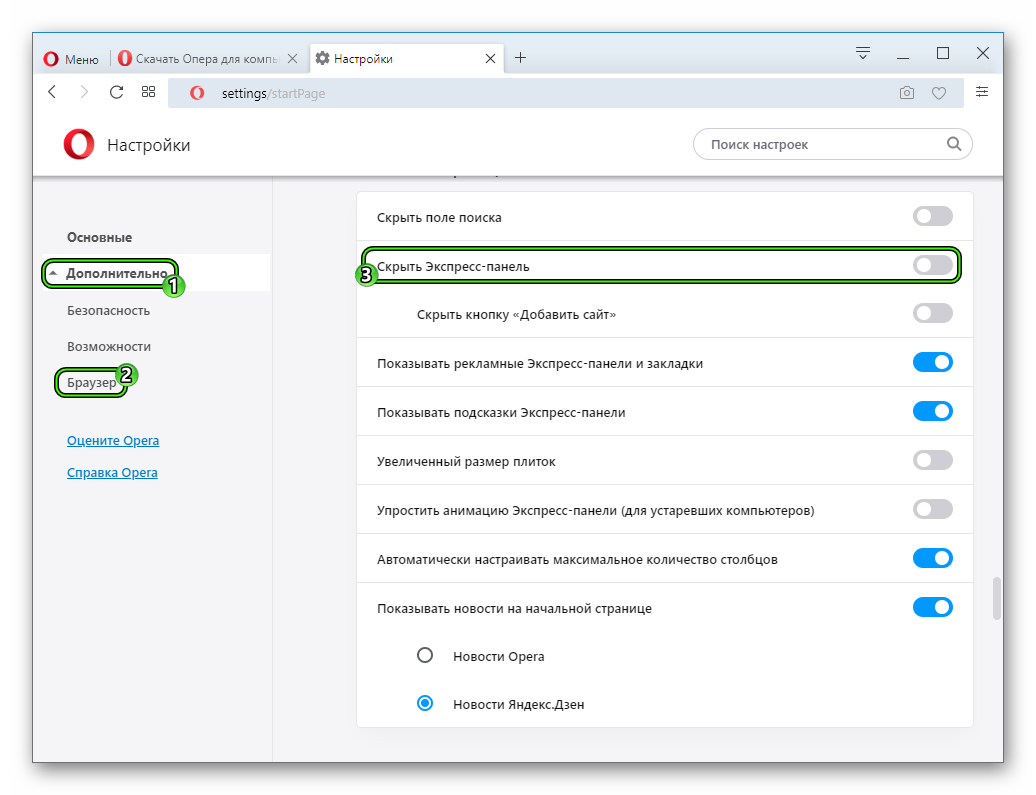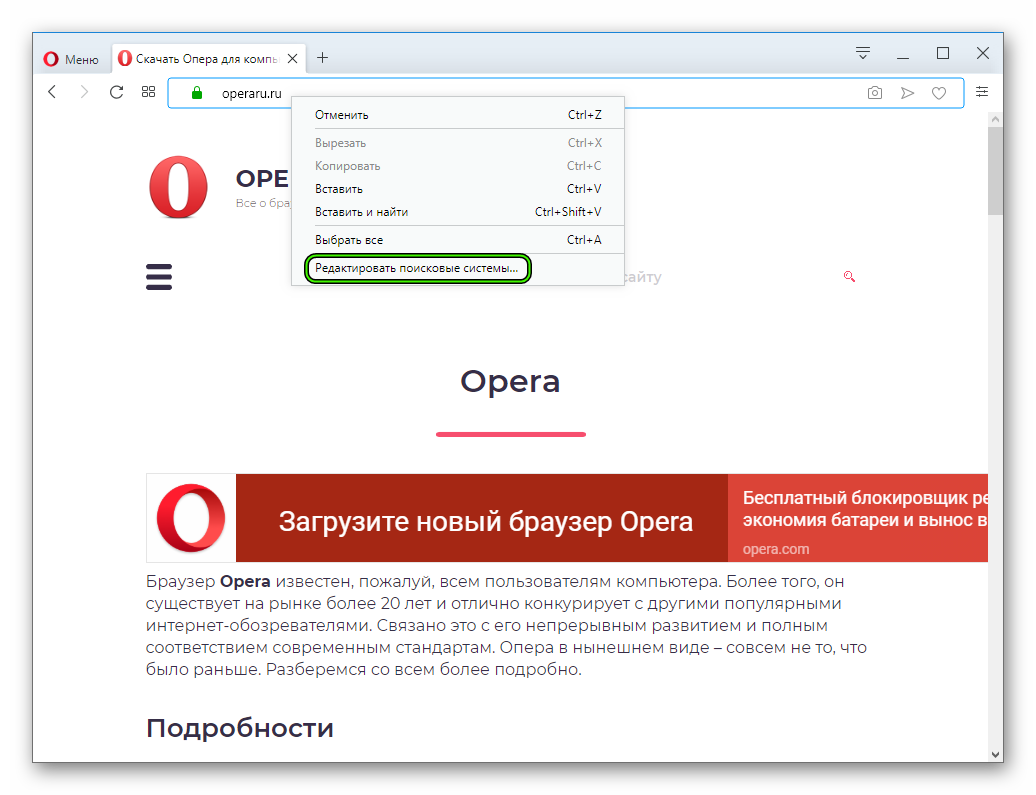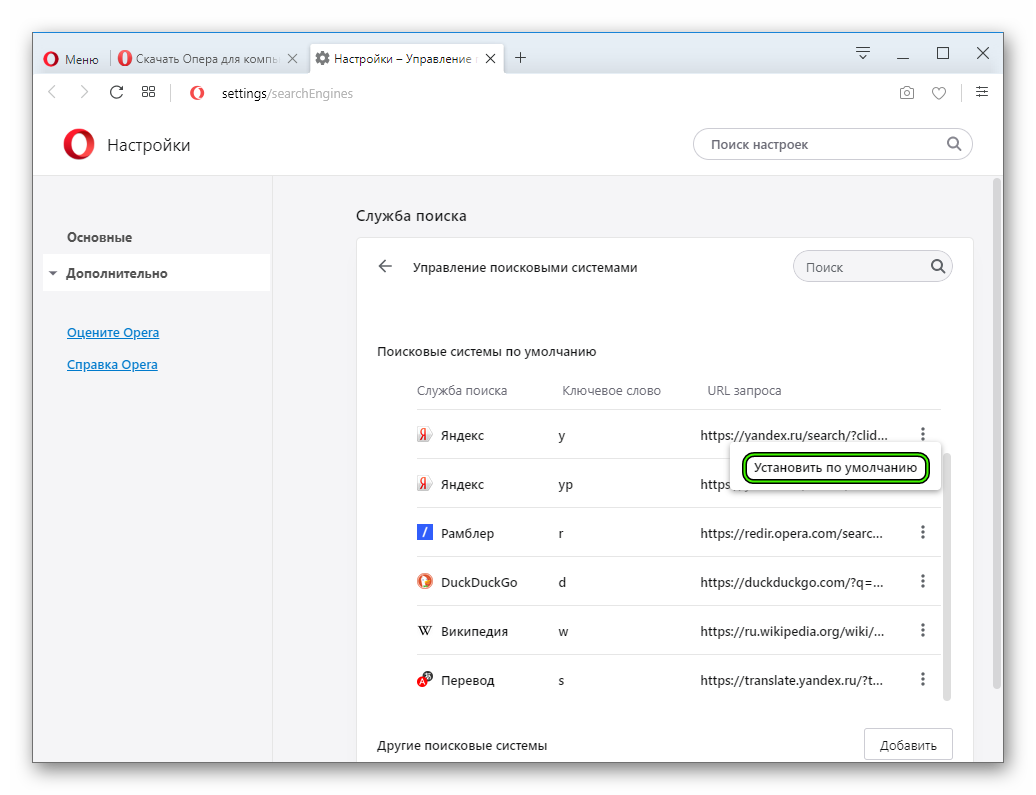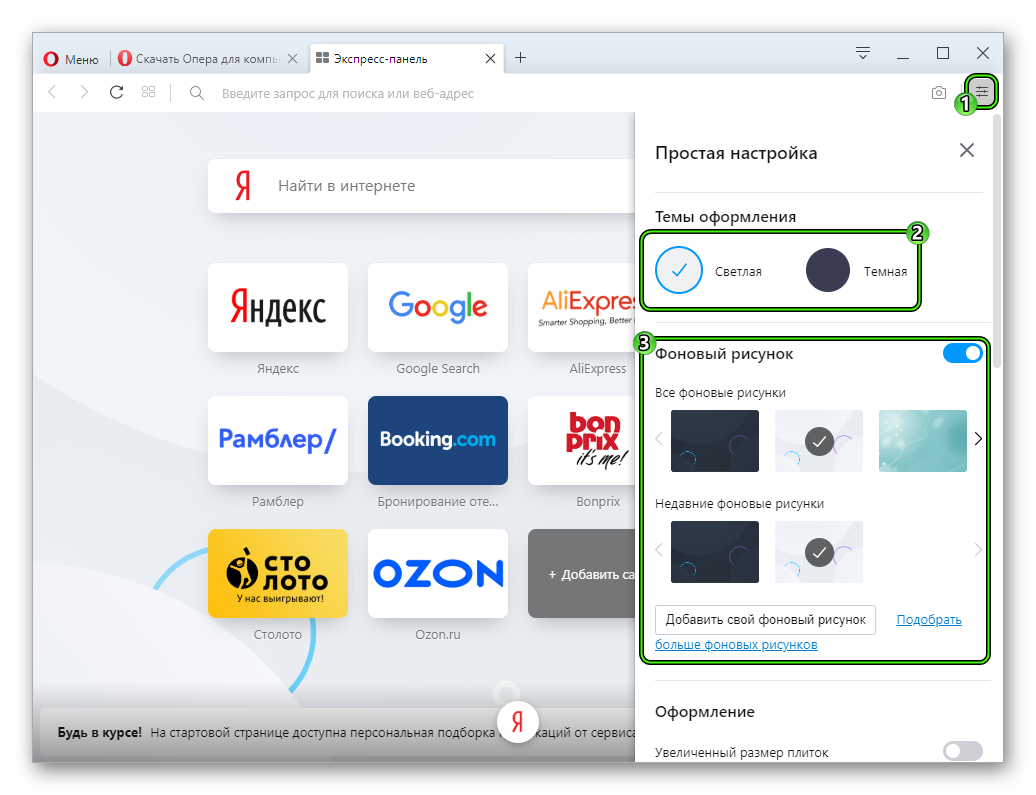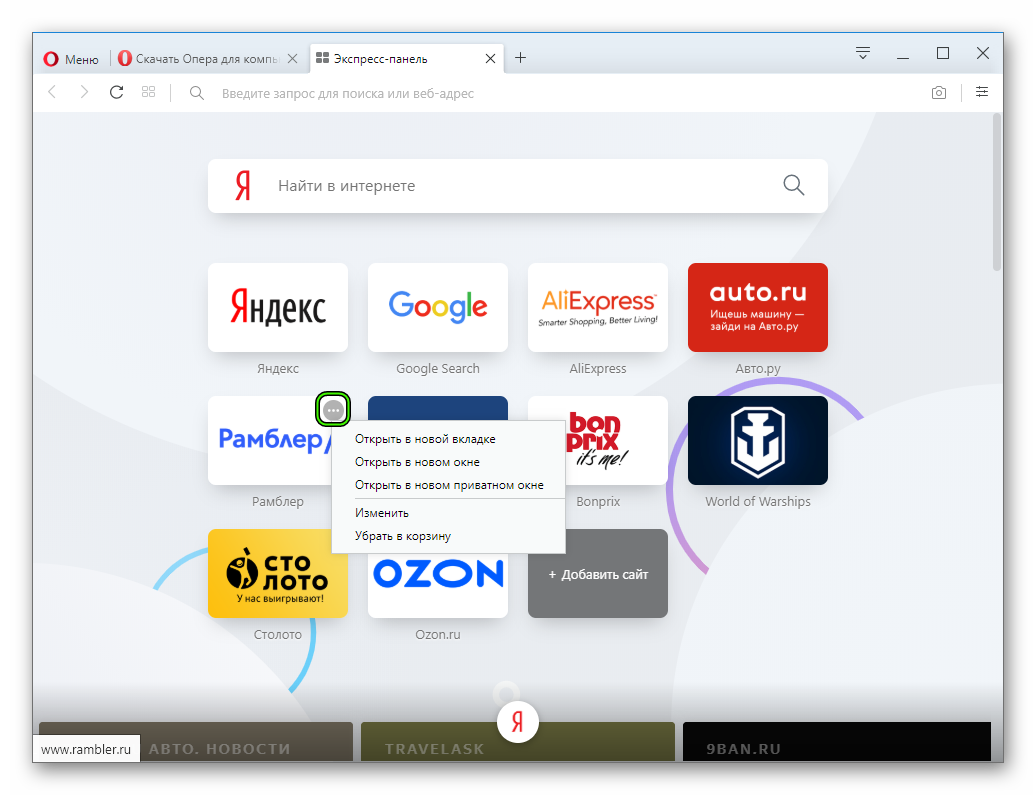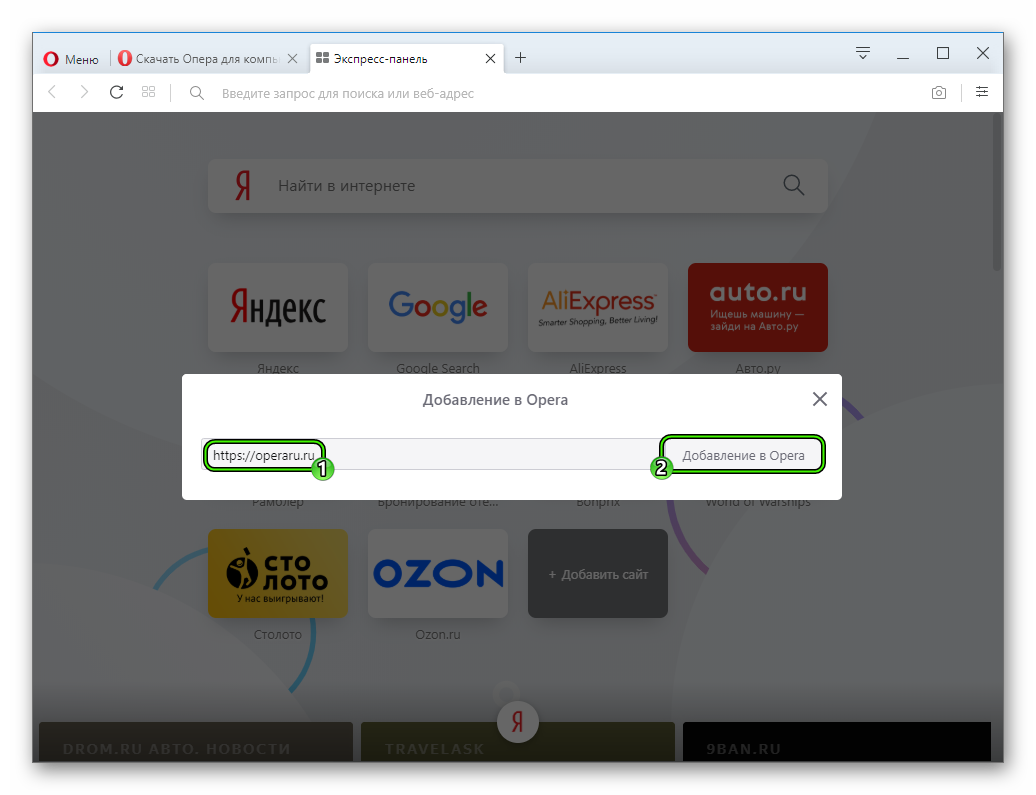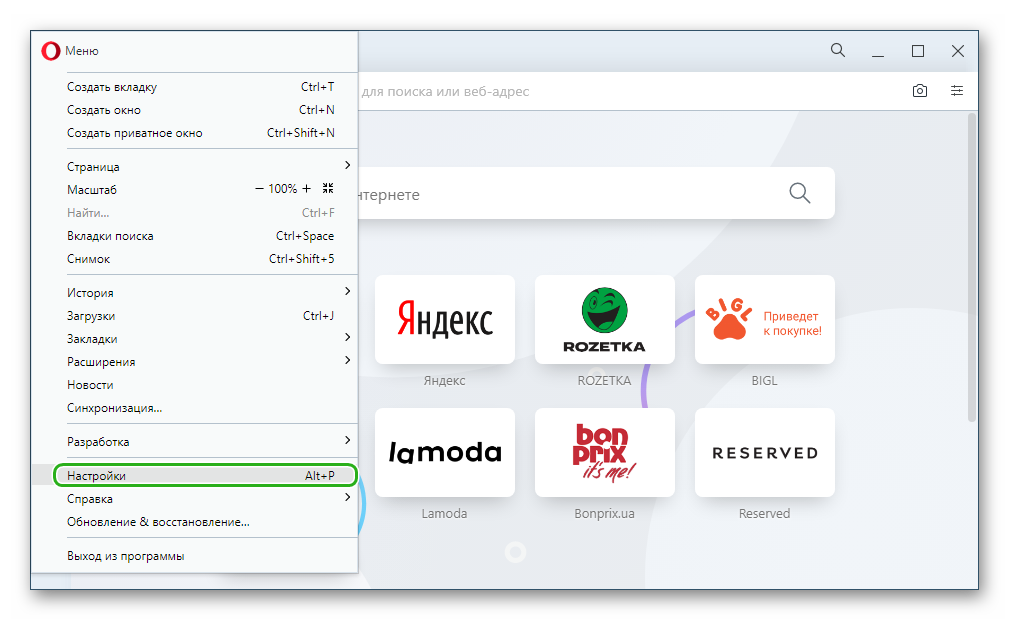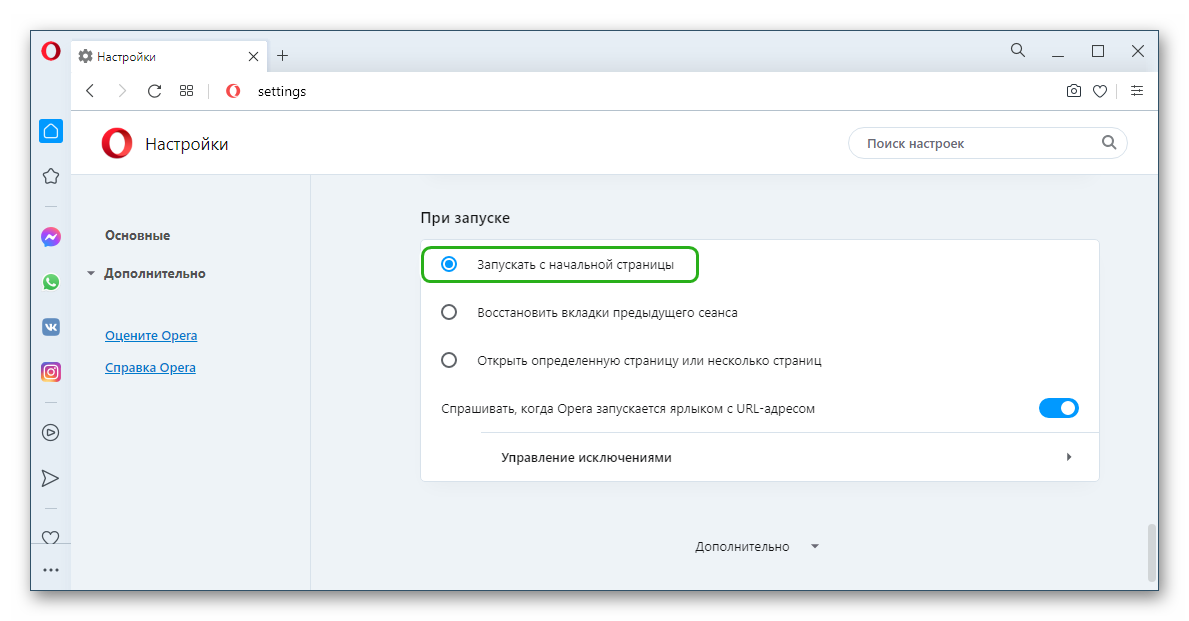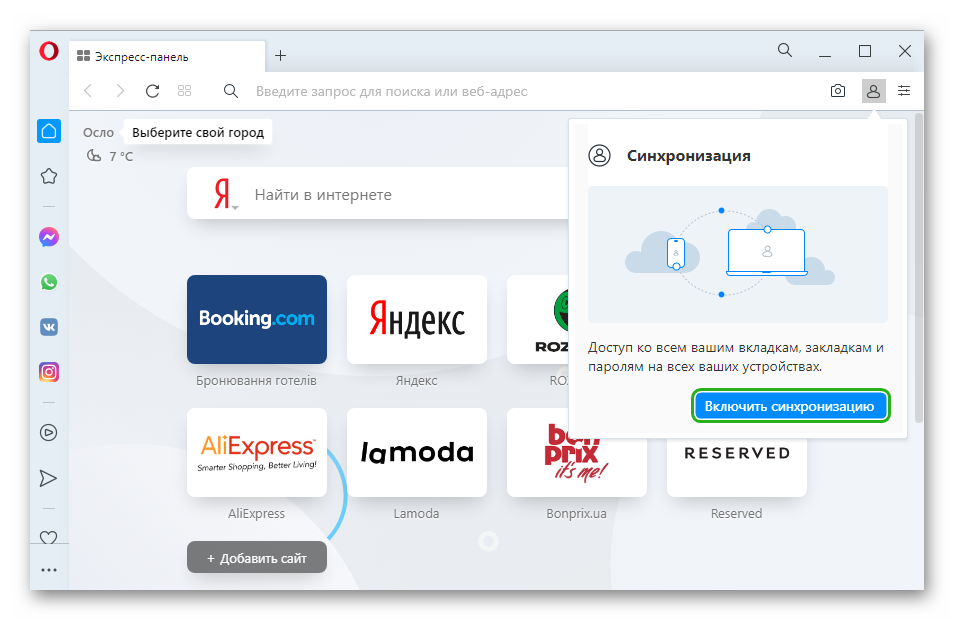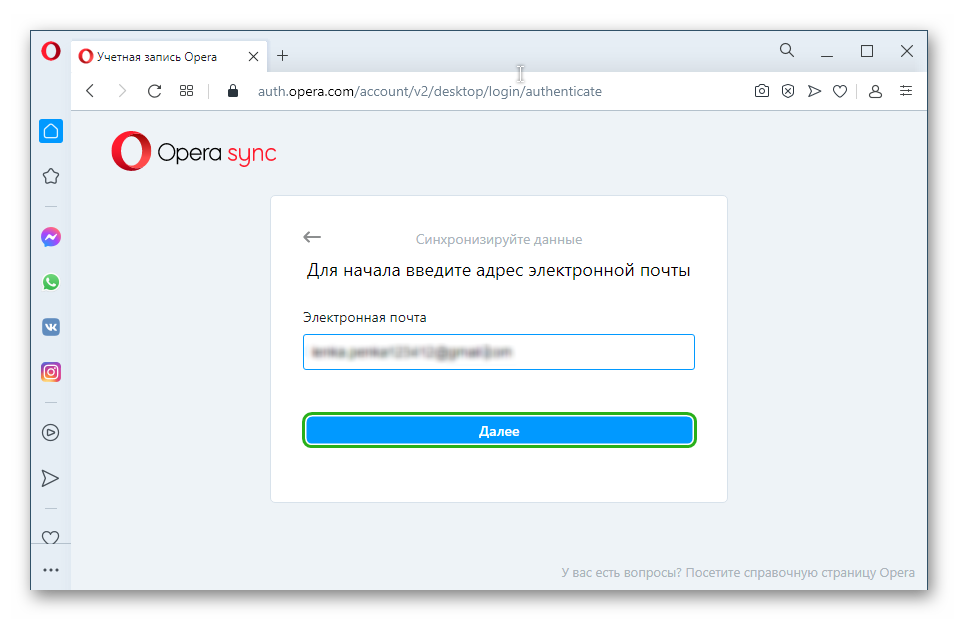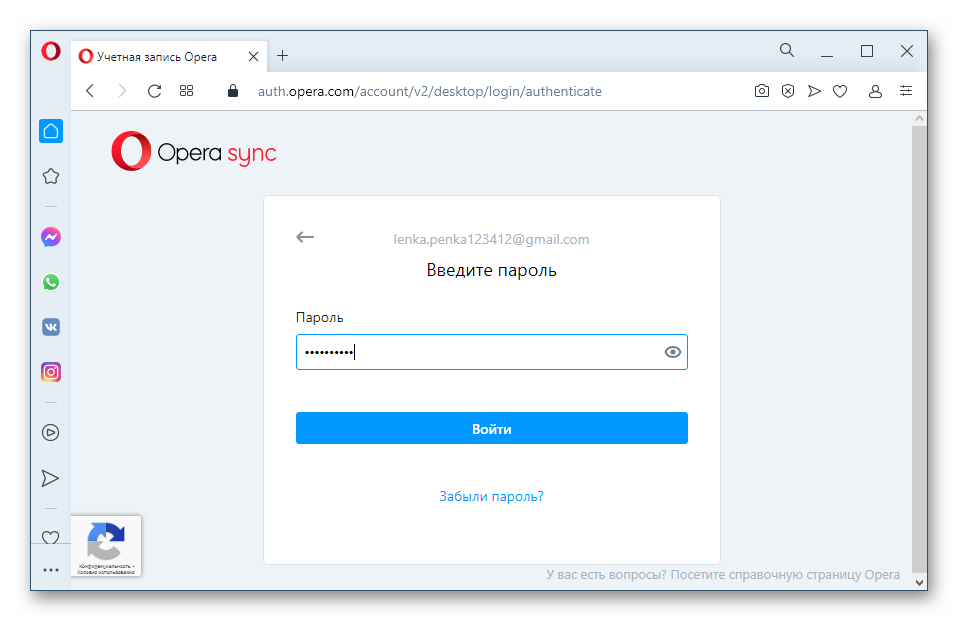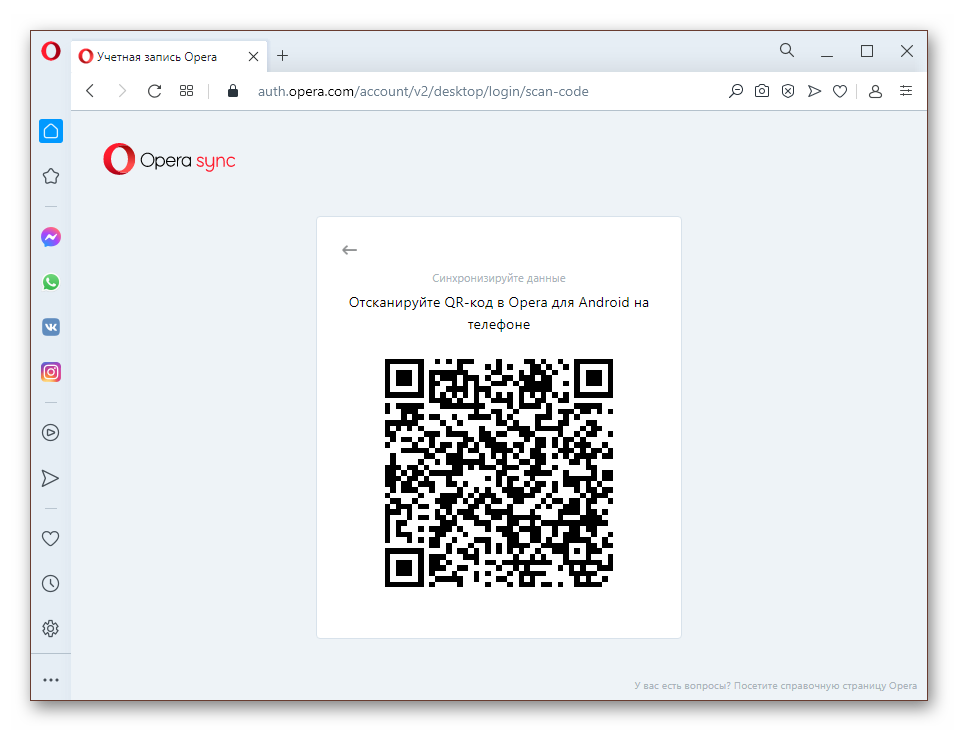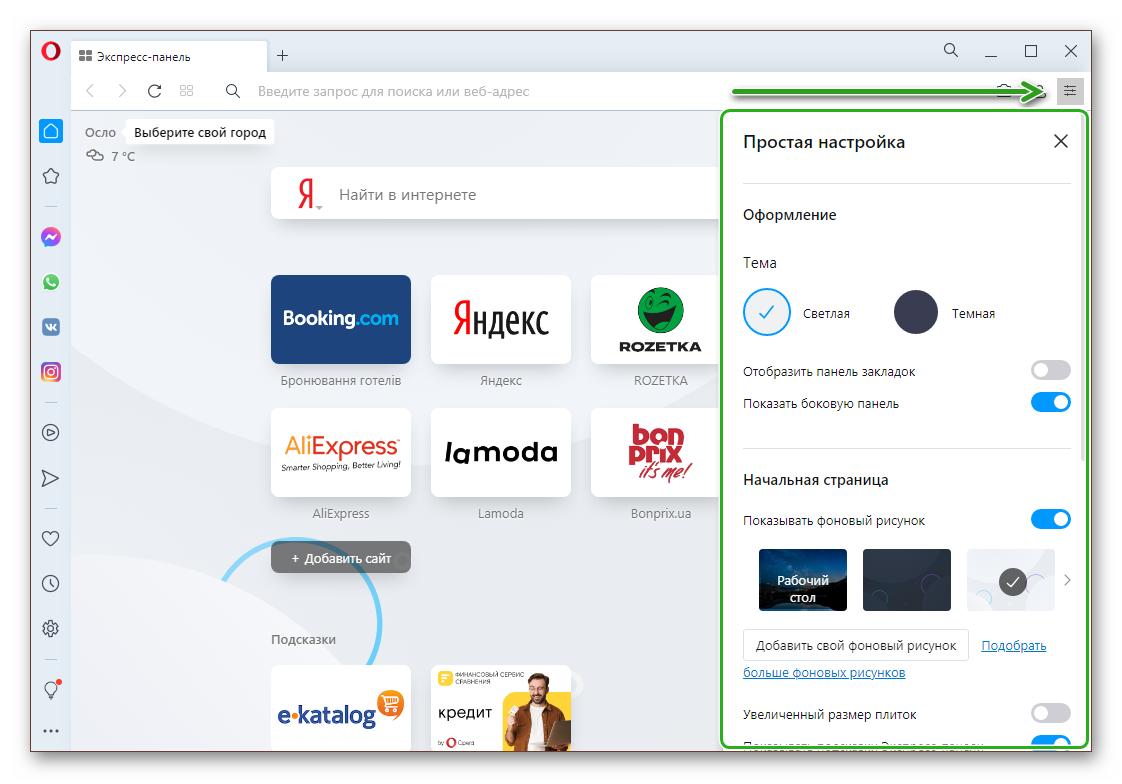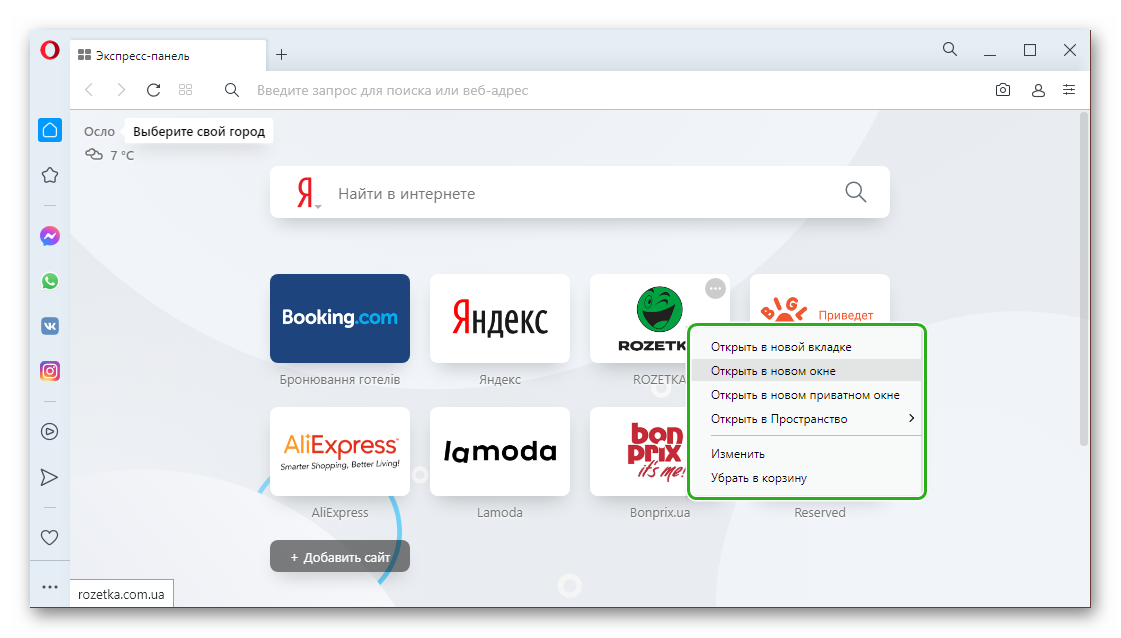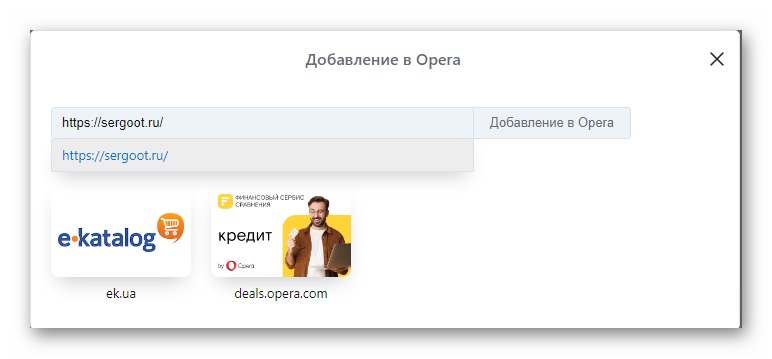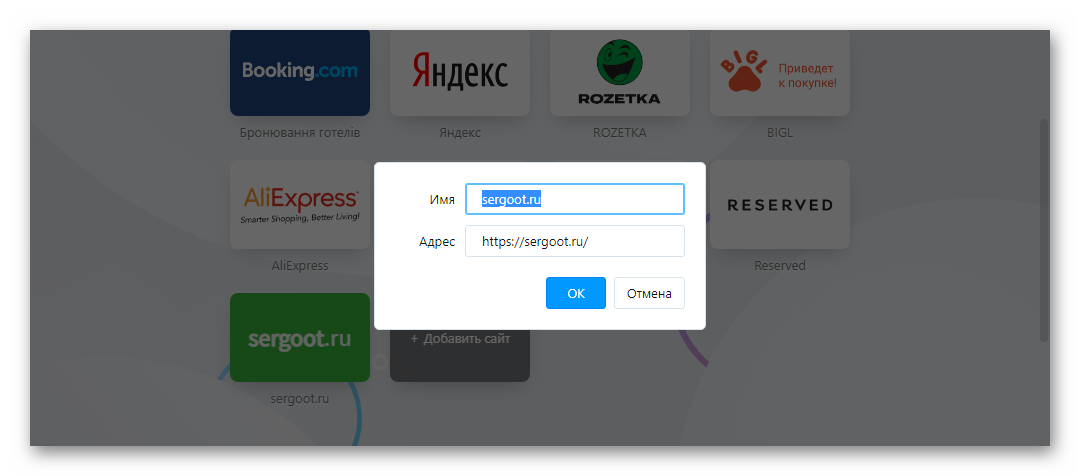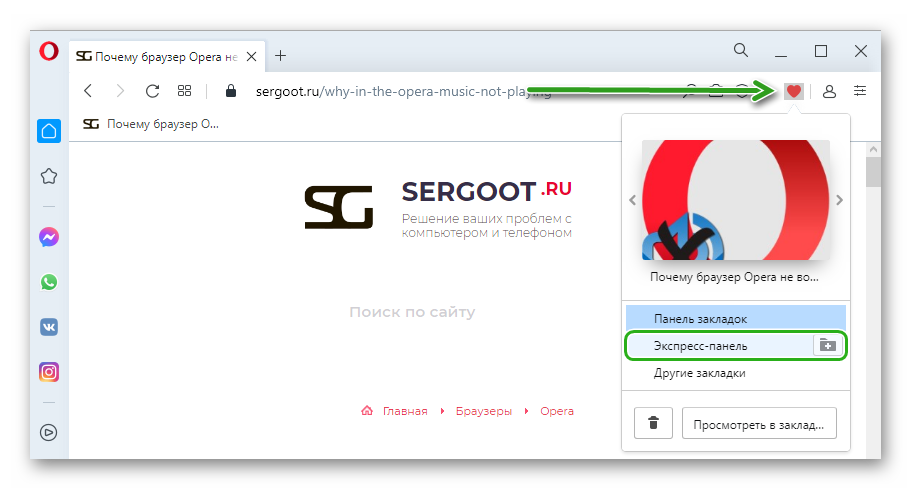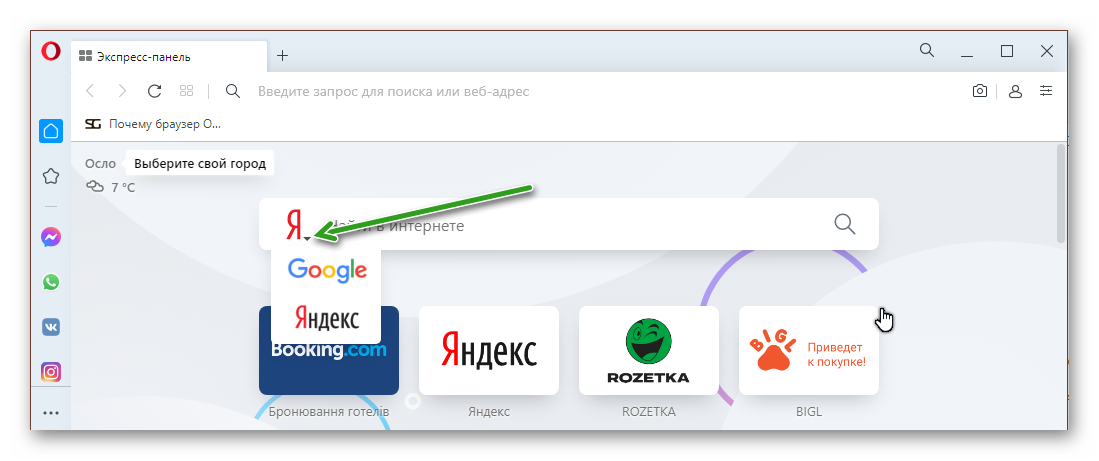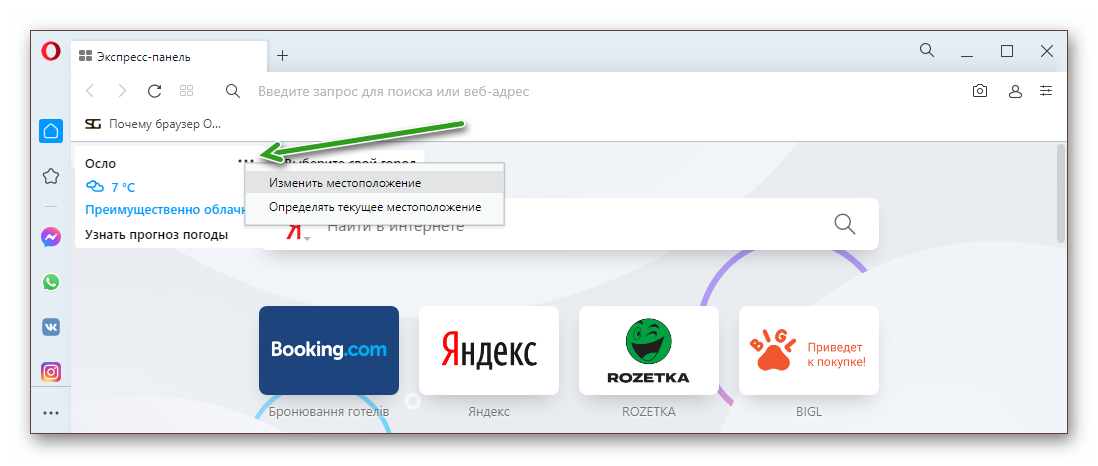- Экспресс-панель в браузере Opera — что это и как настроить?
- КАК ОТКЛЮЧИТЬ ЭКСПРЕСС-ПАНЕЛЬ OPERA?
- УПРАВЛЕНИЕ ПЛИТКАМИ (ЗНАЧКАМИ) САЙТОВ
- УПРАВЛЕНИЕ ПОИСКОВЫМ ПОЛЕМ, ССЫЛКАМИ И ПОДСКАЗКАМИ ЭКСПРЕСС-ПАНЕЛИ OPERA
- ИЗМЕНЕНИЕ ТЕМЫ ОФОРМЛЕНИЯ ЭКПРЕСС-ПАНЕЛИ
- Настройка экспресс-панели Opera
- Подробности
- Наладка
- Меняем поисковую систему
- Изменяем тему и фон
- Редактируем плитки ссылок
- Заключение
- Настройка Экспресс-панели Opera
- Настройка запуска экспресс-панели при старте браузера
- Синхронизация экспресс-панели
- Настройки визуальных закладок
- Быстрые настройки
- Настройка визуальных закладок
- Как добавить закладки на экспресс-панель Оперы
- Настройка поисковой строки
- Настройка местоположения
- Заключение
Экспресс-панель в браузере Opera — что это и как настроить?
Экспресс-панель (или «Начальная страница») в Opera — это как рабочий стол браузера, но выполненный в виде обычной веб-страницы. Они открывается в собственной вкладке. Основным элементом экспресс-панели, как правило, является поле поиска одной из поисковых систем (Google, Яндекс и т.д.). Здесь же располагаются значки-ссылки для быстрого перехода на сайты, которые могут быть сгруппированы пользователем в папки, а также виджеты — устанавливаемые отдельно (не считая встроенных в браузер) информационные компоненты, служащие для отображения погоды, курсов валют, количества новых писем на электронной почте и т.д.
Рассмотрим основные возможности при работе с экспресс-панелью Opera и доступные пользователям настройки «рабочего стола» браузера.
КАК ОТКЛЮЧИТЬ ЭКСПРЕСС-ПАНЕЛЬ OPERA?
Полностью отключить экспресс-панель в браузере нельзя, но можно сделать так, чтобы она не открывалась автоматически при запуске Opera. Для этого кликните по значку «Простая настройка» в правом верхнем углу окна браузера, затем — «Открыть все настройки браузера»:
Прокрутите страницу настроек вниз до раздела «При запуске». Здесь доступны два варианта отключения автоматического открытия начальной страницы:
- Если деактивировать опцию «Сначала показать начальную страницу», то при запуске Opera будет открыта первая вкладка из числа тех, что были закрыты вместе с браузером (последние также будут открыты).
- Если включить опцию «Открыть определенную страницу или несколько страниц», тогда при запуске браузера всегда будет открываться указанный ниже сайт (или несколько одновременно).
При активации одной из опций экспресс-панель будет отображаться только при создании новых вкладок.
УПРАВЛЕНИЕ ПЛИТКАМИ (ЗНАЧКАМИ) САЙТОВ
На начальную страницу можно добавить множество ссылок для быстрого перехода на сайты — это и так понятно. Но даже бывалые пользователи Opera не знают, что у создаваемых плиток можно изменять не только название, но и изображение. Чаще всего браузер устанавливает в качестве картинки для значка цветной фон с адресом/названием сайта, реже — логотип сайта/компании. Чтобы использовать для любимых веб-ресурсов другие изображения, нужно сделать следующее:
- Сначала перейти на сайт, кликнув по его значку на экспресс-панели.
- Справа от адресной строки нажать на значок с изображением сердечка.
- Выбрать одно из предложенных изображений, используя кнопки-стрелки влево/вправо. Предлагаемые картинки берутся непосредственно с открытой страницы. Здесь также можно выбрать миниатюрный скриншот сайта.
- Нажать «Готово».
Помимо добавления новых сайтов, пользователи могут группировать ссылки в папках. Делается это легко — нужно при помощи мыши поместить одну ссылку поверх другой:
Также можно создать папку, в которую сохранятся все страницы, открытые в данный момент в браузере. Для этого кликаем правой кнопкой мыши по верхней пустой части окна браузера и выбираем в контекстном меню пункт «Сохранить все вкладки как папки на Экспресс-панели»:
Внутри самой папки (как и на начальной странице) плитки можно перемещать в любую позицию, что также делается при помощи мыши.
УПРАВЛЕНИЕ ПОИСКОВЫМ ПОЛЕМ, ССЫЛКАМИ И ПОДСКАЗКАМИ ЭКСПРЕСС-ПАНЕЛИ OPERA
В стандартной комплектации (без установленных расширений) экспресс-панель Opera состоит из трех функциональных частей:
- Зона поиска (в верхней части, где расположено поисковое поле).
- Зона пользовательских ссылок и папок (центральная часть).
- Зона подсказок (нижняя часть), где также размещаются ссылки, но только автоматически (это могут быть как рекламные, так и часто посещаемые сайты, а зачастую — все вместе).
При необходимости пользователь может убрать из экспресс-панели любой из этих объектов. Перейдите в настройки браузера, как показано выше. В левой части окна раскройте меню «Дополнительно» и перейдите в раздел «Браузер».
- Для отключения поискового поля активируйте опцию «Скрыть поле поиска» (но сменить саму поисковую систему обычными способами не получится).
- Для отключения зоны ссылок и папок активируйте опцию «Скрыть Экспресс-панель» (также можно убрать только кнопку «Добавить сайт», активировав соответствующую опцию).
- Для отключения области с подсказками нужно деактивировать опцию «Показывать подсказки Экспресс-панели».
В этом же разделе настроек также можно:
- Увеличить размер плиток (значков-ссылок).
- Изменить количество колонок (рядов), на которые будут разбиты плитки (можно выставить от 3 до 14).
- Отключить новости на начальной странице, зачастую являющиеся рекламными объявлениями (рекомендуется сделать это сразу после установки браузера).
- Отключить разделы «Продолжить покупки» и «Продолжить на Booking.com», что также является рекламой.
- Убрать встроенный в браузер виджет (он же — гаджет) погоды.
ИЗМЕНЕНИЕ ТЕМЫ ОФОРМЛЕНИЯ ЭКПРЕСС-ПАНЕЛИ
В качестве темы оформления экспресс-панели используется та, что выбрана для самого браузера, т.е. отдельной темы для нее нет. Но пользователь может изменить изображение, используемое в качестве фоновой заставки, или вовсе убрать его. Сделать это можно двумя способами — либо выбрать одну из предлагаемых самим браузером картинок, либо использовать свое изображение. Все делается из меню «Простая настройка» в разделе «Начальная страница»:
- Включить/отключить фоновой рисунок.
- Поменять обои экспресс-панели, выбрав один из предложенных браузером вариантов.
- Добавить собственное изображение, которое впоследствии отобразится в списке выше.
Если же кликнуть по элементу «Подобрать больше фоновых рисунков», откроется сайт «Opera addons» с бесплатными фоновыми рисунками.
При нажатии кнопки «Добавить в Opera» на странице картинки, то оно будет сразу добавлено в список фоновых изображений.
Остались вопросы, предложения или замечания? Свяжитесь с нами и задайте вопрос.
Источник
Настройка экспресс-панели Opera
Мало кто знает, но начальный экран (экспресс-панель) любого браузера можно настроить под себя – изменить оформление и вид «плиток», редактировать список отображаемых сайтов и многое другое. Из этой статьи вы узнаете, что представляет из себя экспресс-панель Опера и как её можно настраивать.
Подробности
Начальный экран с самыми популярными сайтами должен быть включён по умолчанию. Однако, если вместо него вас встречает страница поисковика, есть смысл зайти в настройки браузера, чтобы активировать его там:
- Нажимаем на значок Оперы (меню) в левом верхнем углу экрана.
- В высветившемся меню выбираем пункт «Настройка».
- Раскрываем вкладку «Дополнительные» и среди ее содержимого открываем пункт «Браузер».
- В разделе «Начальная страница» видим нужные настройки. Здесь нужно деактивировать верхний ползунок.
Теперь можно приступить к изменению внешнего вида.
Наладка
Перейти к наладке начального экрана можно либо со страницы параметров браузера, либо прямо с экспресс-панели. Второй вариант намного проще – пользователь сможет наблюдать все производимые изменения в режиме реального времени.
Меняем поисковую систему
По умолчанию в Опере стоит поисковая строка от Яндекса. Если вам больше по вкусу Google или другой сервис, вы можете изменить службу поиска:
- Кликаем ПКМ на адресную строку.
- В появившемся контекстном меню выбираем «Редактировать поисковые системы…».
- Находим нужный сервис и кликаем по иконке с точками рядом с ним.
- Активируем опцию «Установить по умолчанию».
Изменяем тему и фон
Также пользователь может отредактировать внешний вид экспресс-панели. Нам доступно две темы оформления, черная и белая, несколько живых обоев и большое количество статичных фоновых изображений:
- Открываем новую вкладку в интернет-обозревателе ( Ctrl + T ).
- В верхней правой части экрана имеется иконка с тремя ползунками – кликаем на нее.
- Выбираем понравившееся оформление и обои из представленных в библиотеке.
Редактируем плитки ссылок
Увеличить в экспресс-панели Оперы размер существующих закладок-плиток можно в разделе «Оформление». Просто активируйте первый пункт из него.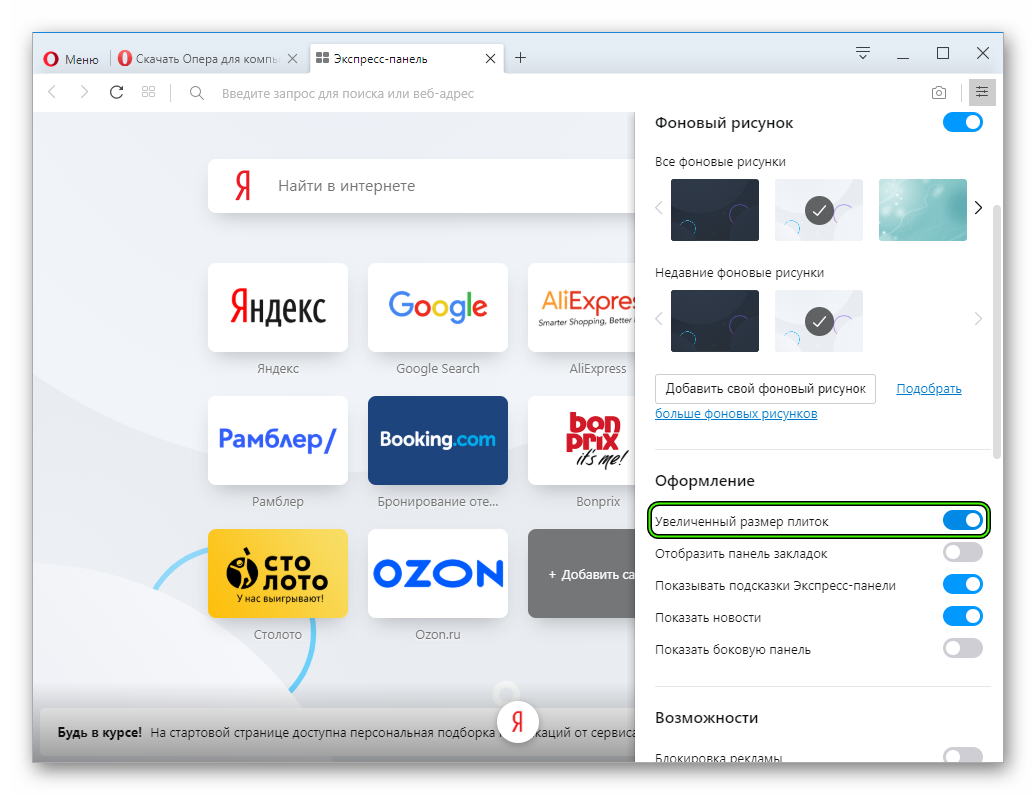
Для того чтобы добавить закладку на экспресс-панель в Опере, нажимаем на пустую плитку с заголовком «Добавить сайт», вставляем ссылку на нужный интернет ресурс и нажимаем «Добавление в Опера».
Заключение
Экспресс-панель в интернет-обозревателе – очень полезная и нужная функция, упрощающая пользователям пребывание в сети и заметно сокращающее драгоценное время на поиск нужных веб-страниц.
Источник
Настройка Экспресс-панели Opera
Экспресс-панель Опера – это техническая страница браузера, которую можно динамически настроить под себя. Добавить сюда огромное количество визуальных закладок, настроить отображение города, погоды, новостей, поисковой системы в адресной строке, фона и многое другое.
Настройка запуска экспресс-панели при старте браузера
С настройками по умолчанию после установки Оперы, каждый раз при включении обозревателя, вас встречают те вкладки, которые были запущены на момент выключения браузера. Это не совсем удобно, если требуется периодически работать с визуальными закладками, которые сохранены на экспресс-панели.
Чтобы настроить главную страницу изначально её нужно включить:
- Откройте «Меню», кликнув на кнопку с изображением логотипа Оперы и в открывшемся окне выберите пункт «Настройки». Или нажмите комбинацию клавиш Alt + P .
Теперь, если мы закроем Оперу и запустим её снова, по умолчанию откроется стартовая страница браузера с возможностью добавлять сюда визуальные закладки. Останется её настроить для удобной работы.
Синхронизация экспресс-панели
Львиная доля пользователей работает в одном браузере долгие годы, и неплохо было бы иметь доступ к одним и тем же сайтам, закладкам и паролям как с компьютера, так и мобильного устройства.
Данная функция в браузере Opera, естественно, имеется:
- Откройте «Меню» и перейдите в раздел опций «Синхронизация».
- Справа отобразится небольшой окошко с предложением включить синхронизацию – нажмите на синюю кнопку.
Дальше введите адрес электронной почты.
В следующем поле введите пароль.
Если у вас еще нет учетной записи, для включения опции:
- Установите мобильную версию браузера Опера на телефон.
- Запустите его и выберите вариант синхронизации по QR-коду. Кнопка для включения QR-кода в браузере Опера в мобильной версии находится справа в адресной строке.
Настройки визуальных закладок
Мы подобрались к самому интересному — к настройке экспресс-панели в Опере.
Быстрые настройки
Нажмите кнопку в правом верхнем углу в виде трёх горизонтальных линий с рисками. В открывшейся шторке находится блок простых настроек.
Что здесь можно сделать:
- настроить тему — включить светлую или темную;
- включить или отключить панель закладок, а также боковую панель;
- настроить фоновое изображение: здесь доступные варианты отображения рабочего стола, классическая темная тема, светлая, а также большой выбор разнообразных фирменных тем Оперы, которые открываются кликом на стрелочки вправо/влево в слайдере;
- вы также можете добавить свой рисунок с компьютера или пройти по ссылке «Подобрать больше фоновых рисунков». В каталоге Opera представлено огромное количество самых разнообразных тем;
- дальше вы можете увеличить экспресс-панель в Опере, а именно — сделать размер плиток больше;
- также вы можете отметить пункты показа новостей и погоды;
- следующий блок «Конфиденциальность и безопасность» — здесь вы можете включить блокировку рекламы и трекеров, а также настроить VPN для доступа к заблокированным, в определенном регионе, сайтам;
- ниже вы можете сделать Оперу браузером по умолчанию, а если вам мало настроек — перейти в раздел расширенных опций и более детально кастомизировать браузер для комфортной работы.
Но не будем углубляться в настройки Оперы, нам достаточно будет простых опции, которые представлены в шторке на экспресс-панели.
Настройка визуальных закладок
После того как мы выставили нужные параметры, можно поработать с плитками визуальных закладок.
При наведении курсора мыши на какую-то плитку в правом верхнем и углу появляется кнопка с изображением 3 точек. При клике на неё мы можем:
- открыть вкладку в новом окне;
- открыть её в приватном окне;
- поработать с различными пространствами;
- изменить;
- убрать в корзину.
Как добавить закладки на экспресс-панель Оперы
- Чтобы добавить новый сайт на экспресс-панель сначала откроем нужную страницу сайта и скопируем ссылку в адресной строке.
- Возвращаемся на экспресс-панель и нажимаем на пустую плитку с плюсиком и надписью «Добавить сайт».
- В поле «Введите адрес» выполняем правый клик мыши и выбираем пункт в контекстном меню «Вставить».
Плитка автоматически добавится на панель. Если нас не устраивает название или ссылка, нажимаем на кнопку «Меню» и переходим в раздел «Изменить».
Здесь вы можете отредактировать название. Сами плитки можно перемещать между собой. Достаточно захватить одну плитку и перетащить её в нужное место.
Ещё один способ добавить страницу на экспресс-панель:
- Находясь на интересующем сайте нажмите на кнопку с изображением сердечка.
- И в открывшемся небольшом окошке из выпадающего списка выберите «Экспресс-панель».
В зависимости от разрешения экрана плитки визуальных закладок будут автоматически отсортированы в колонки. При небольшом разрешении от 3 колонок, на больших экранах до 7.
Как и в случае с эскизами страниц вы можете работать с папками: открыть одновременно несколько ссылок, хранящихся в ней, изменить, удалить. Таким образом количество ссылок на экспресс-панели может исчисляться сотнями.
Настройка поисковой строки
Над плитками визуальных закладок, как вы успели заметить, располагается адресная строка. По умолчанию здесь настроена поисковая система Яндекс. Изменить поиск на экспресс-панели можно в два клика.
Нажмите на кнопку « Я » слева от строки и из выпадающего списка выберите Google. Данная настройка будет применима исключительно к экспресс-панели.
Если вы в настройках поисковой системы по умолчанию установите, например, DuckDuckgGo, то запросы из умной строки будут обрабатываться в одной поисковой системе, а из экспресс-панели в другой.
Настройка местоположения
При работе с включенным VPN возникают затруднения с корректным отображение погоды в вашем городе. Зачем нам знать какая погода в Осло? Логично что незачем, поэтому город и регион можно настроить здесь же, буквально в два клика:
- Откройте меню, кликнув на кнопку в виде трех точек в правом верхнем углу плитки погоды на экспресс-панели.
- Нажмите «Изменить местоположение» и введите свой город. Из списка с подсказками выберите нужный город и регион.
Заключение
Экспресс-панель в браузере очень удобная и полезная штука. Здесь можно хранить огромное количество ссылок на страницы, настроить стартовую, чтобы как минимум она радовала глаз, и всегда можно было получить важную информацию на расстоянии одного клика.
Источник