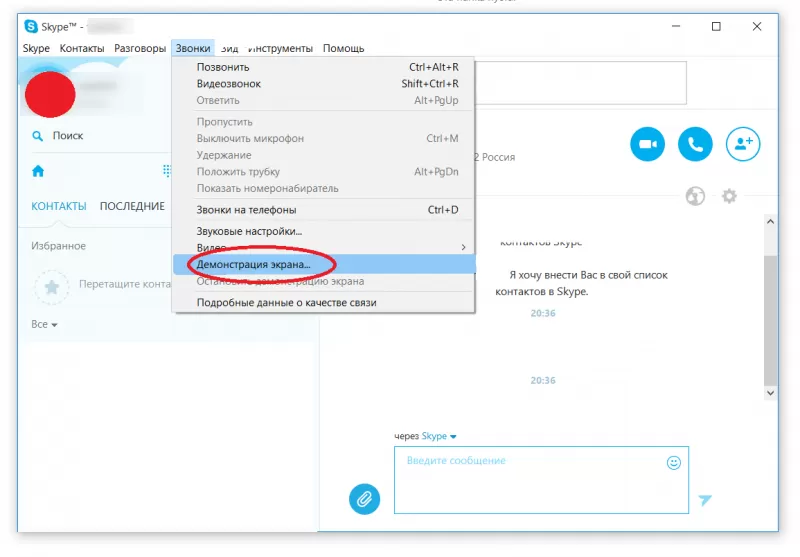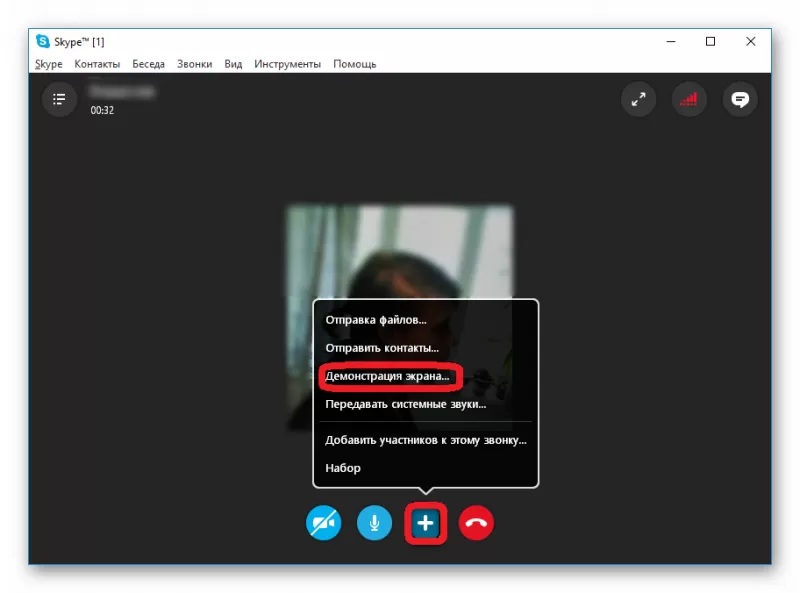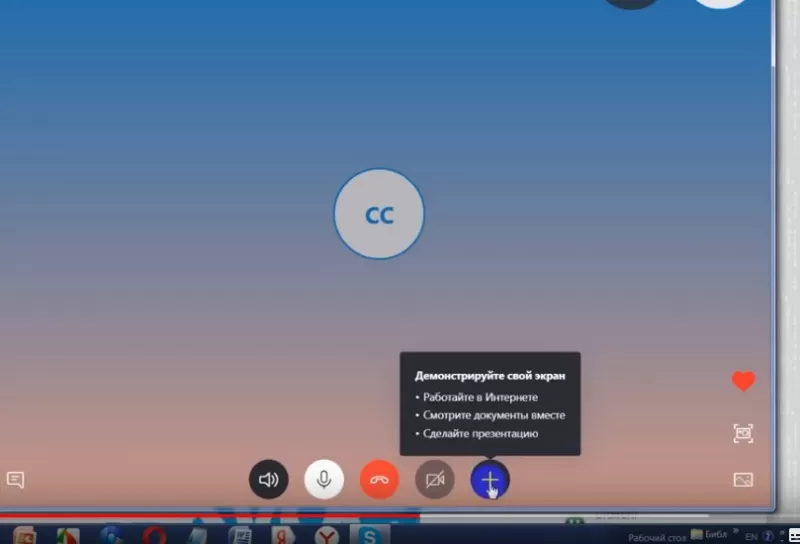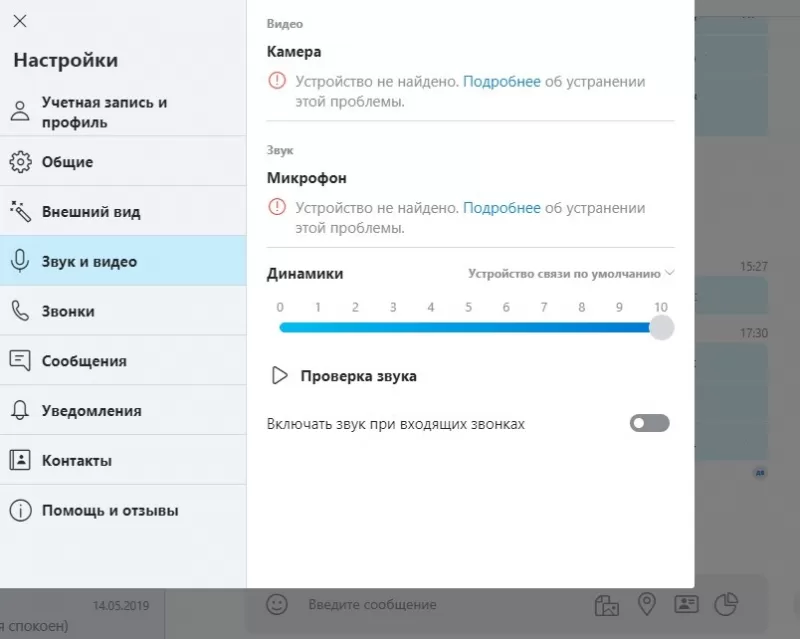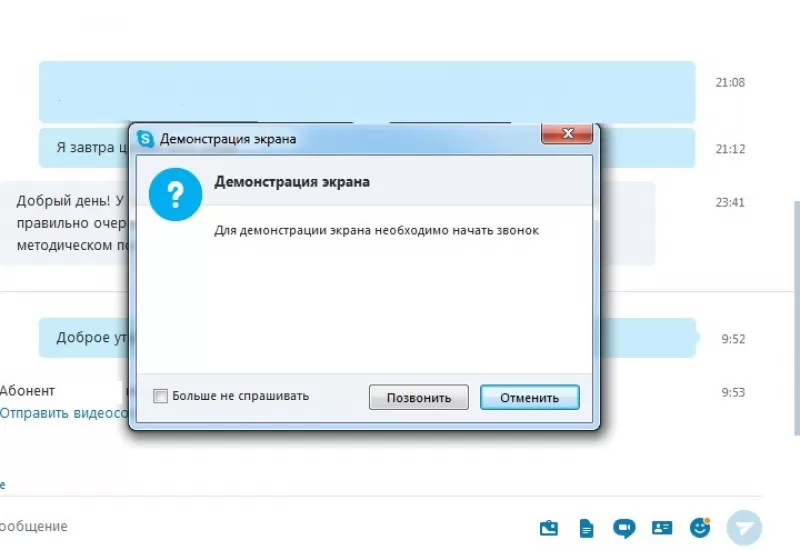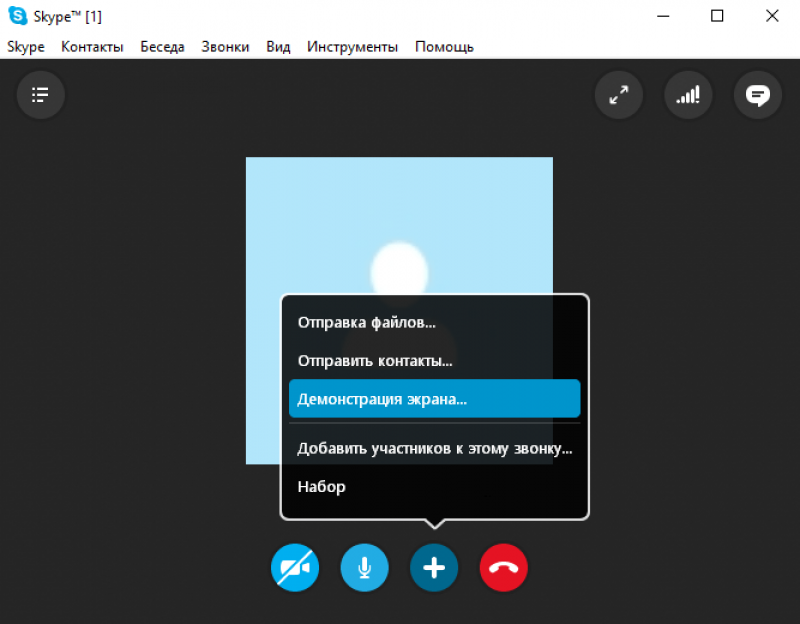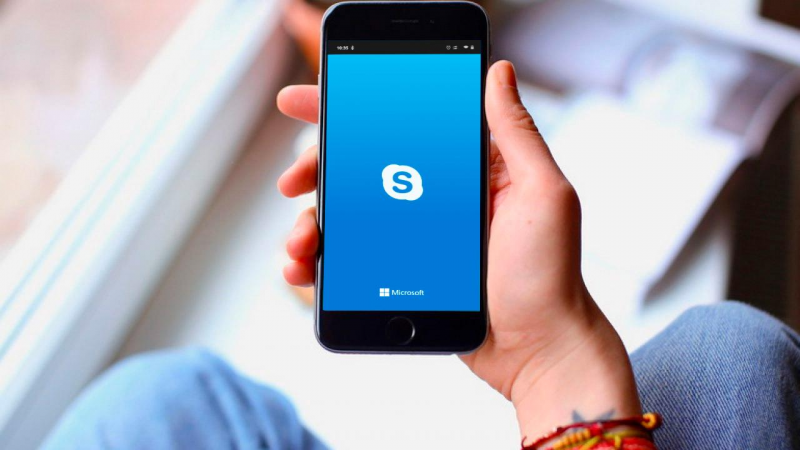- Как сделать демонстрацию экрана в Skype
- Проверка демонстрации экрана
- Проверка качества видео
- Проверка звука
- Как включить демонстрацию экрана в Skype
- На компьютере и ноутбуке
- Как включить демонстрацию экрана на Android и iOS через Скайп?
- Возможные проблемы
- Почему у моего собеседника изображение тормозит и прерывается
- Не получается захватить окно
- Как включить демонстрацию экрана в скайп
- Как показать свой экран собеседнику на ПК
- Как сделать демонстрацию экрана на мобильном
- Как при общении по Skype отобразить свой экран компьютера или мобильного устройства
- Демонстрация экрана по Skype на десктопах
- Особенности демонстрации экрана в веб-версии Skype
- Демонстрация экрана в мобильном Skype
Как сделать демонстрацию экрана в Skype
Иногда возникает необходимость показать собеседнику то, что происходит на вашем мониторе. В таких сл.
Иногда возникает необходимость показать собеседнику то, что происходит на вашем мониторе. В таких случаях возникает вопрос о том, как включить демонстрацию экрана в Скайпе.
Сделать это достаточно легко:
- выберите среди списка контактов нужный;
- щелкните правой кнопкой мышки и нажмите на пункт «Показать экран» или «Демонстрация».
Второй способ, как сделать демонстрацию экрана в Скайпе, еще проще:
- во время звонка или разговора нажмите на кнопку с изображением плюса;
- и выберите нужную опцию.
Оба способа, как показать экран в Скайпе, актуальны для любого ноутбука и ПК.
Проверка демонстрации экрана
Поскольку возможности демонстрации экрана в Skype ограничены, иногда возникают некоторые трудности, связанные с некорректной работой приложения. Бывают проблемы с качеством изображения, звуком или видео. Стоит напомнить, что собеседник не может отслеживать ваши действия на нем (курсор не виден).
Проверка качества видео
Для того чтобы показать свой экран в Скайпе, понадобится интернет, который будет работать без перебоев. Если это условие будет соблюдено, то проблем возникнуть не должно. Но если вы все-таки столкнулись с трудностями, стоит перезапустить приложение или обратиться в службу поддержки, выполнив их дальнейшие рекомендации.
Проверка звука
В Скайпе есть функция калибровки аудио. Если вы уверены, что все элементы исправны, стоит воспользоваться этой опцией.
- Откройте приложение и, нажав на значок «Инструменты», выберите «Настройка звука».
- Проверьте, вставлена ли гарнитура в системный блок, выберите в разделе «Микрофон» ваше устройство.
- С помощью ползунка отметьте предел звука.
- Уберите галочку с функции «Автоматическая настройка».
Если собеседник все равно вас не слышит – перезапустите приложение или обратитесь в службу поддержки.
Как включить демонстрацию экрана в Skype
Показать экран в Скайпе можно двумя способами: непосредственно во время разговора и перед его началом, выбрав нужный контакт. В зависимости от версии приложения интерфейс может немного отличаться.
На компьютере и ноутбуке
Сейчас речь будет идти о том, как включить трансляцию экрана в Скайпе на компьютере и ноутбуке. Действия выполняются одинаково на двух этих видах устройств.
- открыть приложение;
- выбрать из списка нужный контакт;
- щелкнуть по нему левой кнопкой мыши;
- в текстовом меню выбрать «Показать экран» или «Демонстрация экрана».
Существует другой вариант:
- выбрать нужный контакт;
- позвонить ему;
- дождаться начала разговора;
- на нижней панели нажать значок “+”;
- выбрать «Демонстрация экрана».
Демонстрация экрана в новой версии Скайп по этому способу возможна, но с последним обновлением интерфейс стал отличаться. Вместо знака ”+” теперь иконка с изображением двух квадратов, нажмите на нее. Перед вами открывается окно демонстрации, выберите нужное изображение. Включите звук при необходимости.
Как включить демонстрацию экрана на Android и iOS через Скайп?
К сожалению, доступные на сегодня обновления приложений показать экран в Скайпе на телефоне с операционной системой Android и iOS не могут, но если вам позвонят с компьютера, вы сможете без проблем увидеть монитор собеседника.
Возможные проблемы
Даже в таком незатейливом процессе, как показать свой экран в Skype, может возникнуть ряд трудностей, которые помешают нормальному разговору.
Почему у моего собеседника изображение тормозит и прерывается
Для того чтобы демонстрация экрана в Skype проходила без тормозов и прерывания, стоит проверить стабильность подключения к сети вам и собеседнику. Плохая скорость — основная причина неисправности.
Если проблемы не прекращаются, стоит переустановить приложение или обратиться в службу поддержки.
Не получается захватить окно
Если собеседник не видит трансляцию полностью, то пусть нажмет «Полноэкранный режим» на панели задач в правом крае окна. В настройках поменяйте разрешение экрана, это повлияет на охват изображения.
Если возникли сложности с включением экрана, можно посмотреть видео:
Источник
Как включить демонстрацию экрана в скайп
Демонстрация экрана – одна из самых полезных функций для видеоконференций и онлайн обучения, ведь через нее можно удобно показывать презентации и учебные материалы, попутно о них рассказывая или делая другие вещи. В этой статье мы расскажем, как включить и управлять демонстрацией своего экрана.
Как показать свой экран собеседнику на ПК
Демонстрация экрана на ПК – удобная функция для показа презентаций, мультимедиа и учебных материалов с возможностью объяснения или обычного общения между друзьями. Для составления рабочего плата демонстрация экрана – незаменимая вещь. Чтобы включить демонстрацию экрана совершите следующие действия:
- Откройте чат с человеком или группой, которой вы хотите показать свой экран;
- Позвоните, нажав на кнопку звонка в правом верхнем углу;
- В окне звонка нажмите на кнопку демонстрации экрана в правом нижнем углу;
- Откроется окно демонстрации экрана. Если у вас есть 2 монитора, можно выбрать один из них, чтобы демонстрировать картинку только с определенного из них;
- Снизу вы найдете ползунок выключенного и включенного звука во время демонстрации экрана. Звук нужен, например, для фоновой музыки во время показа презентации;
- Для включения самой демонстрации экрана нажмите на кнопку «Демонстрация экрана» внизу окна;
- Чтобы проверить, идет ли демонстрация экрана, можно посмотреть на края вашего монитора. По краям могут появиться красные или желтые полоски. Это означает что демонстрация экрана идет;
- Чтобы отключить демонстрацию экрана вновь перейдите на окно звонка и нажмите на кнопку демонстрации, после чего откроется дополнительное меню. В нем можно отключить демонстрацию или сменить экран, с которого транслируется запись.
Как сделать демонстрацию экрана на мобильном
Даже для телефона в Скайпе есть функция демонстрации экрана. Возможно она кому-то и нужна, но по сравнению со Скайпом для ПК, эта функция мало функциональна, урезана, да и способов ее применения не так много. Чтобы включить демонстрацию экрана на смартфоне, совершите следующие действия:
- Найдите и откройте чат с группой или человеком, которому хотите продемонстрировать экран;
- Позвоните этому контакту, нажав на кнопку звонка в правом верхнем углу;
- В правом нижнем углу найдите и нажмите на кнопку дополнительных функций звонка;
- В правом нижнем углу найдите и нажмите на кнопку демонстрации экрана. Подтвердите съемку экрана, если это понадобится.
Источник
Как при общении по Skype отобразить свой экран компьютера или мобильного устройства
Демонстрация происходящего на экране у одного из собеседников при двусторонней или групповой связи – удобный способ донести информацию, показав всё, что нужно, наглядно на экране своего компьютера. Таким образом можно в узких кругах удалённо проводить презентации, обучение, обсуждать и согласовывать проекты. Можно совместно осуществлять покупки в Интернете или пользоваться интернет-сервисами.
Как при общении по Skype отобразить свой экран компьютера или мобильного устройства?
Демонстрация экрана по Skype на десктопах
Для десктопных компьютерных устройств — ПК, ноутбуков, Windows-планшетов и подобной техники – Skype существует в трёх типах программных решений. Это классическая программа, UWP -приложение для Windows 10 и веб-версия в окне браузера. Классическая программа и UWP -приложение для Windows 10 практически идентичны по функционалу и интерфейсу. В них в процессе общения с собеседником нажимаем кнопку в виде двух прямоугольников.
Выбираем опции демонстрации. Можем указать для показа весь наш экран, либо же окно отдельного приложения. Это может быть окно самого Skype, окно любой системной функции Windows или сторонней программы.
Если нужно показать собеседнику только отдельное окно, это окно должно быть активно, чтобы оно отображалось в превью доступных для демонстрации приложений. В этом превью, собственно, и выбираем нужное нам окно. Далее, если необходимо, включаем ползунок трансляции звука. И по итогу жмём кнопку «Начать демонстрацию».
Запустить демонстрацию экрана также можно из виджета Skype, он отображается в правом верхнем углу экрана, когда мы в процессе общения сворачиваем окно Skype. Виджет предусматривает доступ только к основным операциям, и в их числе есть та самая кнопка в виде двух прямоугольников для запуска функции демонстрации экрана.
Если к компьютеру подключено два или более монитора, мы сможем указать, какой из мониторов мы хотим показать собеседнику.
Для прекращения демонстрации своего экрана в окне Skype жмём ту же кнопку в виде двух прямоугольников. И выбираем «Остановить показ». Также здесь нам будет доступна возможность перенастройки демонстрации, т.е. мы сможем указать экран другого монитора или другое окно, которое будет видеть наш собеседник.
Для прекращения демонстрации также можно использовать виджет Skype, здесь кнопка в виде двух прямоугольников отвечает только за остановку показа экрана.
И вот, собственно, таким образом собеседник будет видеть происходящее у нас на экране или в отдельном окне какой-то программы.
Из доступных собеседнику опций при демонстрации – настройка окна приложения Skype и возможность отображения передаваемого изображения на весь экран.
Особенности демонстрации экрана в веб-версии Skype
Принцип показа своего экрана в веб-версии Skype такой же, как и у классической программы и UWP -приложения для Windows 10. Но есть небольшие отличия по реализации этой функции. В веб-версии Скайпа также кликаем кнопку в виде двух прямоугольников.
Но здесь выбираем не из двух, а из трёх возможных областей демонстрации – весь экран, отдельное программное окно или отдельная вкладка браузера. Выбираем и жмём «Поделиться».
Для прекращения демонстрации жмём ту же кнопку в виде двух прямоугольников. И потом вверху кликаем «Остановить».
Демонстрация экрана в мобильном Skype
Функция демонстрации экрана доступна и для мобильного приложения Skype. На мобильных устройствах в процессе общения в окне Скайпа жмём три точки, далее выбираем «Демонстрация экрана», жмём «Начать».
И наш собеседник увидит всё, что происходит у нас на экране смартфона или планшета.
Для остановки демонстрации кликаем те же три точки и выбираем «Остановить показ».
Панель задач Windows по умолчанию примыкает к нижней границе экрана, что, однако, ничуть не мешает .
Хороший инструмент для создания скриншотов должен быть компактным, удобным и функциональным, обладающим возможностями графического редактора. .
У некоторых только что приступающих к овладению компьютером пользователей возникают трудности с управлением мышью. Им .
Подобно другим штатным инструментам, встроенная в Windows 10 утилита «Лупа» обладает лишь базовым функционалом, позволяющим .
Источник