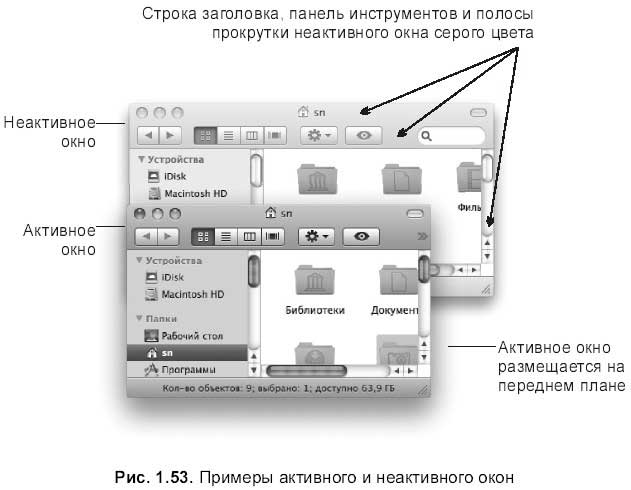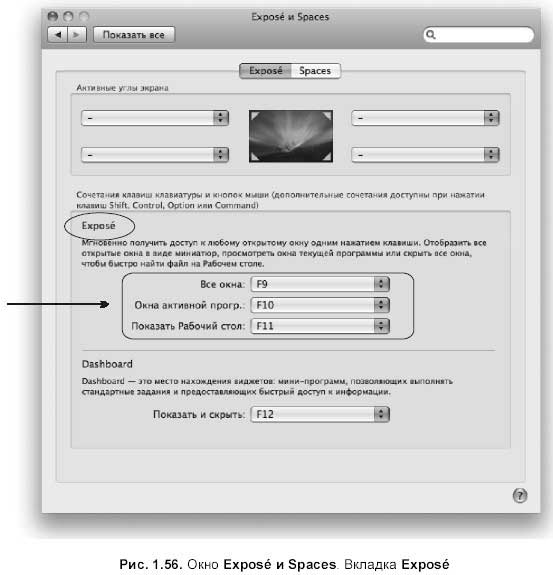- 1.4.4. Активное окно, работа с окнами
- Читайте также
- Работа с окнами
- Действия над окнами
- Управление окнами
- 14.5.3. Активное подслушивание
- 21.5.3 Активное открытие клиента TCP
- Окно Timeline (Окно монтажа)
- Перенос клипов в окно Timeline (Окно монтажа)
- Управление окнами
- 1.1.3 Управление окнами
- Работа с окнами
- 1.2. Монитор — окно в виртуальный мир. Какое окно лучше?
- 6.3. Работа с окнами
- 3.5. Работа с окнами
- Окно документа Flash и работа с ним
- Работа с окнами
- Практическая работа 12. Работа с окнами папок
- Про многозадачность: окна под контролем
- Переключение по-старому и по-новому
- «Временная шкала»
- Виртуальные рабочие столы Windows 10
- Полезные решения для работы с несколькими приложениями
- Разделение экрана
- Окно поверх
1.4.4. Активное окно, работа с окнами
1.4.4. Активное окно, работа с окнами
Активное окно — это окно, в котором идет работа в данный момент. Если на экране открыто несколько окон, то активное перемещается на передний план, заслоняя собой все остальные. Активное окно отличается и по внешнему виду от остальных: строка заголовка, панель инструментов и полосы прокрутки окна яркие и цветные, а у неактивного окна перечисленные элементы тусклого серого цвета (рис. 1.53).
Активизировать окно можно следующими способами.
? Внутри одного приложения:
• выбрать название окна из последней группы меню Окно (Window);
• выбрать название окна из контекстного меню, которое появляется в результате щелчка мышью по пиктограмме на панели Dock с удержанной клавишей ;
• чтобы перебрать окна внутри одной программы без помощи мыши, используйте комбинацию клавиш + (тильда). Тильда находится рядом с левой клавишей . Аналогом этой клавиатурной комбинации является команда Окно (Window) ? Круговое переключение окон (Cycle Through Windows).
? Между разными приложениями:
• произвести щелчок мышью в любом месте окна;
• чтобы переключаться между запущенными приложениями, не прибегая к помощи мыши, применяйте комбинацию клавиш + , а при добавлении клавиши переключение будет происходить в обратном порядке.
Несколько особенностей, отличных от Windows, по работе с окнами разных приложений
4. Сворачивание всех окон не обеспечивает переход на рабочий стол! Помните, в операционной системе Windows есть кнопка Свернуть все окна, расположенная на панели быстрого запуска, которая позволяет мгновенно переключиться на рабочий стол? В Mac OS X не достаточно свернуть все окна (напоминаем, что сворачивание всех окон данного приложения обеспечивает клавиша )! Ориентиром того, в каком приложении мы сейчас находимся, служит строка меню! А она, как правило, остается от приложения, с которым мы только что работали. Поэтому для перехода на рабочий стол следует после сворачивания всех окон произвести щелчок в любом месте рабочего стола Обратите внимание, что заголовок меню приложения должен смениться на Finder (см. рис. 1.11).
5. Закрытие окна не закрывает приложения! Например, открыв браузер Safari, перейдем на какую-нибудь страницу и нажмем красную кнопку. Обратите внимание, две вещи говорят нам о том, что мы продолжаем работать с Safari: заголовок меню приложения в строке меню (Safari) и голубая капля, расположенная под значком приложения на панели Dock. Так что мы не закрыли приложение, закрыв его окно. Чтобы закрыть приложение, следует выполнить команду Safari ? Завершить Safari (Quit Safari). Сэкономить ваше время поможет комбинация клавиш + .
6. Удержание клавиши позволяет производить манипуляции с неактивными окнами, не вызывая их перемещения на передний план! Например, можно изменять размер, пролистывать неактивное окно и даже выделять фрагменты текста, не активизируя окно. Секрет в том, что удерживается клавиша во время щелчка или перетаскивания.
Использование функциональных клавиш для работы с несколькими окнами (функция Expos?)
Функция Expos? позволяет мгновенно получить доступ к любому открытому окну одним нажатием функциональной клавиши. По умолчанию действия клавиш — предопределены, но по желанию пользователя они могут быть изменены. Перечислим стандартные настройки Expos?.
? Клавиша позволяет расположить все открытые окна на рабочем столе так, чтобы они не перекрывали друг друга. На рис. 1.54 приведен пример рабочего стола, загроможденного окнами разных приложений. Если нажать клавишу , все окна отобразятся на экране одновременно. При наведении указателя мыши на одно из них оно будет подсвечено голубым цветом (рис. 1.55), если в этот момент произвести щелчок мыши, то окно станет активным, т. е. переместится на передний план, заслонив собой все остальные окна.

Чтобы показать все окна активного приложения, нажмите клавишу .
Чтобы скрыть все открытые окна, нажмите клавишу . Причем они не сворачиваются в Dock, а «разбегаются» за пределы экрана, освобождая рабочий стол. Но строка меню остается от активного приложения, поэтому для перехода на рабочий стол необходимо дополнительно произвести щелчок мышью в любом его месте.
Изменение стандартных настроек производится в окне Expos? и Spaces на вкладке Expos? (рис. 1.56). Для вызова окна выполните следующие действия.
1. Открыть окно системных настроек, нажав в Dock на пиктограмму:
или выполнив команду(System Preferences…):
2. В появившемся окне произвести щелчок по значку:
Данный текст является ознакомительным фрагментом.
Продолжение на ЛитРес
Читайте также
Работа с окнами
Работа с окнами Давайте поподробнее остановимся на некоторых моментах использования свойств и методов окон.Прежде всего, требуется дополнительное рассмотрение метода open. Он позволяет Web-дизайнеру открыть на экране дополнительное окно Web-обозревателя и поместить в него
Действия над окнами
Действия над окнами Рассмотрим команды окна. Наведите указатель мыши на область заголовка окна и щелкните правой кнопкой. Появится контекстное меню (рис. 3.4), содержащее пункты Восстановить, Переместить, Размер, Свернуть, Развернуть и Закрыть. Если выбрать пункт
Управление окнами
Управление окнами В предыдущем разделе очерка речь шла о способах запуска приложений, в этом же поговорим о способах управления приложениями, которые уже запущены. Поскольку мы (пока ещё) живём в системе, которая официально называется X Window System, то большая часть
14.5.3. Активное подслушивание
14.5.3. Активное подслушивание Активные снифферы делают все возможное, чтобы перенаправить чужой трафик на себя. Это достигается с помощью модификации таблиц маршрутизации и обмана сетевого оборудования.С точки зрения реализации активный сниффер сложнее. Чтобы понять,
21.5.3 Активное открытие клиента TCP
21.5.3 Активное открытие клиента TCP Открытый клиент активно запрашивает соединение через два запроса: socket() Клиент идентифицирует тип связи (в данном случае TCP). Локальная система создает соответствующую структуру данных TCB для соединения и возвращает локальный дескриптор
Окно Timeline (Окно монтажа)
Окно Timeline (Окно монтажа) Основная работа по монтажу фильма происходит в окне Timeline (Окно монтажа). По умолчанию оно содержит три видео– и три звуковые дорожки. Количество дорожек проекта можно изменить. Позже будет рассказано, как это делается. В левой части каждой дорожки
Перенос клипов в окно Timeline (Окно монтажа)
Перенос клипов в окно Timeline (Окно монтажа) Монтаж фильма производится в окне Timeline (Окно монтажа). Именно там можно составить нужную последовательность клипов и соединить их друг с другом. Там же чуть позже вы будете размещать клипы титров и применять к фрагментам фильма
Управление окнами
Управление окнами В Word 2007 кнопка закрытия документа совпадает с кнопкой закрытия окна программы (рис. 2.38). Если открыто несколько документов, то при закрытии одного из них, остальные остаются открытыми. При закрытии последнего документа с помощью этой кнопки окно
1.1.3 Управление окнами
1.1.3 Управление окнами Окна могут располагаться на экране произвольным образом, перекрывая друг друга. X имеет набор средств, пользуясь которыми программа-клиент может изменять размеры окон и их положение на экране. Особенностью системы является то, что она не имеет
Работа с окнами
Работа с окнами Перетаскивание окнаПри перетаскивании окна с помощью мыши может отображаться либо его содержимое, либо только контур. Если параметру DragFullWindows, который расположен в разделе реестра HKEY_CURRENT_USERControl PanelDesktop, присвоить значение 1, то при перетаскивании окна с
1.2. Монитор — окно в виртуальный мир. Какое окно лучше?
1.2. Монитор — окно в виртуальный мир. Какое окно лучше? Даже если вы совсем не знакомы с компьютерами, все же знаете, наверное, что есть плоские мониторы, а есть похожие на телевизоры. Первые называются жидкокристаллическими (LCD), а вторые — мониторами с электронно-лучевой
6.3. Работа с окнами
6.3. Работа с окнами Нажмите кнопку Пуск и выберите команду меню Мой компьютер. Далее мы будем, как и договаривались ранее, данное действие записывать более кратко: Пуск, Мой компьютер. Рассмотрим заголовок окна (рис. 38). Сначала отображается пиктограмма окна, двойной щелчок
3.5. Работа с окнами
3.5. Работа с окнами Наверное, вы уже догадались, что мы не будем сейчас говорить, о том, как свернуть, развернуть или закрыть окно. Надеюсь, это умеют делать все читатели данной книги. Вместо этого мы рассмотрим ряд клавиатурных комбинаций по работе с окнами, которые
Окно документа Flash и работа с ним
Окно документа Flash и работа с ним Теперь, после создания нового документа, рассмотрим работу в окне документа — самом главном окне Flash. Ведь, если подумать, все эти инструментарии и панели нужны только для обслуживания окна документа, точнее — самого документа, открытого в
Работа с окнами
Работа с окнами В среде Windows пользователь постоянно работает с окнами, так как в них открываются программы, документы или другие объекты. Окна различных программ и документов имеют одинаковые элементы управления, что значительно упрощает работу с ними.Рассмотрим для
Практическая работа 12. Работа с окнами папок
Практическая работа 12. Работа с окнами папок Задание. Изучить работу с окнами папок. Научиться перемещаться по файлам и папкам.Последовательность выполнения1. С помощью меню Пуск откройте папку Компьютер. Ознакомьтесь с содержимым окна, покажите его составляющие.2. С
Источник
Про многозадачность: окна под контролем
Марат Хайрулин, эксперт Microsoft в России, продолжает исследовать нюансы работы с несколькими задачами и рассказывает о совмещении окон и разделении экрана, о вашей личной машине времени для сайтов и документов, и о реальной пользе виртуальных столов.
В прошлой заметке мы писали о том, как современная наука относится к многозадачности и делились небольшими приемами, которые помогут сосредоточиться на одной задаче. А теперь хочтим напомнить (а кого-то может быть и познакомить) с полезными возможностями, которые помогут, если решение вашей задачи требует работы сразу с несколькими приложениями.
Переключение по-старому и по-новому
Переключение между приложениями – наверное то, что большинство из нас делает «на автомате», и никого, конечно, не удивит сочетание клавиш Alt + Tab. Но если одновременно нажать также и Ctrl (то есть Ctrl + Alt + Tab), то эта комбинация зафиксирует меню со всеми открытыми окнами на экране и позволит выбрать нужное приложение одним кликом мыши или касанием пальца (выбрать окно можно также с помощью стрелок на клавиатуре, а открыть – с помощью Enter). Может быть полезно, когда у вас открыто много окон.
Чуть менее известное, но тоже классическое сочетание клавиш Windows + Tab дает больше возможностей, чем кажется на первый взгляд.
Нажимая эти клавиши в актуальных версиях Windows 10, мы попадаем в раздел «Представление задач». Здесь можно не только переключаться между приложениями, но и воспользоваться «Временной шкалой» и «Виртуальными рабочими столами». К слову, вместо горячих клавиш вы можете кликнуть по кнопке «Представление задач» (обычно она расположена рядом с кнопкой «Пуск») или провести пальцем от левого края к центру сенсорного экрана. Кстати, если у вас современный ноутбук – попробуйте жест для тачпада: проведите по нему тремя пальцами вверх.

Режим Представление задач
«Временная шкала»
«Временная шкала» появилась в Windows 10 два года назад. Она помогает вернуться к задачам, над которыми вы работали ранее на вашем компьютере. При необходимости вы также сможете синхронизировать ее и с другими устройствами с вашей учетной записью*.
Для меня «Временная шкала» стала своеобразной машиной времени. Работа над многими проектами длится несколько дней. И если, допустим, в прошлую пятницу я работал с определенными сайтами и документами, вернувшись к этому проекту в среду, я смогу легко восстановить картину. Я просто отмотаю шкалу до нужной даты – той самой пятницы, увижу и смогу открыть те самые сайты и документы, в которые я тогда был погружен.

Поиск на Временной шкале
Поиск на «Временной шкале» тоже не раз меня выручал. В отличие от обычного поиска по файлам, я смогу искать не среди всех документов на устройстве (а их может быть очень много), а именно среди тех, с которыми я работал в последние дни. Возможно, вам знакомо сочетание Ctrl + F, запускающее поиск в Проводнике и во многих приложениях. Эта комбинация сработает и на экране «Представление задач»: то есть можно нажать сначала Windows + Tab, а затем – Ctrl + F и ввести искомое слово для поиска по «Временной шкале».
Виртуальные рабочие столы Windows 10
Концепция виртуальных рабочих столов далеко не нова. Если говорить о Windows, то одним из вариантов их использования была утилита Desktops, которую когда-то (последняя версия вышла в 2012 году) разработал Марк Руссинович. В Windows 10 виртуальные рабочие столы встроены в систему и помогают разделять потоки задач, переключаться между ними.
Если раньше вы не работали с виртуальными столами, для понимания их логики представьте такую аналогию: вам доступно несколько мониторов, на каждом вы можете открыть нужные программы, разделив их по рабочим потокам, например: на одном мониторе – работа с почтой и календарем, на другом – работа с несколькими документами Word, а на третьем – работа с браузером и OneNote. В каждый момент вы смотрите только на один монитор (виртуальный рабочий стол) со своим набором приложений. А переключаясь между виртуальными столами, вы как будто переводите взгляд с одного монитора на другой.

Перетаскивание окна для переноса его на новый виртуальный рабочий стол
Создать новый виртуальный рабочий стол можно на экране «Представление задач»: нажмите Windows + Tab и перетащите нужные окна открытых приложений на поле с надписью «+ Создать рабочий стол», и они будут перемещены на другой виртуальный рабочий стол. Можно также создать новый, пустой виртуальный стол (Windows + Ctrl + D) и уже затем открыть на нем нужные программы.
«Переводить взгляд» (то есть переключаться между настроенными рабочими столами) можно, выбирая нужный стол на экране «Представление задач», но намного удобнее переключаться с помощью горячих клавиш: Windows + Ctrl + стрелки вправо/влево, а на современных тачпадах – 4 пальца влево или вправо.
Полезные решения для работы с несколькими приложениями
Теперь еще об одной повседневной необходимости – работе с несколькими приложениями одновременно.
Разделение экрана
Первой возможности, о которой хочу напомнить, уже много лет, и в первоначальном виде (под названием Aero Snap) она появилась еще в Windows 7. В Windows 10 ее возможности расширили и назвали Snap Assist. Речь про разделение экрана для закрепления двух (а в Windows 10 – до четырех) приложений.

Snap Assist предлагает выбрать второе окно для закрепления справа
Чтобы это сделать, нужно взять приложение за самую верхнюю полоску, поднести его к правой или левой границе экрана до появления на экране его «тени» и отпустить (тем самым, закрепив первое приложение), а затем в появившихся рядом миниатюрах других приложений выбрать второе для закрепления рядом. Сценарий несложный, работает и для мыши, и для пальца. Еще проще это можно сделать с помощью сочетания клавиш Windows + клавиши со стрелками вправо/влево. Этому сочетанию уже больше 10 лет, но у тех, кто применяет его впервые, и сейчас порой возникает ощущение «цифровой магии».
Любознательным пользователям также напомню, что в Windows 10 можно отправлять приложение в «четвертинку» экрана, перенеся его в угол (или используя дополнительно клавиши Windows + стрелки вверх/вниз). При закреплении двух приложений можно перемещать границу между ними, выделяя какому-то из приложений больше места. Чтобы выбрать приложения для закрепления на экране, можно кликнуть правой кнопкой мыши по их миниатюрам на экране «Представление задач».
Окно поверх
У меня было довольно мало ситуаций, когда требовалось закреплять окно одного приложения поверх другого (кажется, на телевизорах подобное называлось режимом «картинка в картинке»), но если у вас такая необходимость возникает, напомню в завершение заметки о двух небольших возможностях.
Мини-режим встроенного видеоплеера (приложение «Кино и ТВ», которое воспроизводит видео в Windows 10 по умолчанию). Запустите видео и нажмите на небольшую кнопку в правом нижнем углу (Воспроизвести в мини-режиме), окно с видеороликом будет размещено поверх всех окон.

Видео в режиме Окно поверх
Аналогичную возможность, только с закреплением поверх всех приложений окна браузера, можно получить с использованием отдельных утилит. Однажды мне потребовалось работать над документом, постоянно сверяясь при этом с сайтом одного онлайн-сервиса, и меня выручило приложение Always on Top, доступное в Microsoft Store. Оно встраивается в меню «Поделиться» в Edge и позволяет отправить любой сайт в окно, расположенное поверх всех приложений. Я мог бы пошутить, что этот вариант отлично подошел бы для просмотра каналов на YouTube «одним глазком» во время работы, например, над сводными таблицами в Excel. Но как мы и обсуждали в первой заметке, такая многозадачность скорее повредит и просмотру, и работе.
В этом обзоре я поделился некоторыми возможностями при работе с одной или несколькими задачами, которыми пользуюсь сам. В следующих заметках продолжу разговор о приемах, которые помогут сделать нашу «цифровую жизнь» более продуктивной.
Источник