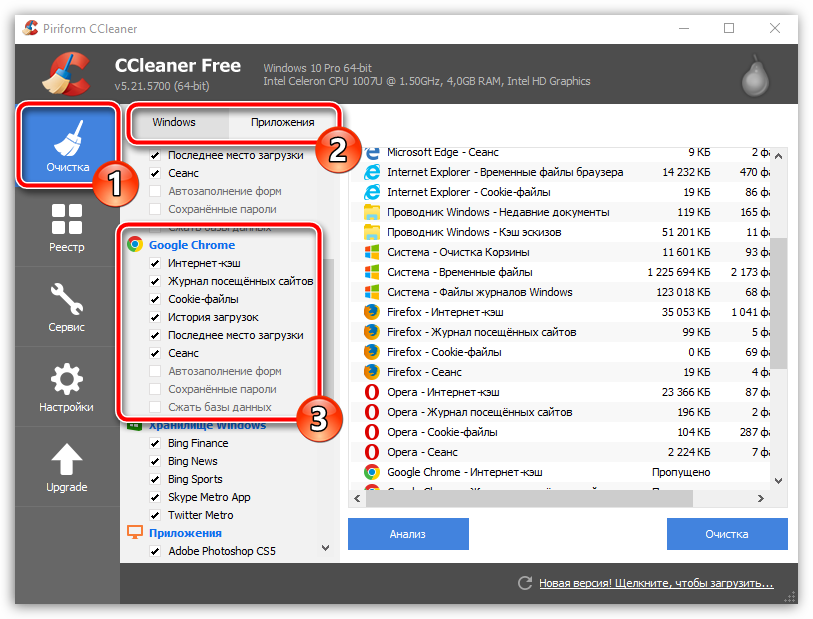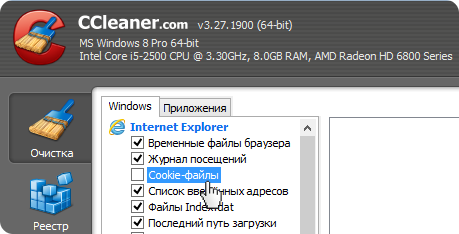- Как настроить CCleaner чтобы не удалял пароли
- Изменение параметров чистки
- Настройка чистки браузера
- CCleaner удаляет пароли при очистке. Как сделать, чтобы этого не происходило?
- Почему удаляются интернет-пароли и как сделать, чтобы этого не было
- Как настроить очистку данных браузера
- Как восстановить информацию, если Клинер ее стерла
- ССleaner удаляются пароли, решение проблемы
- Настройка CCleaner
- Заключение
- Как в CCleaner не удалять пароли
- Необходимость сохранения паролей
- Настройка сохранения паролей
- Заключение
Как настроить CCleaner чтобы не удалял пароли
Часто люди при использовании CCleaner обнаруживают, что в результате чистки из браузера пропали сохраненные пароли. Это весьма нежелательная ситуация, ведь скорее всего, потребуется восстановление учетных данных с тех сайтов, к которым они были привязаны. Откатить изменения, сделанные клинером, не получится.
Изменение параметров чистки
Для избегания такой ситуации следует разобраться, как настроить CCleaner, чтобы не удалял пароли. Тогда чистка с помощью данной утилиты не создаст лишних проблем.
Все описанные действия будут производится в самой программе, во вкладке «Очистка». Она включает в себя два раздела: Windows и Приложения.
Настройка чистки браузера
А что делать, если CCleaner удаляет пароли не у встроенных браузеров? В таком случае нужно изменить параметры в «Приложения». Там найдите пункт с именем того обозревателя, который вы используете. Рассмотрим все на примере Google Chrome. Но инструкция подойдет и для других программ.
Важно: все описанные действия также подойдут для IE и Microsoft Edge. Но в таком случае операции необходимо выполнять в разделе Windows.
Очистка «Интернет-кэш» удалит с компьютера данные, которые были сохранены при загрузке веб-страниц. Например, картинки или фрагменты видеозаписей. Данную опцию можно оставлять во включенном состоянии.
Файлы куки хранят сведения о пользователе в рамках одного сайта. Например, в них фиксируется аутентификация. Соответственно, если их очистить, то на сайт придется заново заходить. Но это не одно и то же с кэшом паролей. Данную опцию можно как деактивировать, так и оставить.
А вот в автозаполнении форм хранятся учетные данные (логин и пароль к различным сайтам). Отключите этот пункт вместе с «Сохраненные пароли».
Источник
CCleaner удаляет пароли при очистке. Как сделать, чтобы этого не происходило?
Каждый, кто хоть раз пользовался программой CCleaner, замечал, что все пароли в социальных сетях удаляются, что приводит к крайне нежелательным событиям, ведь зачастую их приходится долго восстанавливать. Сброс происходит почти во всех популярных нынче браузерах. Если вы хотите узнать, из-за чего так случается и как это исправить – прочтите эту статью.
Почему удаляются интернет-пароли и как сделать, чтобы этого не было
- Первый раздел отвечает за все сторонние браузеры (Opera, Chrome, Yandex Browser и т. д.).
- Второй же раздел отвечает только за два браузера: Internet Explorer и Microsoft Edge. Каких-либо универсальных способов для решения данной проблемы нет, но на официальном сайте приложения можно его найти.
Для того чтобы не происходило удаления паролей и логинов в сторонних браузерах, вам необходимо последовать следующей инструкции:
- Открыть приложение CCleaner.
- Перейти во вкладку «Приложения».
- Необходимо убрать галочку напротив «cookie-файлы».
Проделав вышеописанные действия, вы можете больше не бояться за то, что при очередной чистке программа будет удалять пароли.
Если вы из тех, кто пользуется Internet Explorer или Microsoft Edge, то во вкладке Windows также уберите галочку с чекбокса «Cookie-файлы». После чего смело можете совершать чистку, т. к. вам более ничего не грозит.
Если же необходимо настроить исключения, то всё, что вас интересует есть в вышеописанных вкладках «Приложения» и Windows. Вам лишь нужно убрать галочки в тех чекбоксах, которые вам нужны. Например, вам не нужно, чтобы удалялись введённые вами поисковые адреса в браузере. Для этого просто нужно убрать галочку с этого пункта и всё будет сохранено.
Как настроить очистку данных браузера
Прежде чем приступать к описанию, необходимо сказать, что все нижеописанные действия также можно совершить и со встроенными браузерами, просто необходимо перейти в раздел Windows. Во вкладке «Очистка» имеется много чекбоксов, которые либо нужны, либо их необходимо деактивировать.
Рассмотрим каждую из них:
- Интернет-кэш. Благодаря галочке, в этой опции будут удаляться все данные, сохранённые при загрузке страниц (например, картинки или некоторые фрагменты видеозаписей). Данную опцию лучше всего оставлять включённой, т. к. благодаря ей удаляется много ненужных данных.
- Журнал посещённых сайтов или история браузера, если говорить проще. В случае когда вам необходимы запоминания тех или иных сайтов браузером – функцию лучше отключать, так как она стирает всю историю. Если же вам не столь принципиально, то можно оставить галочку.
- Файлы-cookie. Данные файлы хранят в себе информацию об авторизации в рамках только одного сайта. Не путайте с сохранением паролей. Если вы не отключите данную функцию, то придётся авторизоваться заново.
- Авторизация форм. А вот данную функцию лучше сразу деактивировать. Именно в ней хранятся все учётные записи почти от всех сайтов. Помимо отключения данной функции, не забудьте убрать галочку и с «Сохранённые пароли».
- Последнее место загрузки и сеанс. Данные чекбоксы не особо важны. Они лишь хранят информацию о том, на какой странице был закрыт браузер. Выключать или оставлять – это на ваше усмотрение.
Как восстановить информацию, если Клинер ее стерла
Если уж так случилось, что после очередной очистки CCleaner вы поняли, что помимо ненужного мусора удалились и пароли. Такое случается часто, поэтому имеется несколько методов, которые помогут вам восстановить утраченные данные.
Через сам CCleaner невозможно восстановить ваши данные (исключением является процедура чистки реестра). Можно совершить отмену, если имеется сохранённая копия. В остальных случаях придётся использовать другие приложения.
- Метод №1. Восстановление состояние реестра. Минусом данного метода является то, что пользоваться им нужно осторожно, т. к. этот метод может привести к нарушению работы ряда программ.
- Сначала необходимо перейти в каталог, где имеется резервная копия реестра. Чаще всего в роли каталога выступает папка «Документы».
- Все резервные копии имеют расширение .reg, а в названии имеется время и дата создания. Для возвращения на исходную точку просто откройте нужный файл, а после нажмите «Да» в высветившемся окне.
- Метод №2. Сторонний софт. В том случае, когда восстановление реестра невозможно, то тут необходимо прибегать к помощи стороннего софта. Чаще всего рекомендуют использовать программу Recuva, т. к. её создали те же, кто и CCleaner.
- Перед тем как приступать, нужно скачать приложение.
- После скачивания необходимо его установить. В окне установки выберите русский язык, но можете оставить и английский, если вы в нём разбираетесь.
- После окончания установки запускаете само приложение. Не забудьте сразу отметить пункт «не открывать».
- Дальше необходимо указать, какой именно тип файлов вам необходим. Если возникают сомнения в том, что именно нужно возвращать, то выберите вкладку «все файлы», после чего указываете папку с удалёнными файлами. В том случае, когда вы не знаете, где находятся эти файлы, нажимаете «Точно неизвестно». Это активирует поиск по всему компьютеру.
- Дальше просто ждите.
Прежде чем совершать чистку своего компьютера программой CCleaner, проверьте, настроили ли вы его. В ином случае восстановить все ваши данные будет невероятно трудно. Даже при помощи специального софта. Будьте осторожны и внимательны, когда будете использовать данное приложение для очистки.
Источник
ССleaner удаляются пароли, решение проблемы
CCleaner – функциональная и удобная в работе программа для повышения быстродействия и производительности компьютера, а также удаления ненужных приложений, поиска дублированных файлов и т.д. Нередко пользователи замечают, что после очистки ПК с помощью этой утилиты в браузерах удаляются сохранённые пароли, после чего их приходится вводить заново, чтобы посетить необходимый ресурс. О том, как настроить Клинер, чтобы не удалялись пароли, подробно расскажет Как-установить.рф.
Настройка CCleaner
Чтобы понять, что делать, если CCleaner удаляет пароли, нужно перейти в раздел «Очистка» или «Стандартная очистка», в зависимости от версии приложения. Здесь доступны две вкладки: «Windows» и «Приложения».
Если пользователь выходит в Интернет через Internet Explorer или Microsoft Edge, ему нужна первая вкладка. Если же доступ в Сеть выполняется через иной веб-обозреватель, следует найти его во втором разделе. Дальнейшие действия одинаковы для любого из браузеров. Ниже представлена настройка Opera, после проведения которой CCleaner перестанет удалять регистрационную информацию.
Для тонкой настройки очистки веб-обозревателя Opera необходимо убрать метку напротив тех составляющих программы, данные которых удалять не требуется. Здесь представлены следующие компоненты:
- «Интернет-кэш». Удаление из памяти ПК файлов, сохранённых при загрузке электронных страниц. Это изображения, фрагменты видео и т.д. Регулярно чистить кэш необходимо для корректной и быстрой работы веб-обозревателя.
- «Журнал посещённых сайтов». Эта опция отключается, иначе будут стёрты все сведения о просмотренных страницах или, другими словами, история просмотров.
- Cookie-файлы. Это данные, оставляемые в браузере посещаемыми веб-сайтами. Они могут быть разными, но обычно включают в себя изменения, внесённые при просмотре сайта: установка региона просмотра, настройка шрифта и т.д. Сюда же входит аутентификация. Если очистить этот раздел, на сайт потребуется войти заново, но учётные данные удалены при этом не будут. Метку напротив этой строки можно отключить или оставить включенной на усмотрение самого пользователя.
- В обязательном порядке нужно убрать метки напротив разделов «Сохранённые пароли» и «Автозаполнение форм». Именно они отвечают за хранение учётной информации и за её автоматический ввод при посещении веб-страниц.
- «Сеанс» и «Последнее место загрузки» — это сведения о том, какой сайт был просмотрен последним или откуда выполнялась загрузка файлов. Можно очистить.
- «История загрузок». Данные о файлах, загруженных на компьютер из Сети. Решить, нужна ли эта информация, предоставляется самому владельцу устройства.
После того, как внесены все изменения, можно проводить очистку браузера без опасений, что будут удалены регистрационные данные пользователя.
Заключение
Знать, как настроить CCleaner, чтобы он не удалял пароли, сохранённые в браузере, нужно тем пользователям, которые желают регулярно выполнять очистку своего веб-обозревателя от ненужного мусора без риска потерять нужные данные. Порядок настройки одинаков для разных программ, будь то Microsoft Edge, Google Chrome или другое приложение.
Источник
Как в CCleaner не удалять пароли
CCleaner полезное приложение, которое используют большинство пользователей ПК. Эта программа помогает пользователям очистить не нужные файлы и мусор с рабочего компьютера. Практичность этого приложения в том, что программа само находит лишние сведенья и файлы и убирает это с гаджета. Таким образом, компьютер меньше глючит и работа на нем намного быстрее. Одним словом происходит оптимизация. В прочем, иногда приложение удаляет то, что действительно нужно и в будущем пригодится.
Необходимость сохранения паролей
В каждом браузере сейчас существует полезная и часто необходимая функция — сохранение паролей. Практичность этой функции заключается в том, чтобы не вводить каждый раз пароли от разных социальных сетей и сайтов. Однако иногда после очистки компьютера приложением CСleaner пользователям приходится заново вводить пароли, а иногда и восстанавливать пароли, из-за того, что забыли собственные сведенья. Поэтому необходимо правильно настроить приложение Ccleaner, чтобы функция сохранения паролей в браузере не теряла актуальность и продолжала облегчать жизнь пользователям. Поскольку, если при каждой очистке CСleaner будет удалять личные пароли, вскоре произойдет удаление полезного приложения для компьютера. Не тратьте, время в пустую, лучше заранее правильно настроить приложение.
Настройка сохранения паролей
Как писалось раннее, чтобы не тратить время на заполнения, каждый раз после очистки, конфиденциальных паролей, стоит один раз сесть и настроить приложение по очистке. Приступим к инструкции, как это быстро сделать. Для начала открываем программу Ccleaner. Потом открываем раздел «Очистка», как это указано ниже. Там, увидите два окна: «Windows» и «Приложения». При использовании таких браузеров, как Google Chrome, Opera Mini или Mozilla, откройте вкладку «Приложения». Если используйте Internet Explorer, оставайтесь в окошке «Windows».
После того, как определились, какое окно открывать, найдите чекбокс «cookie файлы», и уберите галочку с этого пункта. Также стоит убрать галочку с «Журнал посещенных сайтов», так как будет удалена «история» просмотров, которая нужна.
Теперь, после таких не сложных манипуляций, оставайтесь абсолютно спокойным. После очистки в приложении Ccleaner, браузер будет сохранять пароли, и не придется запоминать и вводить заново конфиденциальную информацию.
Заключение
Настройка такого приложения, как Ccleaner важна. На это стоит потратить время и силы, чтобы в результате компьютер работал быстро, без мусора, и при этом было удобно и комфортно. Таким образом, либо один раз настраиваете и в дальнейшем экономите собственное время, либо оставляете все как есть и каждый раз будете испытывать дискомфорт в попытках восстановить внутренние пароли.
Источник