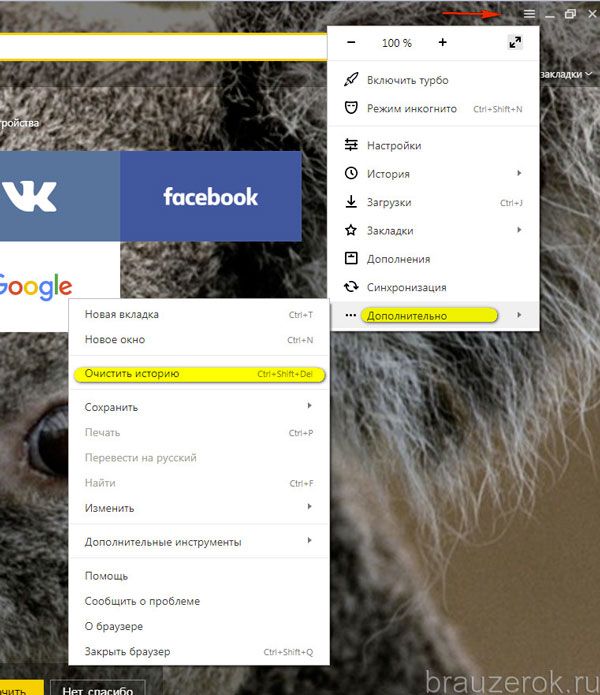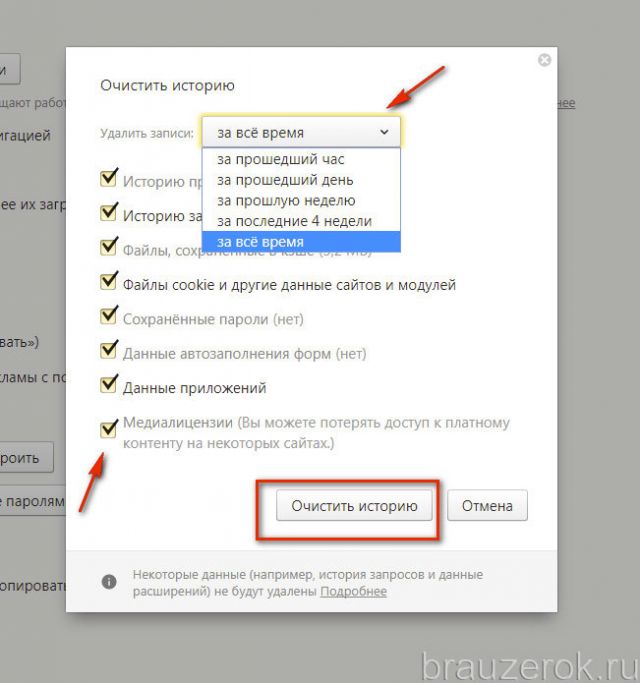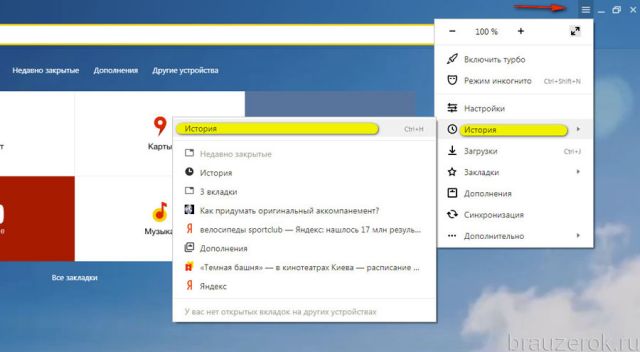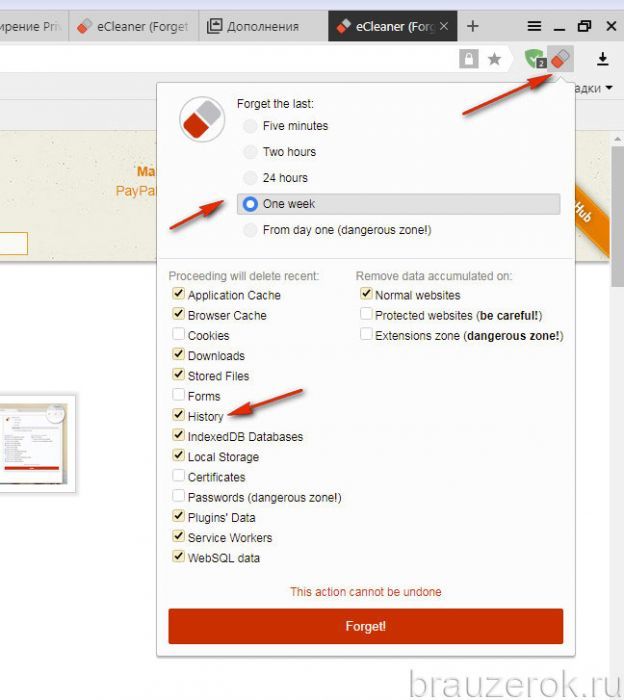- Как почистить историю в Яндекс браузере
- Очистка журнала на компьютере
- Способ №1: штатные настройки
- Способ №2: аддон eCleaner
- Удаление истории в мобильной версии
- Как очистить историю посещений в Яндекс.Браузере
- Очищаем историю в Яндекс.Браузере
- Вариант 1: Программа на компьютере
- Вариант 2: Мобильное приложение
- Очистка истории при помощи сторонних программ
- Восстановление удаленной истории
- Как удалить историю просмотров браузера Яндекс на телефоне и компьютере
- Как удалить историю браузера Яндекс с компьютера
- Как убрать отдельные записи истории в Яндекс браузере
- Удаление всех записей из истории в Yandex browser
- Полная очистка истории веб-обозревателя Яндекс при входе
- Как стереть историю в Yandex browser при выходе через расширение Click&Clean
- Удаление списка посещений через CCleaner
- Ручная очистка истории браузера Яндекс
- Как удалить историю Yandex веб-обозревателя на телефоне
- 3 способа очистить историю в Яндекс браузере на Андроид
- Как очистить историю Яндекс браузера на Айфоне
- Как удалить историю поиска в Яндексе браузере
- Как запретить браузеру сохранять историю
Как почистить историю в Яндекс браузере
Специалисты по настройке компьютеров единодушно в один голос рекомендуют удалить историю в Яндекс Браузере, если в ней нет особой необходимости. Почему? Во-первых, как-никак, а на её хранение всё-таки расходуется память системного диска. Сразу, к примеру, журнал Яндекс браузера занимает 40мб, потом 200 мб, ну и дальше, как говорится, больше. Во-вторых, некоторые веб-сайты грешат тем, что без спросу заглядывают в историю браузера, дабы узнать пользовательские интересы в Сети. А это, мягко говоря, не совсем хорошо. В-третьих, может за компьютером ещё кто-то работает и ещё под одной учётной записью с вами. И этот «кто-то» имеет возможность заглянуть в историю поиска в Яндексе. И хорошо, если там нет ничего секретного и приватного, а если есть. Правильно! Лишние проблемы.
Все эти ситуации — №1, №2 и №3 — можно обходить стороной. Как? Всё просто — своевременно очищать историю в Яндекс Браузере. Стёрта она, и нет списка просмотров — нет повода для переживаний, и на диске C, в системном разделе, уже почище будет.
Из этого руководства вы узнаете о том, как очистить историю в Яндекс Браузере на компьютере и в мобильных девайсах (телефоне и планшете).
Очистка журнала на компьютере
В десктопной версии браузера удалить историю запросов можно различными способами. Рассмотрим подробно, как их задействовать.
Способ №1: штатные настройки
Чтобы убрать всю историю в Яндексе, в настройках выполните следующие действия:
1. Откройте меню (клик по иконке «три полоски» вверху справа).
2. Установите курсор на раздел «Дополнительно». В выпавшем подменю клацните «Очистить историю».
3. Чтобы удалить историю поиска, в открывшейся панели укажите, за какой период времени нужно убрать поисковые запросы и URL посещённых страниц. Кликом мышки откройте ниспадающий список «Удалить… » и выберите временной промежуток.
4. В перечне элементов убедитесь в том, что установлена «галочка» возле строки «Историю…».
5. Нажмите «Очистить историю».
Если нужно выборочно почистить историю, сделайте так:
1. Кликните кнопку «Меню».
2. Поставьте курсор над разделом «История».
3. В дополнительном перечне кликните «История». Далее нужно найти URL, которые больше не нужны.
4. Наведите курсор в правую часть поля ссылки на посещённую страницу, которую требуется убрать.
5. Щёлкните значок «треугольник». В мини-панели кликом мышки запустите команду «Удалить из… ».
Способ №2: аддон eCleaner
1. Перейдите на официальный сайт расширений для Opera и Яндекс браузера — https://addons.opera.com/ru/extensions/.
2. В поисковой строчке наберите — eCleaner.
3. В списке выдачи по запросу кликните ссылку на страничку аддона.
4. Установите дополнение (для запуска инсталляции используйте зелёную кнопку).
5. После подключения кликните иконку аддона в верхней панели Яндекса.
6. В выпавшем окне задайте настройки очистки: за какой период времени очистить журнал, какие элементы удалить (строку History нужно включить обязательно!).
7. Нажмите кнопку «Forget!».
Удаление истории в мобильной версии
(в Андроиде и iOS)
На мобильных девайсах очистка выполняется немного по-другому:
1. Тапните иконку меню (значок «три точки»).
2. Перейдите: Настройки → Конфиденциальность.
3. Запустите команду «Очистить Историю».
4. Убедитесь в том, что включён элемент «История».
5. При необходимости дополнительно настройте очистку: включите/отключите другие элементы в списке.
6. Подтвердите запуск процедуры удаления.
Не забывайте вовремя наводить чистоту и порядок в Яндексе! На очистку журнала требуется всего лишь одна-две минуты.
Источник
Как очистить историю посещений в Яндекс.Браузере
Яндекс.Браузер, как и любой другой веб-обозреватель, во время использования сохраняет различные пользовательские данные и историю поиска. Иногда у юзера появляется желание удалить эти данные с целью оптимизации работы браузера или из-за соображений конфиденциальности.
Далее я расскажу о том, как это сделать на компьютере и смартфоне в актуальной версии данной программы.
Очищаем историю в Яндекс.Браузере
Ничего специфического в процедуре очистки истории поиска и кэша в браузере нет. Единственная трудность, с которой могут столкнуться пользователи, – несоответствие реального вида программы с представленными скриншотами. Скорее всего, это связано с тем, что вы используете устаревшую версию веб-обозревателя, поэтому нужно либо самостоятельно отыскать описываемые меню, либо обновиться до актуальной сборки.
Вариант 1: Программа на компьютере
Яндекс.Браузером активно пользуются как на компьютере, так и на мобильных устройствах. Начну с программы для Windows, остановившись детально на всех действиях, которые нужно выполнить, чтобы очистить историю Яндекса, куки и кэш.
Запустите браузер и откройте его меню, нажав на значок в виде трех горизонтальных полос на панели справа.
Из появившегося списка выберите раздел «Настройки».
Перейдите на вкладку «История» и снизу щелкните по кнопке «Очистить историю».
В выпадающем списке укажите, за какой период нужно очистить историю браузера. Это может быть один час, день или все время.
Отметьте галочками те данные, от которых хотите избавиться. Более детально о каждом пункте речь пойдет под инструкцией. Нажмите «Очистить» для подтверждения действия.
Через несколько секунд на экране появится уведомление о том, что данные успешно удалены, и вы можете возвращаться к нормальному использованию браузера. Теперь давайте остановимся более детально на каждом пункте очистки.
Просмотры. Сюда как раз и входит история посещений сайтов, которые отображаются перед переходом в меню очистки. То есть это обычная история вашего пребывания в сети.
Загрузки. Очищаются записи о скачивании файлов со всех сайтов. Обычно их можно посмотреть в разделе с аналогичным названием.
Данные автозаполнения форм. По умолчанию функция автозаполнения включена, поэтому Яндекс предложит сохранять вводимые данные в полях на сайтах, чтобы не указывать их каждый раз. Если отметить этот пункт галочкой, все данные об автозаполнении удалятся.
Файлы, сохраненные в кэше. Обычно очистка кэша нужна для оптимизации работы браузера, когда с ним возникают проблемы. Однако находящиеся в кэше файлы позволяют страницам, которые вы посещали ранее, загружаться быстрее.
Файлы cookie и другие данные сайтов и модулей. При переходе на некоторые сайты вы подтверждаете то, что разработчик занимается сбором куки. Это пользовательские файлы, необходимые для аутентификации. Их можно удалить, но при следующем взаимодействии с веб-ресурсами запрос на сбор куки снова появится.
Настройки содержимого. Это особые разрешения на использование камеры, микрофона или JavaScript. При очистке содержимого все разрешения или запреты, выданные ранее, придется расставлять заново.
Данные приложений. Очищается информация о работе в связанных приложениях. Обычно речь идет о магазине расширений.
Вариант 2: Мобильное приложение
Многие пользователи взаимодействуют с Яндекс.Браузером на мобильных устройствах, поэтому предлагаю остановиться на инструкции по очистке истории в Яндекс.Браузере на смартфоне.
После запуска приложения нажмите по кнопке вызова меню на нижней панели.
Среди списка всех плиток отыщите «Настройки».
Опуститесь по названиям доступных параметров и выберите пункт «Очистить данные».
Установите галочки напротив всех пользовательских данных, от которых вы хотите избавиться, после чего подтвердите очистку.
Через несколько секунд на экране появится сообщение, свидетельствующее об успешном выполнении операции.
Детальнее о значении каждого пункта рассмотренного меню читайте в завершающем абзаце предыдущего раздела этой статьи.
Очистка истории при помощи сторонних программ
Обычно мы удаляем историю поисковых запросов непосредственно в самом браузере, но некоторым юзерам этот вариант не подходит по разным причинам. Иногда удобнее избавиться от пользовательских данных вместе с очисткой другого мусора на ПК или смартфоне, с чем помогут справиться специальные программы.
Одна из таких программ – CCleaner. Она доступна как на ПК, так и на смартфоне, функционируя на обеих платформах по одному и тому же принципу. Вам понадобится запустить инструмент стандартной очистки и убедиться в том, что напротив пункта с очисткой истории в Яндекс.Браузере стоит галочка.
Примерно так же работает и другой софт, очищающий мусор на устройстве. Вы можете использовать любую известную вам программу, загрузив ее с официального сайта. Главное, перед очисткой убедиться в том, что все параметры выставлены правильно.
Восстановление удаленной истории
В завершение вкратце расскажу, как восстановить историю в Яндекс.Браузере. Нет стопроцентной рекомендации, которая помогала бы во всех случаях, поэтому упомяну все доступные методы, а вам останется только путем перебора найти действенный.
Если на компьютере включена автоматическая архивация папок, найдите каталог Яндекс.Браузера, щелкните по нему правой кнопкой мыши, перейдите в «Свойства» и на вкладке «Предыдущие версии» отыщите вариант отката до точки восстановления. Этот вариант сработает только в том случае, если предварительно архив был укомплектован системой.
Точно так же вы можете откатиться до точки восстановления, если ранее настроили их периодическое автоматическое создание. Если вы уже настроили данную функцию, то, скорее всего, знаете, как ей пользоваться.
Используйте программы, предназначенные для восстановления утраченных данных. Обычно они помогают, поскольку при очистке истории из папки браузера удаляются файлы. Вам останется только найти их через программу и восстановить.
Как видно, нет ничего сложного в том, чтобы удалить историю в Яндексе на смартфоне или компьютере. Все действия выполняются в пару кликов, и даже случайную очистку можно отменить при помощи рекомендаций из последнего раздела статьи, но лучше не допускать появления подобных ситуаций.
Источник
Как удалить историю просмотров браузера Яндекс на телефоне и компьютере
Сегодня уже никого не удивить тем, что популярные веб-обозреватели записывают все действия пользователя в специальном хранилище. Если хотим сохранить конфиденциальность работы с популярным браузером от Яндекса, нужно полностью очистить историю просмотров и поиска за всё время использования веб-обозревателя. В противном случае любой другой пользователь компьютера может точно узнать в какое время и на каком сайте мы проводили время сегодня или месяц назад. Все существующие способы освободить историю от личных данных собраны в статье.
Как удалить историю браузера Яндекс с компьютера
Есть целых 6 способов устранить записи из истории браузера для ПК:
- Частично удалить записи;
- Полностью отформатировать историю посещений стандартными средствами;
- Воспользоваться расширением Auto History Wipe (удаляет данные при запуске браузера);
- Обнулить все записи в один клик через дополнение Click&Clean;
- Почистить историю браузера Яндекс из приложения CCleaner;
- Вручную удалить файл с историей.
Важно! Все перечисленные способы не затрагивают историю поиска. Всё из-за того, что она хранится на серверах поисковой системы Яндекс. Они по-прежнему используются для персонализации выдачи. Для удаления такой информации нужен иной подход, он описан в предпоследнем разделе материала.
У каждого способа очистки истории есть свои плюсы и минусы, о которых поговорим в соответствующих разделах. Теперь поочерёдно рассмотрим все методы.
Как убрать отдельные записи истории в Яндекс браузере
В веб-обозревателе есть специальный раздел «История», в котором можем удалить одну, две или больше выборочных записей из списка посещений.
Как удалить одну запись истории в Яндекс браузере:
- Открываем меню браузера (слева от кнопки «Свернуть»), наводим курсор на элемент «История», затем жмём на одноимённый пункт в появившемся окне. Проще попасть в нужное место можем с помощью горячих клавиш Ctrl + H.
- Наводим мышь на элемент списка, который желаем удалить, затем кликаем на появившуюся стрелку, направленную вниз.
- Появляется несколько вариантов действий, выбираем «Удалить из истории».
Как устранить несколько записей истории:
- Переходим на страницу « История » в Yandex browser.
- Выделяем элемент, пригодный для удаления. Для этого устанавливаем галочку слева от названия сайта. Повторяем процедуру выделения нужное количество раз.
- Простота использования
- Позволяет убрать только отдельные записи
- Работает с любыми версиями браузера
- Очень долго удалять всю историю
- Сложно найти все страницы для зачистки
Удаление всех записей из истории в Yandex browser
Есть один способ, позволяющий обнулить всю историю за один день, неделю, месяц или за всё время. Его несложно реализовать штатными возможностями браузера. Рекомендуем использовать этот способ, как самый быстрый и простой.
Как отформатировать историю посещений:
- Запускаем окно с меню веб-обозревателя.
- Разворачиваем весь список настроек с помощью наведения на строку «Дополнительно», где выбираем пункт «Очистить историю».
- В первой строке выбираем период, за который желаем удалить историю.
- Устанавливаем выделение возле пункта «Просмотры».
- Жмём на кнопку «Очистить».
Важно! Данный метод приводит к удалению истории на синхронизируемых устройствах. Данные пропадут не только на текущем устройстве, но и на смартфоне, других ПК с этой же учётной записью.
- Быстрая очистка больших объёмов истории
- Не нужно ничего устанавливать
- Можем выполнить всего в 3-4 клика
- Легко выбирать давность истории, подлежащую удалению: от 1 часа до полного форматирования за все время
- Не позволяет сортировать нужные и ненужные записи
- Отсутствует функция автоматического удаления истории
Полная очистка истории веб-обозревателя Яндекс при входе
Оба предыдущих метода подразумевают ручное удаление истории. Если приходится часто очищать данные, эти процедуры быстро наскучивают. Бывают ситуации, когда историю нужно очищать регулярно, а именно при открытии браузера. Такой подход позволяет не беспокоиться, что ваши данные кто-либо прочитает. Нужно срочно отойти от компьютера? Закрыли браузер, больше эту историю никто не увидит.
В Яндекс браузере нет необходимого функционала, поэтому придётся использовать простое дополнение – Auto History Wipe . Чтобы расширение начало работать, его нужно только установить. При желании можем перейти на страницу « Дополнения » и в настройках указать больше данных для удаления: cookie, пароли, кэш и прочее. Пункт «Очистить историю просмотров» активен по умолчанию.
- Не требует участия человека (установил и забыл)
- Нужные настройки стоят по умолчанию, достаточно установить расширение
- Всё делает скрытно, не отображаясь на панели расширений
- Злоумышленник может похитить файл с историей браузера и просмотреть на другом компьютере
- Не позволяет воспользоваться старой историей и важными данными с неё в случае случайного закрытия браузера
Как стереть историю в Yandex browser при выходе через расширение Click&Clean
Это подобное дополнение, но более функциональное. Оно предлагает удаление истории в один клик и поддерживает автоматическую очистку данных с журнала посещений. Расширение исключает риск похищения файлов с историей, так как очищает данные не во время следующего запуска браузера, а при его закрытии.
Как удалить историю в один клик:
- Устанавливаем расширение Click&Clean . Для нормальной работы плагина нужно установить небольшой msi-файл, он начинает загружаться на 95% установки дополнения. Открываем его и устанавливаем.
- Нажимаем на изображение расширения в правом верхнем углу.
- Кликаем на кнопку «Удалить личные данные».
При желании можем настроить ещё и автоматическое удаление истории:
- Жмём на иконку расширения и наводим курсор на плитку «Удалить личные данные».
- Нажимаем на шестерню в правом верхнем углу плитки.
- Листаем список настроек до раздела «Дополнительно», где активируем первую строку «Запускать очистку при закрытии Хрома».
- Простая ручная очистка
- Поддерживает функцию автоматического форматирования
- Защищает от похищения файлов с историей
- Требует установку дополнительного файла
Удаление списка посещений через CCleaner
Из прошлых выпусков нам уже знакома программа CCleaner. Основная её задача – очистка временных файлов, в том числе истории. В ней можем настроить как очистку всех бесполезных файлов, так и удаление одной лишь истории браузера от Яндекса.
Как обнулить всю историю браузера:
- Скачиваем и устанавливаем утилиту CCleaner (нам подойдёт Free-версия).
- Запускаем программу.
- Идём на вкладку «Приложения».
- Снимаем выделение со всех пунктов, кроме Google Chrome – «Журнал посещённых сайтов» и жмём на элемент «Анализ».
- Необязательная процедура, но при желании освободить только раздел с историей Яндекс браузера, не трогая Google Chrome.
- Нажимаем дважды на результат сканирования.
- Делаем ПКМ по всем строкам, у которых в пути стоит …\Google\Chrome\… и выбираем «Добавить в исключения».
Если проигнорировать пятый пункт, удаляется не только история Яндекс браузера, но и Google Chrome.
- Возможность очистки сразу всех временных файлов в Windows
- Быстрый анализ системы
- Длительная настройка
- Необходимость устанавливать приложение
- Нет отдельного пункта для Yandex браузера, он совмещён с Google Chrome
Ручная очистка истории браузера Яндекс
Последний способ очистить историю заключается в удалении самого файла, где веб-обозреватель хранит журнал посещений. Сразу отметим, что метод не самый эффективный и после него остаётся часть записей истории. Это происходит из-за того, что синхронизируемые данные загружаются на устройство повторно с сервера.
Что нужно делать:
- Открываем на компьютере каталог C:\Users\Имя ПК\AppData\Local\Yandex\YandexBrowser\User Data\Default.
- Ищем файл «History» без расширения.
- Жмём ПКМ и выбираем «Удалить».
Важно! Мы не увидим папку AppData, если у нас отсутствует настройка, отвечающая за отображение скрытых документов. Её можем установить, нажав на вкладку «Вид» – «Параметры» и «Изменить параметры…» в Проводнике. Остаётся перейти на вкладку «Вид» и установить выделение в последней строке «Показывать скрытые файлы».
- Не требуется запуск браузера
- Есть возможность настроить быстрый доступ к папке для простого удаления файла
- Часть элементов истории остаются
- Придётся открыть много папок, что занимает лишнее время
- Не влияет на синхронизированные данные
Как удалить историю Yandex веб-обозревателя на телефоне
Очистить историю браузера Яндекс на телефоне можем по аналогии со вторым способом для компьютера. Разница между ними небольшая.
3 способа очистить историю в Яндекс браузере на Андроид
Очистить историю Yandex browser на Android можно тремя методами, все они доступны без установки дополнительных приложений
Первый способ. Полная очистка истории через сам browser:
- Открываем веб-обозреватель, нажимаем на троеточие в правой части «Умной строки» и выбираем «Настройки».
- Ищем раздел «Конфиденциальность» и выбираем пункт «Очистить данные».
- Делаем выделение в разделе «История» и жмём «Очистить данные».
- В новом меню нажимаем «Да».
Второй способ. Очистка истории веб-обозревателя Yandex на Андроид через приложение «Настройки»:
- Переходим в меню смартфона «Настройки».
- В разделе «Приложения» нажимаем на «Все приложения».
- Выбираем элемент «Браузер» с изображением Яндекс веб-обозревателя.
- Жмём на «Очистить» и в новом меню также нажимаем на одноимённый пункт.
- Выделяем элемент «История» и жмём на «Очистить данные».
Третий способ. Очистка истории браузера Яндекс на телефоне от отдельных записей:
- Открываем любую страницу в браузере.
- Нажимаем на изображение цифры (в квадрате снизу экрана) для перехода между вкладками.
- Кликаем на графическое изображение часов (второй пункт слева), так мы перейдём в меню «История».
- Находим запись, подлежащую удалению, и удерживаем палец на ней.
- Во всплывающем меню выбираем «Удалить».
Важно! Аналогичным способом можем почистить историю браузера Яндекс на планшете с ОС Android. Нет никакой разницы в алгоритме действий между вариантом процедуры для смартфона и для планшета.
Существует возможность удалить историю Yandex browser на Андроид через посторонние приложения, но в таком методе обычно нет необходимости. Перечисленных способов должно быть достаточно.
Как очистить историю Яндекс браузера на Айфоне
Подобные способы почистить историю в Yandex browser, как в прошлом разделе, применимы и для телефона с системой iOS. Веб-обозреватель имеет сходный дизайн как на iPhone, так и на гаджетах с Android.
Инструкция по очистке истории Яндекс браузера на iPhone:
- В браузере нажимаем на три вертикальные полосы и выбираем элемент «Настройки».
- Ищем графу «Конфиденциальность», а в ней – «Очистить данные».
- Выбираем строку «История» и жмём на кнопку «Очистить».
- Последний шаг – подтверждаем, что уверены в действии «Да».
Как удалить историю поиска в Яндексе браузере
При необходимости «замести все следы» придётся ещё удалить историю запросов в Яндексе браузере. Как мы уже писали, данные поиска не удаляются вместе с историей просмотров веб-обозревателя. Существует только один способ очистить историю поиска в Yandex browser – самостоятельно попросить Яндекс об удалении целевых данных.
- Переходим в поисковик Яндекс .
- Выбираем элемент «Настройка», а в нём – «Настройки портала».
- В первой строке графы «Показывать поисковые подсказки» нажимаем на кнопку «Очистить историю запросов».
- На протяжении 1 минуты все данные поиска удаляются из базы данных Яндекса.
Важно! У нас не получится очистить историю поиска в Яндекс браузере без входа в собственный аккаунт. Нужная кнопка не отображается до момента входа в профиль.
Как запретить браузеру сохранять историю
При желании можем использовать браузер в режиме, в котором не сохраняется история просмотра. Это гораздо проще постоянной зачистки списка посещений. В режиме «Инкогнито» никакие действия пользователя не сохраняются. У способа есть и негативная сторона – при каждом входе на сайты приходится вручную вводить пароли, а также не сохраняются cookie, кэш и прочие полезные файлы.
Как перейти в режим «Инкогнито»:
- На ПК переходим в меню браузера и выбираем «Режим Инкогнито»;
- На смартфоне жмём на вертикальное многоточие и выбираем «Новая вкладка Инкогнито»;
- Нажимаем сочетание клавиш Ctrl + Shift + N.
На телефоне присутствует специальная настройка, блокирующая только запись истории. Как включить блокировку истории:
- В меню нажимаем на «Настройки».
- Ищем раздел «Конфиденциальность».
- Снимаем выделение с «Сохранять историю».
Теперь мы знаем все способы удаления истории из Яндекс браузера на ПК с Windows, Android и iOS. Также научились удалять данные поиска из поисковой системы Яндекс и блокировать создание новых записей в истории. Всё это защищает нас от вторжения в личное пространство. После удаления всех данных всё происходящее в браузере становится невозможно отследить.
Источник