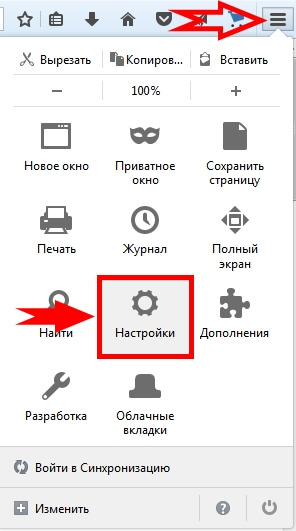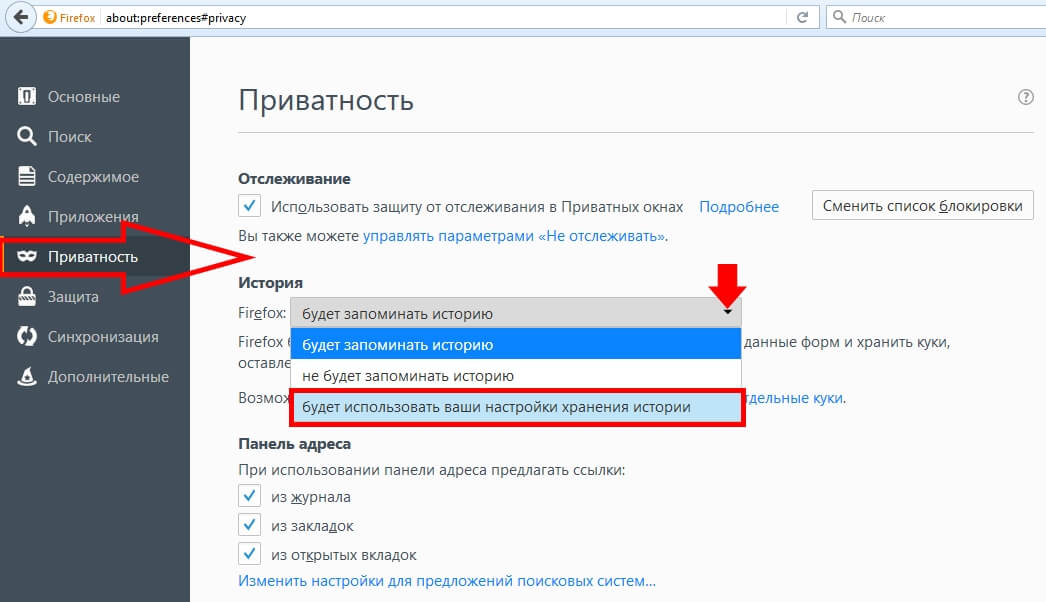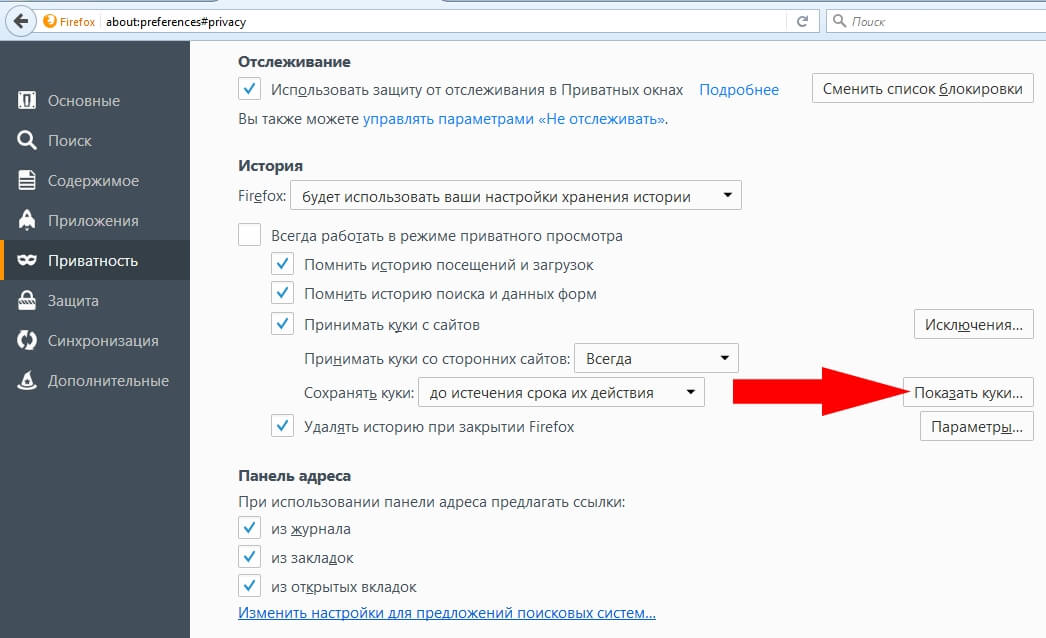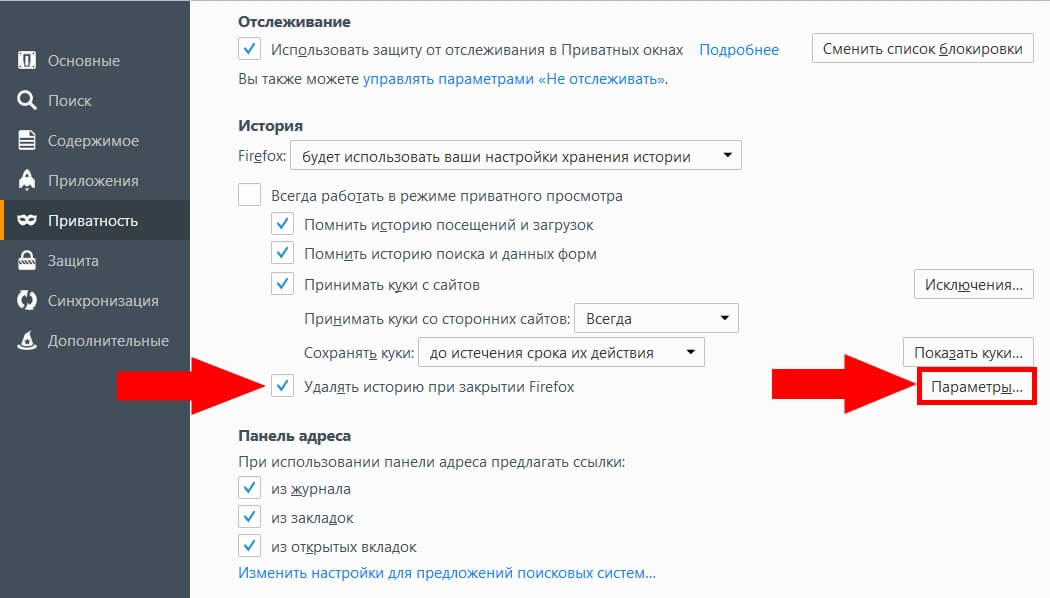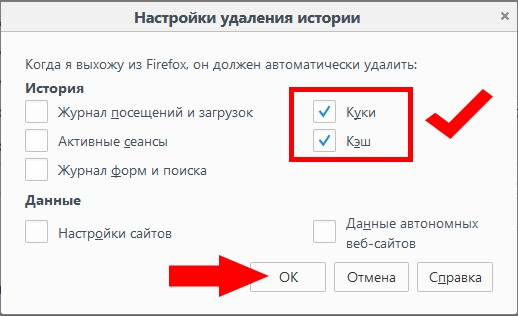- Как почистить куки Firefox
- Как почистить куки в Мозиле
- Как почистить куки в Фаерфокс
- Очищение
- На всех сайтах
- Как очистить кеш и куки в Mozilla Firefox
- Как очистить кеш и куки в браузере Mozilla Firefox полностью
- Как очистить кеш и куки отдельных сайтов в браузере Mozilla Firefox
- Как удалить кеш и куки конкретного сайта в браузере Mozilla Firefox
- Как очистить кэш Firefox
- Оглавление
- Очистка кэша
- Автоматическая очистка кэша
Как почистить куки Firefox
Файлы Cookie в поисковой системе Mozilla Firefox помогают пользователям при web-сёрфинге, а также упрощают вход на интернет ресурсы, где требуется постоянная авторизация. Файлы куки способствуют автоматическому входу в личную учётную запись, так как хранят в себе информацию о логинах и паролях. Но в то же время от излишнего количества файлов cookie может пострадать производительность персонального компьютера с возможной нестабильной работой самого браузера Mozilla Firefox. Также пользователям глобальной сетью интернет не стоит забывать про вероятность перехвата данных содержащихся в документах куки третьими лицами и использование этой информацией в своих корыстных целях. Рекламные агентства тоже активно используют данную возможность отслеживание деятельности человека в сети, чтобы продвигать свои продукты и технологии. Иногда некоторые агентства по продвижению игнорируют законодательства и нарушают права обывателей всемирной паутины.
Как почистить куки в Мозиле
Для стабильной и оперативной работы браузера Mozilla Firefox на протяжении всего времени эксплуатации стоит регулярно проводить профилактические процедуры. К таким мерам можно отнести своевременное обновление поисковой системы и удаление истории, кэш памяти и файлов куки.
Чтобы очистить куки Firefox, не нужно быть продвинутым программистом. Для этого необходимо знать, где в настройках браузера находится соответствующее меню.
В новой открывшейся вкладке необходимо выбрать из левой панели настроек пункт «Приватность». В разделе «История Firefox» выбрать параметр, связанный с персональными пользовательскими настройками хранения истории посещения сайтов.
Далее необходимо нажать на кнопку «Показать куки…»
В данном окне настроек пользователь может выборочно удалить ненужные файлы куки, а можно удалить сразу всё содержимое.
Чтобы упростить процесс периодической профилактики своего надёжного интернет обозревателя, пользователь может создать индивидуальные настройки для автоматического удаления той или иной информации из истории посещений интернет ресурсов.
Для этого нужно выставить «галочку» напротив параметра «Удалять историю при закрытии Firefox», нажать на активную, после этой манипуляции, кнопку «Параметры».
В открытом окошке меню настроек можно выбрать те параметры, которые будут автоматически удаляться при закрытии браузера Mozilla Firefox.
При грамотной индивидуальной настройке своей поисковой системы и регулярной профилактике, таким образом, проводя превентивные меры, браузер будет служить верой и правдой долгое время, с минимальным количеством ошибок, зависаний и торможений. Плюс, вероятность «попасться на удочку» злоумышленникам значительно снизится и вовсе сойдёт к нулю.
Безопасного вэб-сёрфинга, дорогие пользователи интернет ресурсов!
Источник
Как почистить куки в Фаерфокс
Всякий раз раз, когда мы посещаем веб-сайты, они будут сохранять в браузере такую информацию, как настройки веб-сайта и статусы входа. Информация, о которой идет речь — это куки. Cookies могут помочь просматривать страницы более удобно, сохраняя временные данные, браузер не подгружает информацию заново, а значит сокращает время загрузки страницы и работает быстрее. Однако, слишком большое количество файлов cookie может замедлить работу компьютера или вызвать другие проблемы. Поэтому встает такая необходимость, как в Мозилле Фаерфокс очистить куки.
Ниже указан самый быстрый и простой способ почистить куки или отключить под любой ОС. Вы можете удалить их с одного сайта или на всех веб-сайтах сразу, которые вы когда-либо посещали. По умолчанию все cookies сохраняются, поэтому если вы скачали и установили браузер Mozilla Firefox, но не настроили его, то они сохраняются в памяти.
Очищение
Есть как минимум два способа удаление cookies в браузере фаерфокс:
- Очищение только с одного веб-сайта.
- Очищение на всех веб-сайтах.
Чтобы удалить cookies для одного веб-сайта есть быстрое решение:
- Нажмите на меню в правым верхнем углу три полоски и выберите “Настройки”.
- Выберите панель слева “Приватность и защита”.
- В списке находим раздел «куки и данные сайтов», затем нажимаем на «Управление данными».
- Введите название веб-сайта, в котором вы хотите очистить cookies в поле поиска.
- Выберите веб-сайт на котором вы хотите удалить, затем нажмите «Удалить выбранное».
- Осталось только нажать на кнопку «Сохранить изменения».
Эти настройки доступны для любых сайтов. Вы можете удалить данные как из одного, так и с нескольких сайтов. В открывшемся списке необходимо лишь поставить галочки, включить на нужных сайтах.
На всех сайтах
Если вы хотите удалить все куки на вашем компьютере, вы можете использовать описанный ниже метод:
- Нажмите кнопку меню, выберите «Настройка».
- Едем в тот же раздел «Приватность и защита».
- Ищем «Куки и данные сайтов», затем нажимаем «Удалить данные».
- Далее ставим галочку напротив куки и кликаем «Удалить».
Все способы очистки cookies так или иначе выполняется подобным способом. Можно выполнить эту задачу используя графический интерфейс браузера, а можно получить доступ к настройкам посредством ввода в адресную строку about:config. Логика работы везде одинаковая, выше был описан способ посредством подключения к настройкам из визуальных инструментов Firefox.
Источник
Как очистить кеш и куки в Mozilla Firefox
Продолжаем цикл инструкций, посвященных кешу и куки браузеров. На этот раз речь пойдет о браузере Mozilla Firefox.
Как очистить кеш и куки в браузере Mozilla Firefox полностью
Внимание! Удаление куки может повлечь за собой выход из сайтов, где вы были залогинены
1. В правом верхнем углу нажимаем на иконку меню и выбираем Настройки .
2. В меню настроек слева выбираем Приватность и Защита
3. Чтобы очистить только куки и кеш сайтов нажимаем Удалить данные
4. В открывшемся окне Удаление данных устанавливаем желаемые галочки и нажимаем Удалить
5. Если хотите полностью почистить все временные файлы браузера Mozilla Firefox, включая историю, данные автозаполнения и т.д., выбираем Удалить историю…
6. В окне Удаление недавней истории выбираем период, за который хотим удалить временные файлы: за последний час, 2 часа, 4 часа, сегодня или Все. Я выберу Все .
Далее отмечаем галочками все параметры, которые хотим очистить и нажимаем Удалить сейчас
Примечание. В окно Удаление недавней истории можно попасть с помощью комбинации горячих клавиш: Ctrl+Shift+Del .
Таким образом можно удалить полностью куки, кеш браузера Mozilla Firefox, а также журналы истории просмотров, закачек, данные автозаполнения и прочие временные файлы.
Как очистить кеш и куки отдельных сайтов в браузере Mozilla Firefox
Рассмотрим, как удалить кеш и куки одного или нескольких конкретных сайтов, не затрагивая при этом настройки других сайтов.
1. Как было описано выше заходим через иконку меню в Настройки – Приватность и Защита
2. Нажимаем Управление данными…
3. Перед нами откроется список сайтов, для которых Mozilla Firefox хранит куки и кеш.
Выбираем сайт, по которому хотим удалить данные и нажимаем Удалить выбранное .
4. После того, как закончили с удалением сайтов из списка, нажимаем Сохранить изменения в правом нижнем углу и подтверждаем наше решение по кнопке ОК в новом окне.
Внимание! Если нажать кнопку отмена, то данные кеш и куки не будут удалены.
Как удалить кеш и куки конкретного сайта в браузере Mozilla Firefox
1. Открываем в браузере сайт, данные которого нужно удалить.
2. В адресной строке слева от адреса сайта нажимаем на иконку информации и выбираем Удалить куки и данные сайта
3. Подтверждаем свое решение по кнопке ОК .
На этом все. Мы разобрали, как удалить кеш и куки в Mozilla Firefox. Осталось только напомнить, что если не хотите, чтобы браузер запоминал кеш и куки, воспользуйтесь приватным режимом.
Оцените статью. Вам не сложно, а автору приятно
Информация была полезной? Поделитесь ссылкой в соцсетях! Спасибо!
Новости по теме:
- Google Chrome будет блокировать сайты с вредоносной и мошеннической рекламой
08.11.2018 - ФАС оштрафовал сотовых операторов России
22.09.2018 - Google закроет игровое приложение YouTube Gaming
20.09.2018 - Windows 10 блокирует установку сторонних браузеров
17.09.2018 - Google обвинили в нарушении регламента по защите данных GDPR
16.09.2018
Источник
Как очистить кэш Firefox
Кэш Firefox временно хранит изображения, сценарии и другие части веб-сайтов, которые вы посетили, в целях ускорения вашего веб-сёрфинга. Эта статья описывает, как очистить кэш.
- Для того, чтобы очистить вашу историю (куки, журнал посещений, кэш и т.д.) всю одновременно, прочитайте статью Удаление недавней истории веб-сёрфинга, поиска и загрузок.
Оглавление
Очистка кэша
На Панели меню в верхней части экрана щёлкните Firefox и выберите Настройки . Нажмите на кнопку меню 


- Для получения дополнительной информации об управлении данными сайта прочитайте статью API хранилища — некоторые веб-сайты хотят добавлять файлы на мой компьютер.
Автоматическая очистка кэша
Можно настроить Firefox таким образом, чтобы очистка кэша производилась автоматически при каждом выходе из Firefox:
На Панели меню в верхней части экрана щёлкните Firefox и выберите Настройки . Нажмите на кнопку меню 

Выберите панель Приватность и Защита и перейдите в раздел История.




- Для получения дополнительной информации о других настройках параметрах прочитайте статью Удаление недавней истории веб-сёрфинга, поиска и загрузок.
Эти прекрасные люди помогли написать эту статью:
Источник