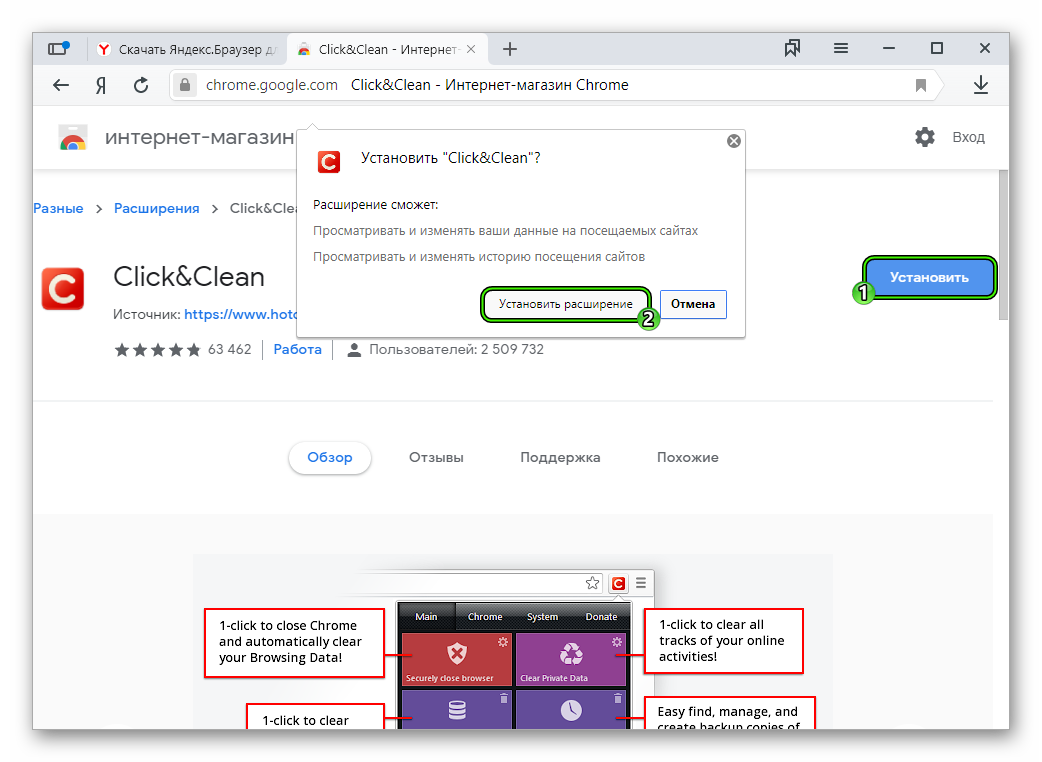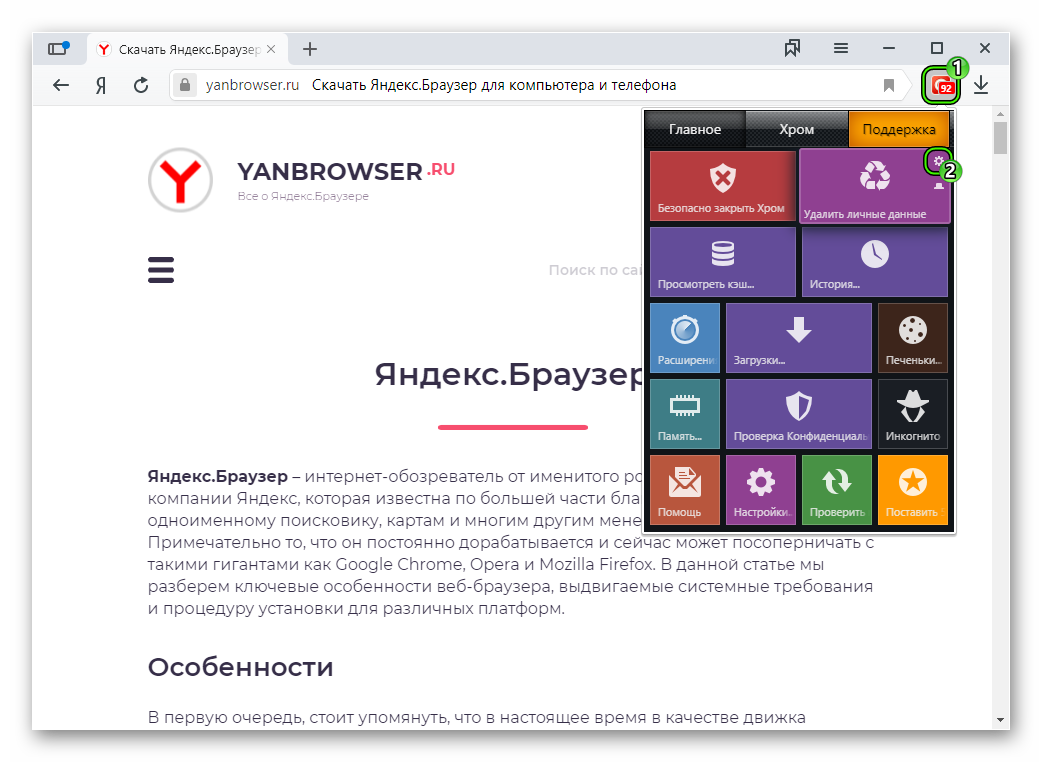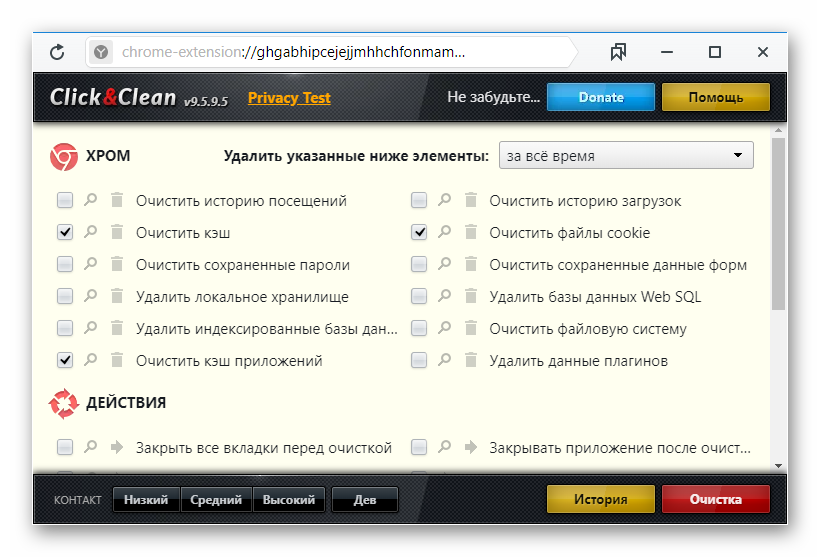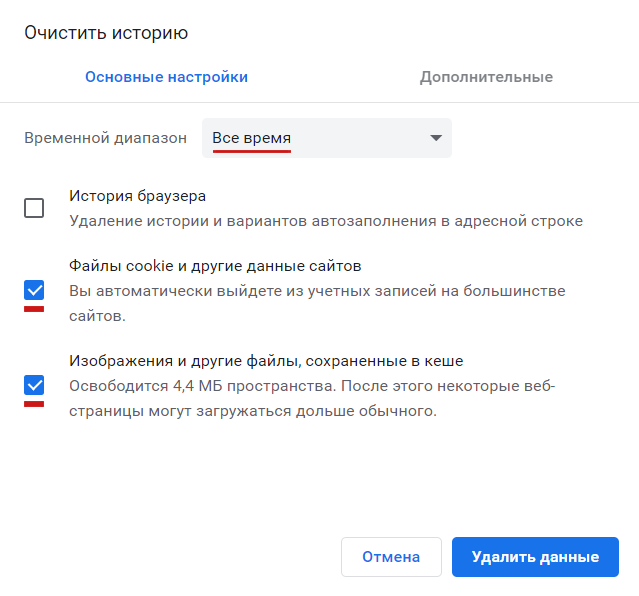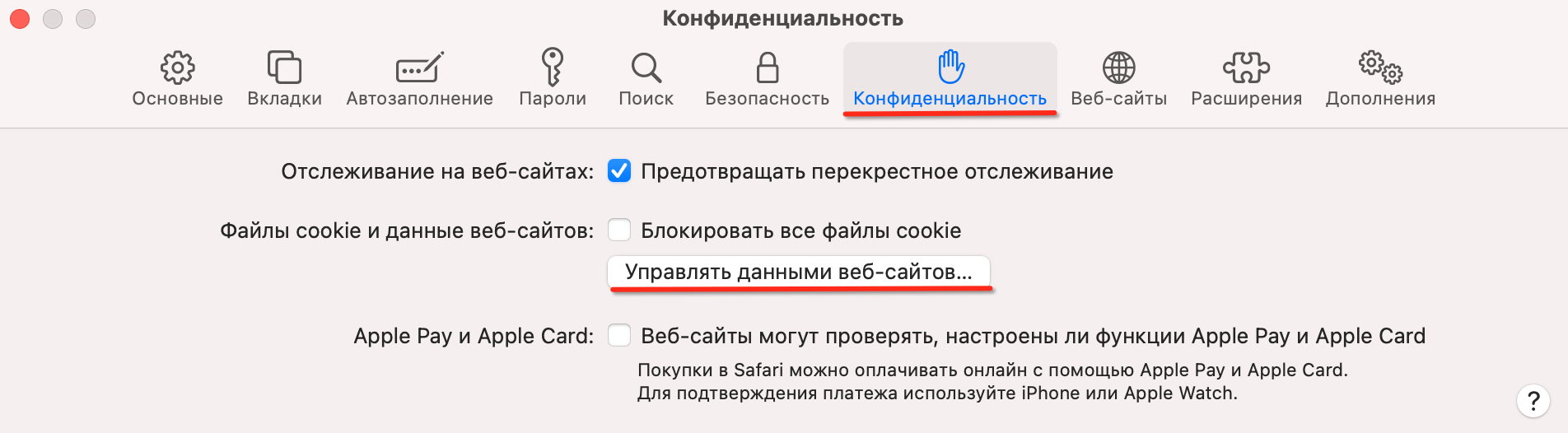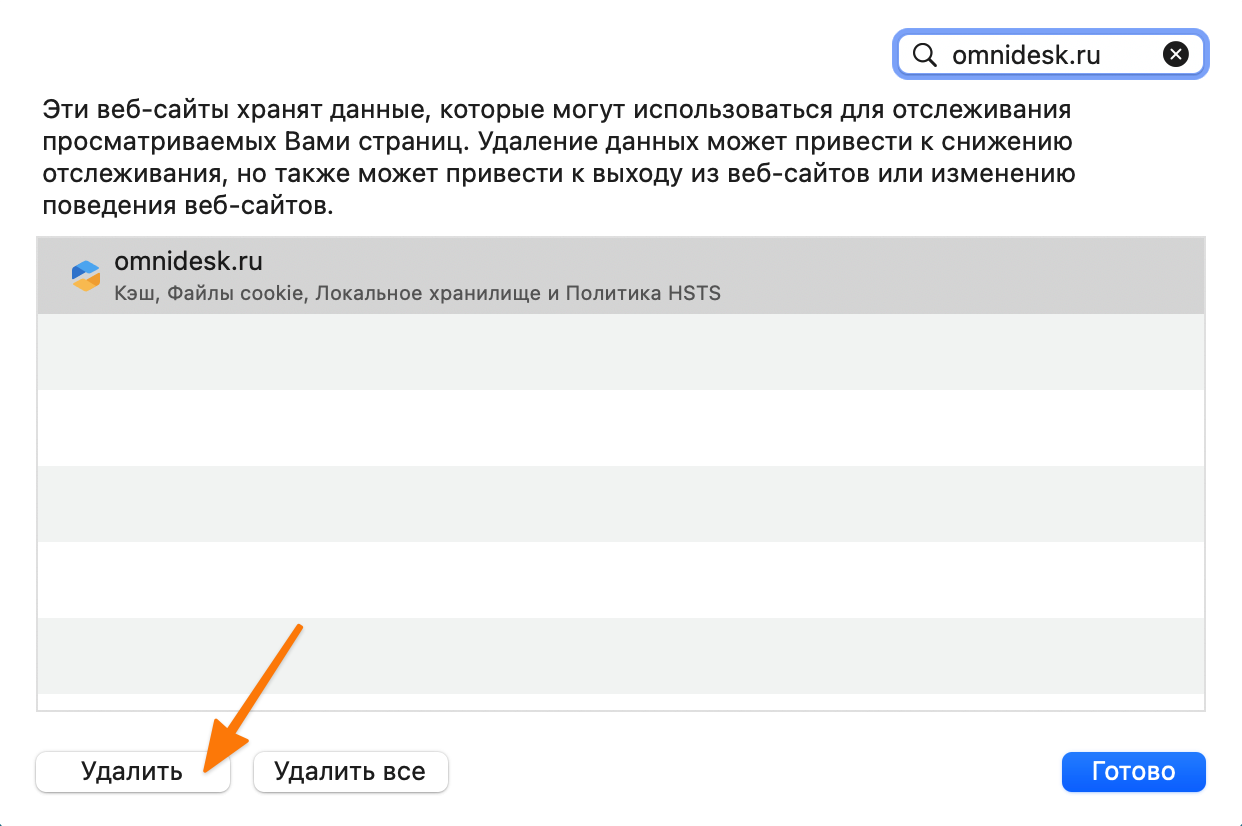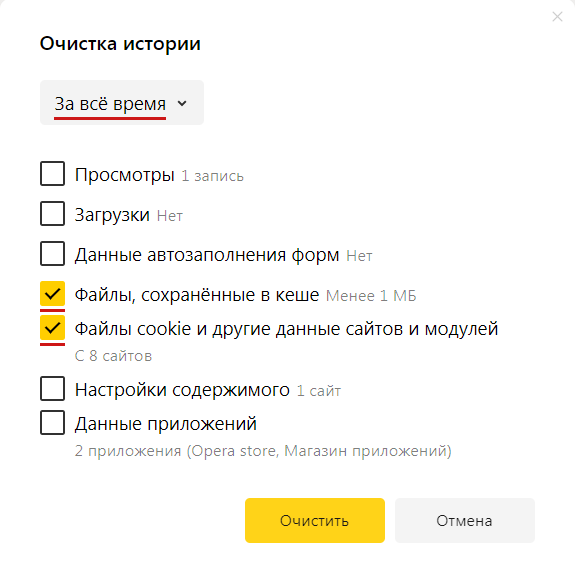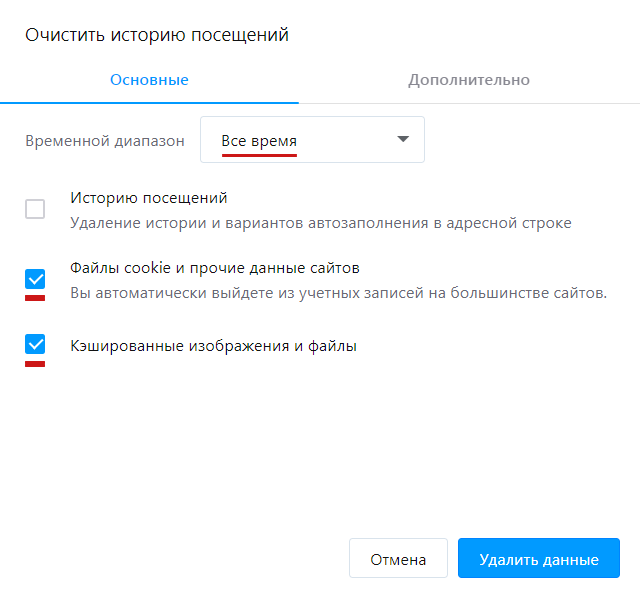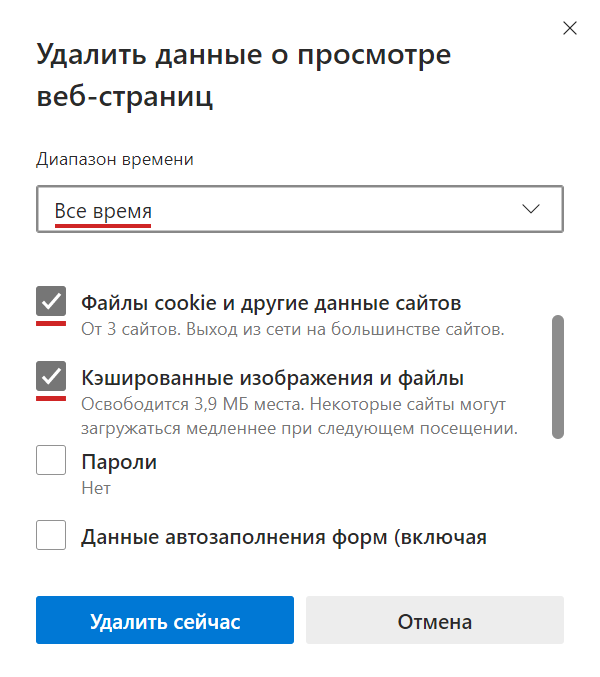- Как очистить кэш и файлы cookie в Яндекс.Браузере
- Очистка кэша и файлов cookie в Яндекс.Браузере
- Быстрый вариант: Вызов меню очистки истории сочетанием клавиш
- Как очистить кэш и куки в Яндекс браузере
- Как в Яндекс.Браузере очистить кэш и куки
- Инструкция
- Ручной способ очистки
- Использование расширений
- Clear Cache
- Click&Clean
- Как очистить кэш и cookie в браузере
- Как очистить кэш в Google Chrome
- Как очистить кэш в Safari
- Как очистить кэш в Яндекс.Браузер
- Как очистить кэш в Mozilla Firefox
- Как очистить кэш в Opera:
- Как очистить кэш в Microsoft Edge
- Как очистить кэш в Internet Explorer (IE)
- Как очистить кэш в Internet Explorer 10/11
Как очистить кэш и файлы cookie в Яндекс.Браузере
Может возникнуть ситуация когда Яндекс.Браузер не загружает веб-сайты или появляются трудности с авторизацией, используйте нашу инструкцию по очистке данных браузера и решения этой проблемы.
Яндекс.Браузер производит кэширование изображений и веб-файлов, сохраняет файлы cookie (небольшие текстовые файлы, хранящийся на вашем устройстве с настройками и другими данными для определенного сайта) с каждого веб-сайта, который вы посещаете, это помогает увеличить скорость загрузки страниц при следующем посещении.
Но иногда кэш и файлы cookie работают не корректно и могут препятствовать нормальной загрузке веб-сайтов в Яндекс.Браузере, и в этом случае очистка кэша и cookie решает проблему.
В этом руководстве мы покажем, как произвести удаление кэша и файлов cookie в Яндекс.Браузере на компьютере с установленной системой Windows 10, но вы можете использовать эту инструкцию и для других операционных систем.
Очистка кэша и файлов cookie в Яндекс.Браузере
Запустите Яндекс.Браузер, нажмите кнопку «Меню» в верхнем правом углу и выберите «Настройки».
Затем прокрутите меню настроек в самый низ, чтобы найти кнопку «Показать дополнительные настройки» и нажмите ее.
После того, как в расширенных настройках появится кнопка «Очистить историю загрузки» вам нужно кликнуть по ней.
В разделе «Удалить записи» выберите из выпадающего меню, за какой период вам нужно очистить данные. Рекомендуется выбрать опцию «за все время».
Отметьте галочками «Файлы сохраненные в кэше», а также «Файлы cookie и другие данные сайтов и модулей».
Кроме этого, вы также можете очистить и другие данные истории, в том числе: историю просмотров и загрузок, сохраненные пароли, данные автозаполнения форм, данные приложений и медиалицензии.
Нажмите кнопку «Очистить историю», для удаления данных.
Быстрый вариант: Вызов меню очистки истории сочетанием клавиш
Использование сочетания клавиш Ctrl + Shift + Del, быстро откроет меню очистки истории и вы сможете выполнить удаление данных.
После очистки, открытие сайтов займет немного большее времени, и это нормальное поведение, так как Яндекс.Браузер повторно будет производить кэширование. Вам также придется авторизоваться на некоторых сайтах, это результат очистки файлов cookie.
Источник
Как очистить кэш и куки в Яндекс браузере
В этом уроке расскажу как очистить кэш и куки в Яндекс браузере. Конечно же есть несколько способов это сделать и я постараюсь все их рассмотреть
Первый подразумевает, что мы будем заходить в настройки браузера и находить нужный нам пункт среди множества опций. Щелкаем в правом верхнем углу по иконке в виде трех полос и из выпадающего меню выбираем «Настройки».
В открывшейся вкладке спускаемся в самый низ и нажимаем кнопку «Показать дополнительные настройки».
В блоке настроек «Защита личных данных» щелкаем на кнопку «Очистить историю загрузки. «.
Перед вами откроется окно «Очистить историю».
Второй способ — добраться до окна очистки истории самый быстрый. Во время работы в браузере вам необходимо просто нажать сочетание клавиш Ctrl+Shift+Del (Delete).
Теперь давайте разбираться как удалить кэш и куки. В окне очистки истории первым делом выбираем период, за который мы хотим это сделать. Дальше, оставляем галочки на интересующих нас пунктах. В моем примере период — «За все время» и две галочки — «Файлы cookie и другие данные сайтов и модулей» и «файлы, сохраненные в кэше». В конце нажимаем кнопку «Очистить историю».
Поздравляю, после того как окно «Очистить историю» закроется, все файлы куки к кэш будут удалены.
Кстати, отсюда также можно очистить историю просмотров и загрузок, выбрав соответствующие пункты в окне удаления истории.
Не забудьте поделиться ссылкой на статью ⇒
В этом уроке рассмотрим как включить и отключить javascript во всех основных браузерах. Рассмотрим все на примере браузеров Опера, Mozilla Firefox, Яндекс.Браузере и Google Chrome.
В этом уроке я расскажу вам как можно изменить папку для загрузок в старой версии браузера Opera.
В этом уроке я покажу вам как можно поменять поиск по умолчанию в браузере Google Chrome и сделать его, к примеру, от Яндекса.
Я думаю не стоит Вам рассказывать про то, что такое ВПН и для чего его обычно используют. Конечно же это обход блокировок сайта и возможность скрыть свое настоящее местоположение на обычных сайтах. Самое замечательное в VPN от Оперы — это возможность использовать функцию безлимитно и абсолютно бесплатно, включая и выключая ее в 2 клика.
В этом уроке я расскажу вам как можно сделать старую версию браузера Opera по умолчанию.
Источник
Как в Яндекс.Браузере очистить кэш и куки
Как почистить куки и кэш в Яндекс.Браузере? Очень просто. Сделать это можно сразу несколькими способами. Один из них ручной. Второй основан на использовании различных расширений. Они могут работать в автоматическом режиме.
Инструкция
Однако многие специалисты советуют использовать именно ручной вариант. Ведь иногда расширения могут удалять совсем не то, что от них требуется. Да и конфиденциальности следует помнить. Если, конечно, вы дорожите своей приватностью.
Тем не менее, многие юзеры активно используют оба варианта. И в этом есть определенная логика. А некоторым просто лень копаться в настройках браузера и вручную чистить кэш, историю посещений и куки.
В любом случае, в данном материале мы рассмотрим как ручной способ, так и самые лучшие дополнения, предназначенные для очистки кэша. После этого вы сможете выбрать именно тот вариант, который более всего подойдет вам.
Ручной способ очистки
В кэше браузера обычно хранятся данные всех посещенных сайтов. Они нужны для быстрой загрузки страниц в случае повторного посещения. Однако это хранилище может разрастаться до невообразимых размеров. И тогда веб-обозреватель начинает тормозить и вести себя неадекватно, что не очень приятно.
Вообще, чистить кэш и историю рекомендуется регулярно. Только тогда браузер будет стабильно работать. Для очистки используются встроенные инструменты веб-обозревателя. Добраться до них довольно просто. Не нужно никаких специальных знаний и умений. Вот подробная инструкция, рассказывающая о том, как и что делать:
- Сначала запускаем браузер.
- Затем кликаем по кнопке с тремя горизонтальными полосами. Она находится в правом верхнем углу окна.
- Далее в появившемся меню кликаем по пункту «История».
- Затем снова выбираем «История».
На эту же страницу получится попасть с помощью комбинации клавиш Ctrl + H .
- После этого щелкаем по кнопке «Очистить историю».
- Теперь нужно выбрать, что удалять. В соответствующей графе активируем пункты «Загрузки», «Файлы, сохраненные в кэше» и «Файлыcookie и другие данные сайтов и модулей».
- Чуть выше выбираем временной промежуток «За все время».
- После этого нажимаем на желтую кнопку.
Процесс очистки начнется немедленно. Он займет всего несколько секунд. После этого обязательно нужно перезапустить веб-обозреватель. Только так будут применены все измененные настройки. Вот так выглядит ручной способ.
Использование расширений
Теперь же рассмотрим лучшие расширения, предназначенных для автоматического стирания временных файлов из интернет-обозревателя.
Clear Cache
Это отличный плагин для удаления файлов куки в Яндекс.Браузере. Его инсталляция и настройка производится следующим образом:
- Перейдите на страницу https://chrome.google.com/webstore/detail/clear-cache/cppjkneekbjaeellbfkmgnhonkkjfpdn.
- Затем нажмите на кнопку «Установить».
- В появившемся окошке подтвердите выполнение процедуры.
- На отобразившейся страничке обратите внимание на раздел DatatoRemove. Там необходимо активировать два пункта: Cache и Cookies.
А все остальные следует выключить.
- Пролистайте содержимое до раздела TimePeriod. В нем выставьте опцию Everything.
- Затем закройте страницу настроек.
Для выполнения чистки вам достаточно щелкнуть ЛКМ по значку в виде трех загнутых стрелочек.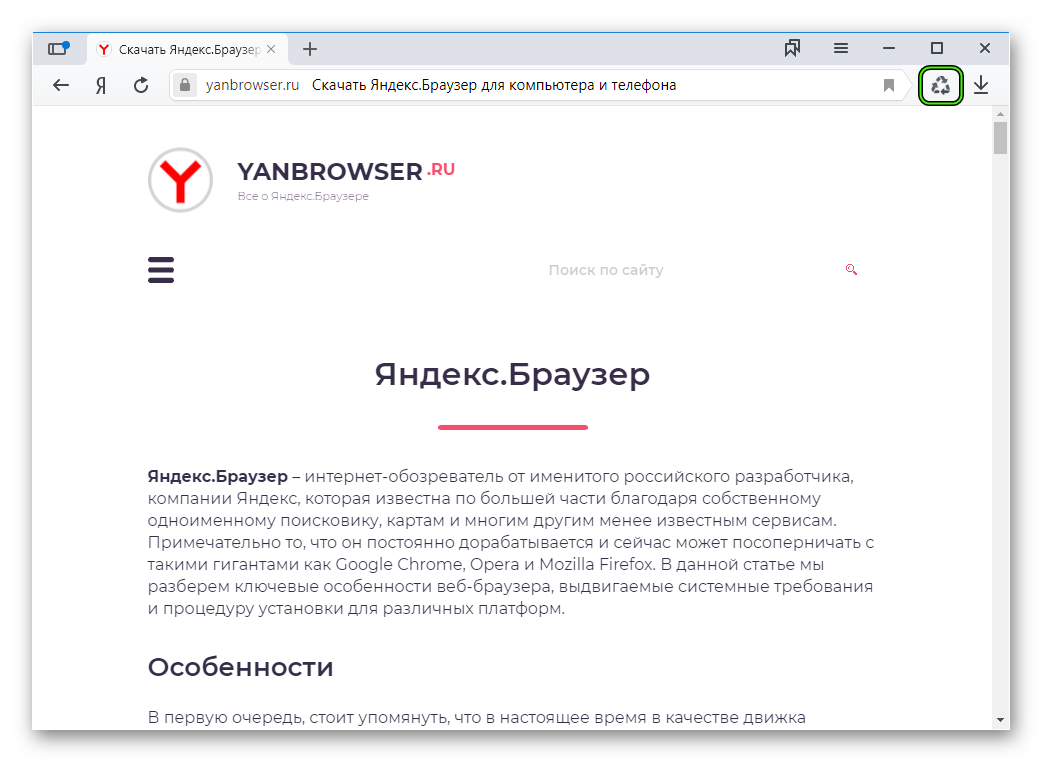
- Простота использования и настройки.
- Минималистичный интерфейс.
Из недостатков можно выделить только отсутствие русского языка. Но это не станет какой-либо проблемой для пользователя.
Click&Clean
Это еще одно практичное решение для очистки кэша в Яндекс.Браузере. Загружается и настраивается оно следующим образом:
- Откройте в вашем веб-обозревателе ссылку https://chrome.google.com/webstore/detail/clickclean/ghgabhipcejejjmhhchfonmamedcbeod.
- Кликните поочередно по отмеченным кнопкам.
- Дождитесь появления значка в виде белой буквы C, заключенной в красный квадрат, в области рядом с адресной строкой.
- Закройте все появившиеся вкладки – они в данном случае не нужны.
- Затем нажмите на иконку плагина.
- Наведите курсор мыши на плитку «Удалить личные данные».
- Затем щелкните ЛКМ на появившуюся «шестеренку».
- Здесь настройте все так, как показано на картинке:
- Далее, закройте страницу настроек.
- Вновь нажмите на иконку расширения и вызовите опцию «Удалить личные данные».
Собственно говоря, так и производится чистка.
- Стильный интерфейс.
- Наличие качественного перевода на русский язык.
- Огромное количество функций, которые так или иначе связаны со стиранием браузерных данных.
- Необходимость предварительной настройки расширения.
- Немалая нагрузка на систему (вплоть до 100 МБ оперативной памяти или даже больше требуется плагину для работы).
Источник
Как очистить кэш и cookie в браузере
Браузеры сохраняют в кэш-памяти и файлах cookie различные данные, чтобы ускорить загрузку сайтов и облегчить работу пользователя. Иногда кэш и cookie могут быть причиной неправильного отображения сайтов. Например, сервис обновился на сервере, а браузер продолжает подгружать старую версию из кэша. После очистки кэша браузер загрузит новую версию веб-страниц.
Обратите внимание, что после очистки потребуется заново авторизоваться, поскольку завершится сессия.
В статье описаны способы очистить кэш и cookie в самых популярных браузерах:
Как очистить кэш в Google Chrome
1. Запустите браузер Google Chrome на компьютере.
2. Нажмите сочетание клавиш: Ctrl + Shift + Del на Windows или ⌘ + ⇧ + Del на macOS.
3. В новой вкладке откроется окно «Очистить историю»:
а) В верхней части окна укажите временной диапазон. Выберите «Все время», чтобы удалить все данные.
б) Отметьте чек-боксы «Файлы cookie и другие данные сайтов» и «Изображения и другие файлы, сохраненные в кэше». Нажмите «Удалить данные».
Как очистить кэш в Safari
1. Запустите браузер Safari на компьютере.
2. Нажмите левой кнопкой мыши на Safari в верхнем левом углу экрана. В выпадающем списке выберите «Настройки».
3. Выберите вкладку «Конфиденциальность». Нажмите на поле «Управлять данными веб-сайтов…».
4. В поле поиск укажите omnidesk.ru, выберите в списке результатов нужную страницу и нажмите кнопку «Удалить».
Как очистить кэш в Яндекс.Браузер
1. Запустите Яндекс.Браузер на компьютере.
2. Нажмите сочетание клавиш: Ctrl + Shift + Del на Windows или ⌘ + ⇧ + Del на macOS.
3. Откроется окно «Очистить историю»:
а) В верхней части окна укажите, за какой период хотите очистить данные просмотров. Выберите «За всё время», чтобы удалить все данные.
б) Отметьте чек-боксы «Файлы, сохранённые в кэше» и «Файлы cookie и другие данные сайтов и модулей». Все остальные чек-боксы оставьте пустыми. Нажмите кнопку «Очистить».
Как очистить кэш в Mozilla Firefox
1. Запустите браузер Mozilla Firefox на компьютере.
2. Нажмите сочетание клавиш: Ctrl + Shift + Del на Windows или ⌘ + ⇧ + Del на macOS.
3. Откроется окно «Удаление всей истории»:
а) В верхней части окна в выпадающем списке «Удалить», укажите, за какой период хотите очистить данные просмотров. Выберите «Всё», чтобы удалить все данные.
б) Отметьте чек-боксы «Куки» и «Кэш» и нажмите «OK».
Как очистить кэш в Opera:
1. Запустите браузер Opera на компьютере.
2. Нажмите сочетание клавиш: Ctrl + Shift + Del на Windows или ⌘ + ⇧ + Del на macOS.
3. Откроется окно «Очистить историю посещений»:
а) В верхней части окна в поле «Временной диапазон» укажите, за какой период хотите очистить данные просмотров. Выберите «Все время», чтобы удалить все данные.
б) Отметьте чек-боксы «Файлы cookie и прочие данные сайтов» и «Кэшированные изображения и файлы». Нажмите кнопку «Удалить данные».
Как очистить кэш в Microsoft Edge
1. Запустите браузер Microsoft Edge на компьютере.
2. Нажмите сочетание клавиш: Ctrl + Shift + Del на Windows или ⌘ + ⇧ + Del на macOS.
3. Откроется окно «Удалить данные о просмотре веб-страниц»:
а) В верхней части окна в поле «Диапазон времени», укажите, за какой период хотите очистить данные просмотров. Выберите «Все время», чтобы удалить все данные.
б) Отметьте чек-боксы «Кэшированные изображения и файлы» и «Файлы cookie и другие данные сайтов». Все остальные чек-боксы оставьте пустыми. Нажмите кнопку «Удалить сейчас».
Как очистить кэш в Internet Explorer (IE)
В Internet Explorer удаление кэша и cookie зависит от версии браузера и операционной системы.
Чтоб определить версию браузера, запустите Internet Explorer на компьютере. Нажмите «Сервис» (значок шестерёнки) в правом верхнем углу браузера. В выпадающем меню выберите пункт «О программе». В модальном окне в поле «Версия» указана версия IE.
Как очистить кэш в Internet Explorer 10/11
1. Запустите браузер Internet Explorer на компьютере.
2. Нажмите сочетание клавиш: Ctrl + Shift + Del на Windows.
3. Откроется окно «Удаление истории обзора». Отметьте чек-боксы «Временные файлы Интернета и веб-сайтов» и «Файлы cookie и данные веб-сайтов». Все остальные чек-боксы оставьте пустыми. Нажмите «Удалить».
Источник













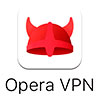

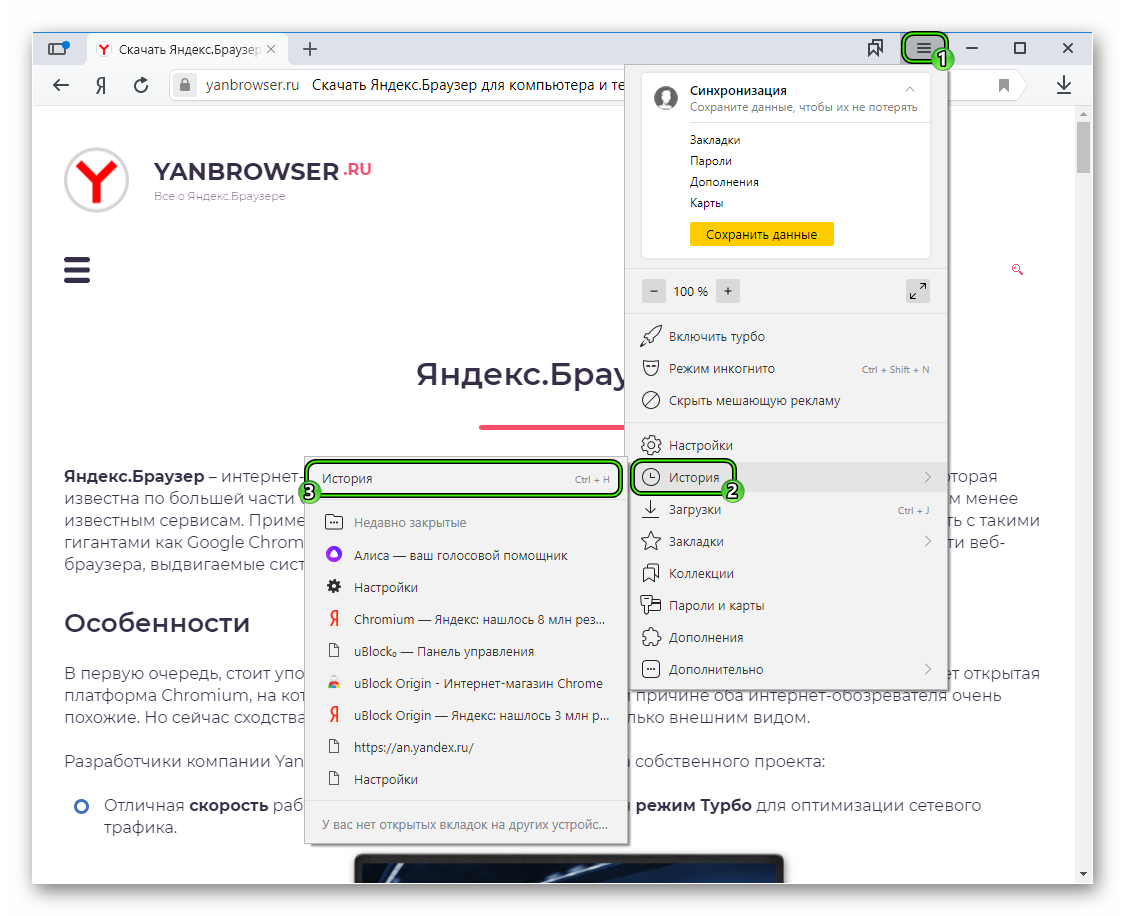 На эту же страницу получится попасть с помощью комбинации клавиш Ctrl + H .
На эту же страницу получится попасть с помощью комбинации клавиш Ctrl + H .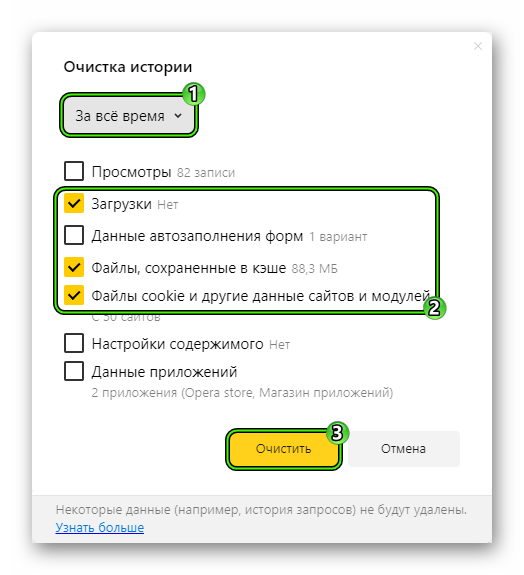
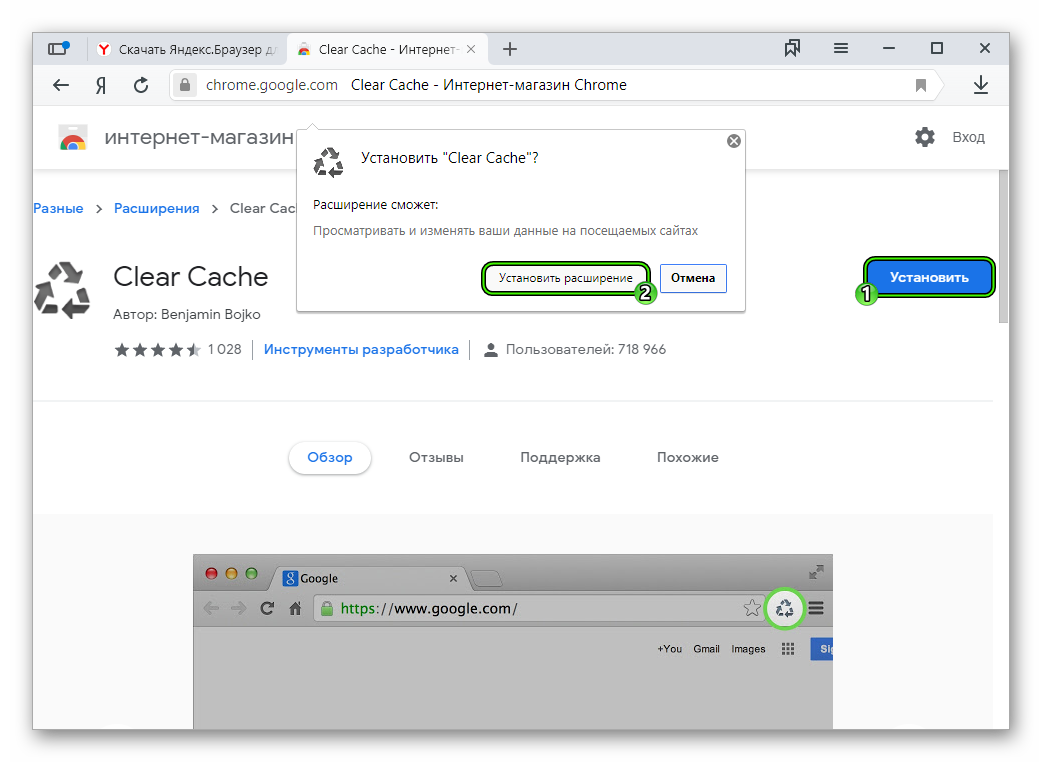
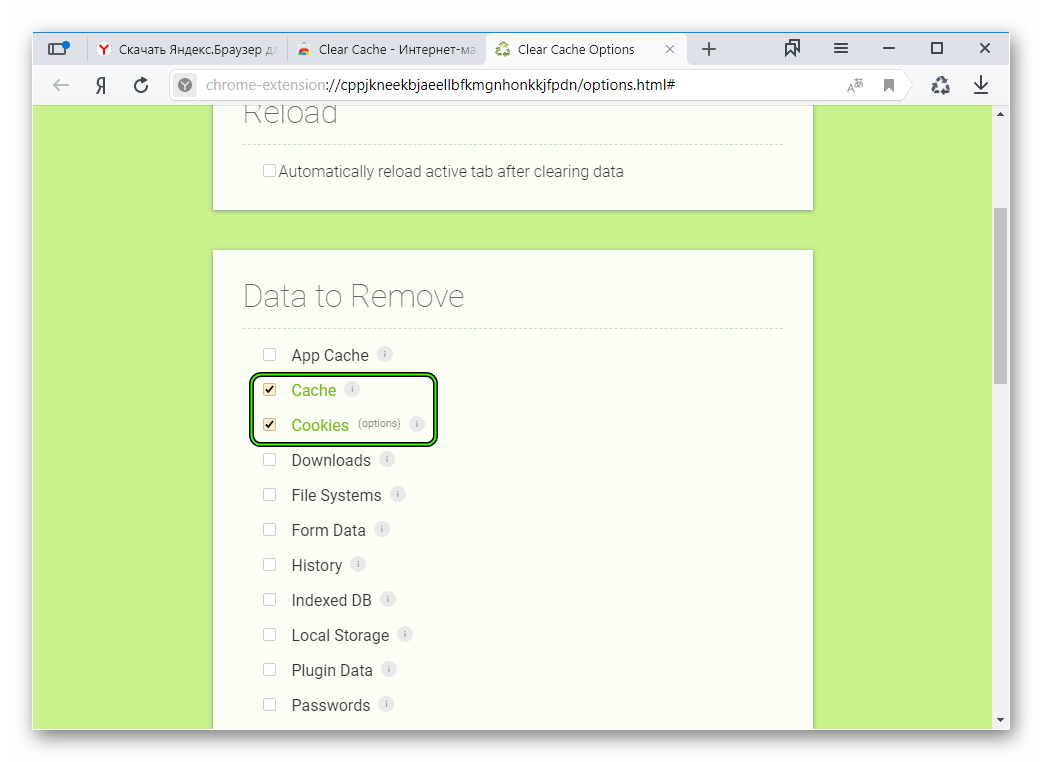 А все остальные следует выключить.
А все остальные следует выключить.