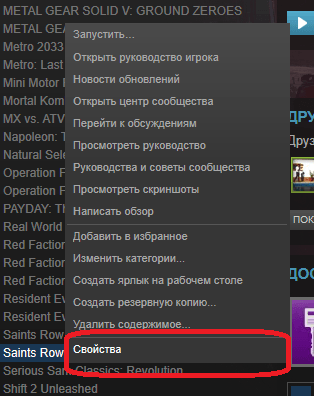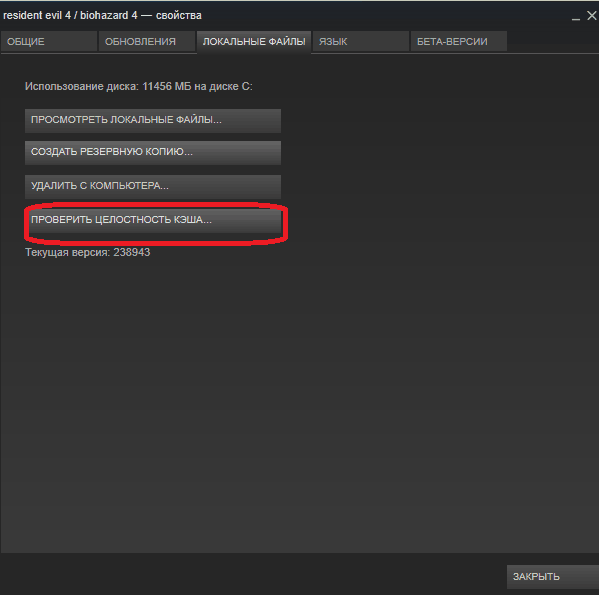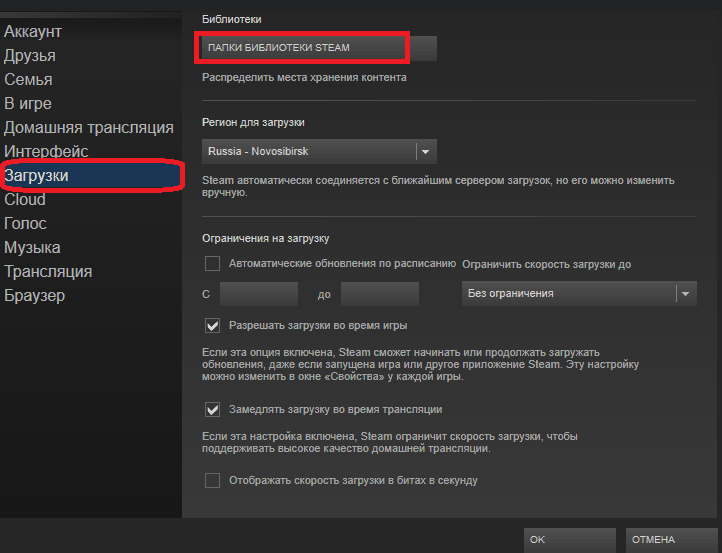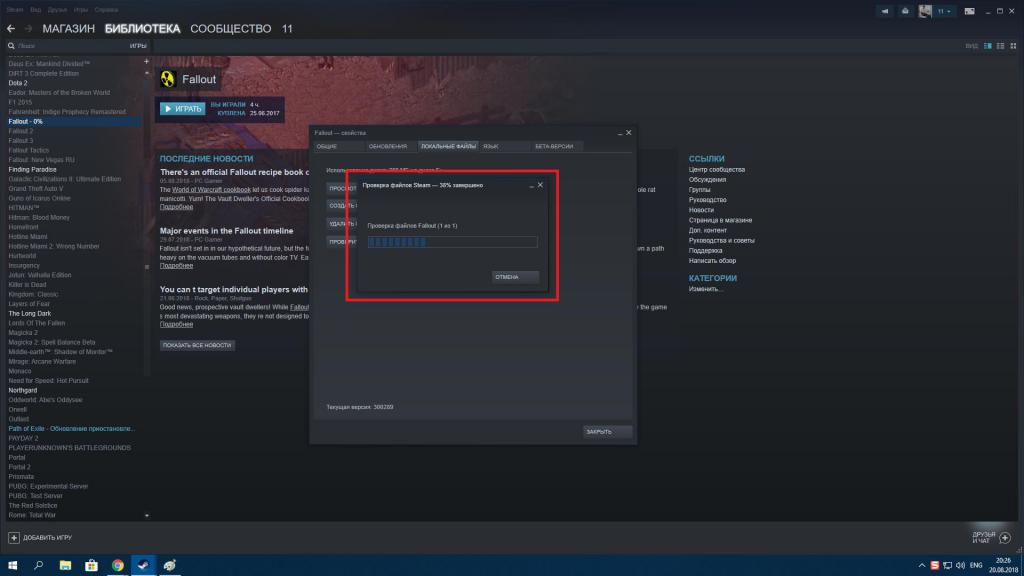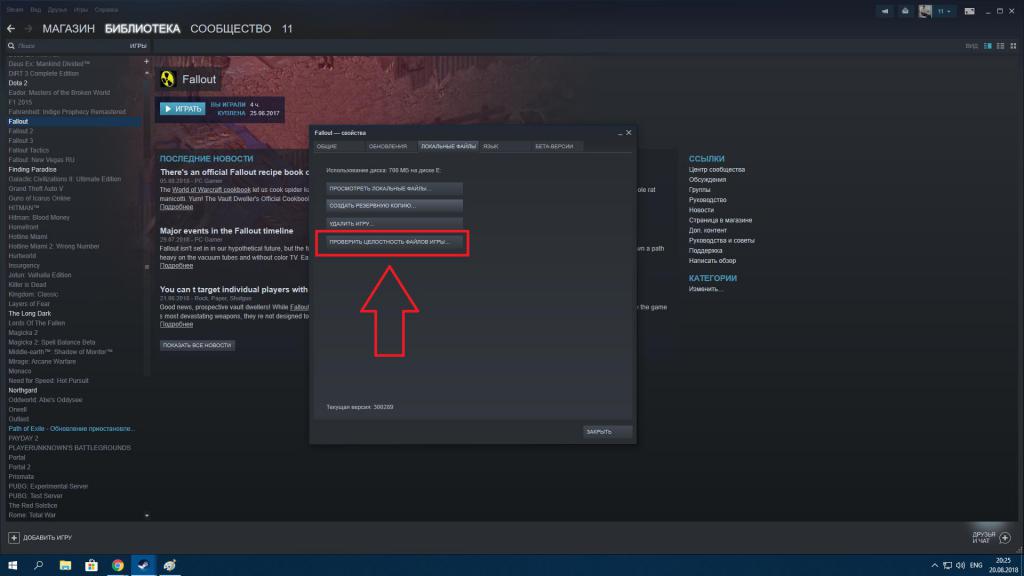- Как очистить кэш Steam и зачем это делать
- Что такое кэш в Steam
- Зачем его чистить
- Как проверить кэш Steam
- Как совершается очистка: популярные способы
- Проверка и чистка кэша игр в Steam
- Когда надо проверять или чистить?
- Проверяем
- Чистим
- Как очистить кэш игры в Steam
- Когда надо проверить и почистить кэш в Стиме?
- Как почистить кэш стим
- Когда нужна такая функция?
- Проверка
- Очистка
- Когда надо проверять или чистить?
- Проверяем
- Чистим
- Важно:
Как очистить кэш Steam и зачем это делать
Люди уже успели привыкнуть к слову «кэш», когда речь идет о браузере. Однако не все знают, что он есть и у некоторых других приложений, среди которых широко известный Steam. Поэтому важно периодически проверять его, чтобы избежать сбоев в работе сервиса и игр. Чтобы понять, как очистить кэш Steam, также необходимо рассмотреть разные методы решения поставленной задачи.
Что такое кэш в Steam
Если отвечать на вопрос наиболее простыми словами, то кэш представляет собой хранилище информации. Например, в него входят данные об аккаунте и играх. Наличие кэша позволяет избежать проведения лишних процедур. В том числе он отвечает за восстановление недостающих компонентов у игр (в противном случае их бы пришлось переустанавливать).
Зачем его чистить
В некоторых случаях сервис может работать некорректно. Проблемы с кэшем могут вызывать:
- замедление работы и кратковременные зависания;
- отказ в запуске игр;
- появление различных ошибок при использовании сервиса;
- вылеты.
Причиной всего перечисленного может быть отсутствие необходимой информации или ее повреждение. Нередко это возникает из-за вредоносного ПО. Поэтому нужно проверять целостность кэша и, при наличии необходимости, проводить очистку.
Как проверить кэш Steam
Такой вариант особенно полезен, если проблема возникает в определенной игре. В таком случае следует перейти в библиотеку и выбрать в списке проблемное приложение, кликнув по нему ПКМ. Далее требуется нажать по кнопке «Свойства».
В новом окне слева будет несколько вкладок. Если игра установлена, то должен быть пункт, отвечающий за ее файлы. В нем можно активировать проверку целостности. Необходимо учитывать, что процедура может занять некоторое время. При этом одновременно с проверкой будет происходить автоматическая замена поврежденных файлов и добавление отсутствующих.
Как совершается очистка: популярные способы
Произвести удаление данных можно разными путями. Наиболее часто люди прибегают к двум методам, один из которых осуществляется через сам сервис. Т. к. этот вариант наиболее прост в освоении, следует для начала обратить внимание именно на него:
- Нужно зайти в настройки. Чтобы это сделать, следует кликнуть по первой вкладке в верхнем левом углу и выбрать пункт с соответствующим названием.
- Далее появится окно с большим количеством разделов. Необходимо выбрать «Загрузки», после чего нажать на кнопку, которая обведена на скриншоте ниже.
- Появится небольшое предупреждение. Требуется выбрать «ОК».
Также можно очистить кэш Стим вручную. Для этого нужно удалить все файлы из папки, которая называется «cached». Ее расположение напрямую зависит от расположения основной папки Steam. По умолчанию найти ее можно по следующему адресу:
Таким образом, если сервис и игры работают стабильно, то необходимости в очистке данных нет. В противном случае можно сначала попробовать проверить целостность файлов, после чего произвести очистку любым из указанных выше способов.
Источник
Проверка и чистка кэша игр в Steam
Игра в Steam не запускается, вылетает, выдаёт ошибки? Возможно, повреждены или удалены некоторые её файлы. Чтобы их загрузить, не нужно переустанавливать утилиту. Попробуйте проверить кэш. Стим просканирует каталог, найдёт повреждённые данные и скачает их заново. Если сам клиент работает некорректно, тормозит или зависает, надо очистить содержимое папки «Cached».
Когда надо проверять или чистить?
Такие проблемы могут возникнуть, когда неправильно выставлены настройки совместимости или не подходят системные требования. Но если при запуске игры появляется сообщение «Нет исполняемого файла», значит, отсутствуют важные данные. Например, их повредил вирус. Или, наоборот, антивирус принял их за вредоносное ПО.
Некоторые утилиты «весят» десятки гигабайт. Не хочется загружать их по новой ради одной-двух библиотек. Чтобы восстановить игры в Steam, не нужно проводить повторную инсталляцию. Достаточно пересчитать кэш и проверить его целостность в Стиме. Система «посмотрит», всё ли на месте, и загрузит недостающие компоненты.
Если тормозит сам клиент, попробуйте избавиться от всех временных файлов. Они находятся в каталоге программы. И удалять их надо вручную
Проверяем
Восстановить повреждённые данные можно через интерфейс клиента. Чтобы проверить целостность кэша игры:
- Откройте библиотеку.
- Найдите утилиту, с которой возникли проблемы. Она должна быть установлена.
- Кликните по ней правой кнопкой мыши.
- Пункт «Свойства».
- Вкладка «Локальные файлы». Там видно, сколько места программа занимает. Можно открыть её каталог или создать резервную копию.
- Нажмите на «Проверка целостности кэша». И Steam начнёт сканирование. Он будет показывать, сколько процентов уже обработано. Это займёт много времени, если приложение много «весит».
Проверка целостности кэша Steam
Это работает со всеми играми. Если одна из них всё еще не запускается, значит, проблема не в повреждённых компонентах.
Чистим
Перед тем как очистить кэш в Стиме, надо найти его директорию.
- Правой кнопкой мыши щёлкните по значку, с которого запускаете клиент.
- Строка «Свойства»
- Вкладка «Ярлыки».
- В разделе «Объект» указан путь к папке.
Через Стим это тоже можно узнать.
- Меню «Вид».
- Пункт «Настройки».
- Вкладка «Загрузки».
- «Папки библиотек».
- Отыщите основную директорию — «Steam». Дополнительные библиотеки называются «SteamLibrary». Вы могли дать им другие имена.
Теперь рассмотрим, как почистить кэш.
- Откройте каталог с программой.
- Подкаталог «Steam».
- Папка «Cached». В ней и находятся временные файлы.
- Можете удалить их все.
- Или рассортируйте их по дате изменения, чтобы стереть старые. Для этого щёлкните правой кнопкой мыши по свободной области окна. Выберите выпадающий список «Группировка». И отметьте пункт «По дате».
Чищенный кеш быстро заполнится. Но так в нём не будет «бесполезной» информации.
Если с игрой какие-то проблемы, не спешите её удалять и запрашивать возврат. Возможно, некоторые данные не «догрузились» из-за нестабильного Интернет-соединения. Или их удалил антивирус. Попробуйте заново их загрузить. Если это не решит проблему, обратитесь в службу поддержки Steam.
Источник
Как очистить кэш игры в Steam
Со временем игра в Steam может перестать работать корректно, все время вылетать, тормозить и демонстрировать ошибки. Чтобы удостовериться, что дело только в файлах, которые система может докачать сама, вам нужно проверить и очистить кэш.
- Проверить, насколько система игры целостная, можно в интерфейсе клиента. Для этого зайдите в библиотеку, найдите проблемную утилиту. Вызовите контекстное меню, кликнув на нее, и откройте ее свойства.
- Во вкладке локальных файлов вы увидите, сколько места занимают файлы программы.
- Там нужно нажать на проверку целостности кэша, после чего запустится анализ Steam. В зависимости от того, сколько весит программа, это может быть очень длительный процесс.
- Система сама определит, какие файлы повреждены и скачает их.
- Процесс прерывать не следует!
- В конце вы увидите сообщение о том, сколько файлов было скачано.
Работает данная схема со всеми играми. И если какая-то все еще не может запуститься, значит дело не в компонентах, которые повреждены.
Прежде, чем приступить к чистке Стима, давайте найдем его директорию.
- Вызываем контекстное меню кликом по значку запуска клиента.
- Следуем в Свойства, затем – в Ярлыки и Объект, где будет обозначен путь к папке.
Через Стим можно узнать так:
- Переходим в Вид, потом в Настройки и далее – в Загрузки и оттуда в папки Библиотек.
- Нужно найти директорию Стима под соответствующим названием.
Переходим к чистке Steam. Для этого открываем каталог программы, а затем подкаталог Стима.
Переходим к папке Кэша. Она будет названа как “Cached”. Именно там и будут находиться временные файлы.
Можно удалить все или отсортировать по возрасту, чтобы удалить старые.
Обычно очищенный кэш все равно быстро наполняется, так что периодически проводить подобную процедуру – очень полезно для качественной игры.
Когда надо проверить и почистить кэш в Стиме?
Время для чистки наступает, когда настройки совместимости выставлены некорректно или системные требования не подходят.
В случае, когда вы видите сообщение при запуске игры с текстом “Нет исполняемого файла”, это означает что нет важных данных для обработки. Они могут быть повреждены вирусом или наоборот – восприняты антивирусом как вредоносное программное обеспечение. Как раз если торможение вызвано самим клиентом, то избавление от временных файлов – обязательно.
Внимательно следите за тем, чтобы у вас качались все файлы, а также за тем, чтобы у вас не слишком долго скапливался кэш.
Источник
Как почистить кэш стим
Steam – крупнейшая площадка для распространения цифровых копий компьютерных игр. Данный сервис позволяет держать огромную библиотеку с развлечениями, покупать новинки и старые проекты, скачивать игры с помощью приложения. Из-за того, что софт постоянно обновляется, а также загружает тысячи игровых файлов, папка с приложением может засоряться. То же самое относится к играм. В данной статье вы узнаете, как очистить кэш в «Стиме».
Когда нужна такая функция?
Сначала разберемся, в каких случаях необходимо проверять и чистить кэш-файлы через приложение Steam. Если вы обнаружили, что при запуске какой-либо игры ничего не происходит или появляется ошибка, а само приложение прекращает работу, то не торопитесь заново скачивать все файлы. Вы потратите на это много времени, особенно с медленным или лимитированным Интернетом.
Не зря сервис Steam называют самым удобным для игроков в плане организации библиотеки. У приложения есть функционал, с помощью которого вы можете проверить и очистить кэш в «Стиме».
Проверка
Сначала найдите в библиотеке необходимую игру и нажмите на нее правой кнопкой мыши. Затем через меню перейдите в свойства этого приложения. Здесь откройте вкладку под названием «Локальные файлы» и нажмите на кнопку «Проверить целостность. «. После этого «Стим» начнет сканирование игровой папки на жестком диске. Утилита проверит целостность всех данных и правильность структуры. Эта процедура может занять несколько минут и больше – все зависит от объема папки с игрой.
После завершения проверки сервис определит, какие файлы повреждены. Они начнут скачиваться заново. От вас никаких действий не требуется. Главное – это не закрывать программу Steam и не отключать доступ к Интернету. После скачивания недостающих компонентов еще раз запустите игру. Если проблема не решилась, то необходимо искать неисправность на стороне компьютера.
Очистка
Чтобы очистить кэш игры в «Стиме», вам необходимо выполнить приблизительно такую же процедуру. Снова открываем раздел с библиотекой и находим нужную игру. Кликаем по ней ПКМ и переходим в окно со свойствами. И здесь также заходим во вкладку «Локальные файлы».
Но теперь необходимо нажать другую кнопку. Она называется «Удалить с компьютера». После нажатия программа попросит вас подтвердить выполнение процедуры. Помните, что игровой кэш – это рабочие файлы, которые используются в процессе геймплея, отвечают за запуск и работоспособность. Без них вы не можете играть, а все файлы придется скачивать заново.
Игра в Steam не запускается, вылетает, выдаёт ошибки? Возможно, повреждены или удалены некоторые её файлы. Чтобы их загрузить, не нужно переустанавливать утилиту. Попробуйте проверить кэш. Стим просканирует каталог, найдёт повреждённые данные и скачает их заново. Если сам клиент работает некорректно, тормозит или зависает, надо очистить содержимое папки «Cached».
Когда надо проверять или чистить?
Такие проблемы могут возникнуть, когда неправильно выставлены настройки совместимости или не подходят системные требования. Но если при запуске игры появляется сообщение «Нет исполняемого файла», значит, отсутствуют важные данные. Например, их повредил вирус. Или, наоборот, антивирус принял их за вредоносное ПО.
Некоторые утилиты «весят» десятки гигабайт. Не хочется загружать их по новой ради одной-двух библиотек. Чтобы восстановить игры в Steam, не нужно проводить повторную инсталляцию. Достаточно пересчитать кэш и проверить его целостность в Стиме. Система «посмотрит», всё ли на месте, и загрузит недостающие компоненты.
Если тормозит сам клиент, попробуйте избавиться от всех временных файлов. Они находятся в каталоге программы. И удалять их надо вручную
Проверяем
Восстановить повреждённые данные можно через интерфейс клиента. Чтобы проверить целостность кэша игры:
- Откройте библиотеку.
- Найдите утилиту, с которой возникли проблемы. Она должна быть установлена.
- Кликните по ней правой кнопкой мыши.
- Пункт «Свойства».
- Вкладка «Локальные файлы». Там видно, сколько места программа занимает. Можно открыть её каталог или создать резервную копию.
- Нажмите на «Проверка целостности кэша». И Steam начнёт сканирование. Он будет показывать, сколько процентов уже обработано. Это займёт много времени, если приложение много «весит».
Проверка целостности кэша Steam
Это работает со всеми играми. Если одна из них всё еще не запускается, значит, проблема не в повреждённых компонентах.
Чистим
Перед тем как очистить кэш в Стиме, надо найти его директорию.
- Правой кнопкой мыши щёлкните по значку, с которого запускаете клиент.
- Строка «Свойства»
- Вкладка «Ярлыки».
- В разделе «Объект» указан путь к папке.
Через Стим это тоже можно узнать.
- Меню «Вид».
- Пункт «Настройки».
- Вкладка «Загрузки».
- «Папки библиотек».
- Отыщите основную директорию — «Steam». Дополнительные библиотеки называются «SteamLibrary». Вы могли дать им другие имена.
Теперь рассмотрим, как почистить кэш.
- Откройте каталог с программой.
- Подкаталог «Steam».
- Папка «Cached». В ней и находятся временные файлы.
- Можете удалить их все.
- Или рассортируйте их по дате изменения, чтобы стереть старые. Для этого щёлкните правой кнопкой мыши по свободной области окна. Выберите выпадающий список «Группировка». И отметьте пункт «По дате».
Чищенный кеш быстро заполнится. Но так в нём не будет «бесполезной» информации.
Если с игрой какие-то проблемы, не спешите её удалять и запрашивать возврат. Возможно, некоторые данные не «догрузились» из-за нестабильного Интернет-соединения. Или их удалил антивирус. Попробуйте заново их загрузить. Если это не решит проблему, обратитесь в службу поддержки Steam.
Очистка кэша загрузки может решить проблемы с играми, которые не загружаются или не запускаются.
Важно:
Этот процесс не повлияет на установленные игры, но по его завершении вам потребуется заново войти в аккаунт Steam.
В клиенте Steam зайдите в меню «Настройки». Для этого откройте меню «Steam» в левом верхнем углу клиента и выберите «Настройки».
В открывшемся окне выберите вкладку «Загрузки». Нажмите кнопку «Очистить кэш загрузки» внизу.
Нажмите «ОК». Вам потребуется заново войти в свой аккаунт Steam.
Если вам по-прежнему требуется помощь с загрузкой или запуском игр, пожалуйста, обратитесь в службу поддержки Steam.
Источник