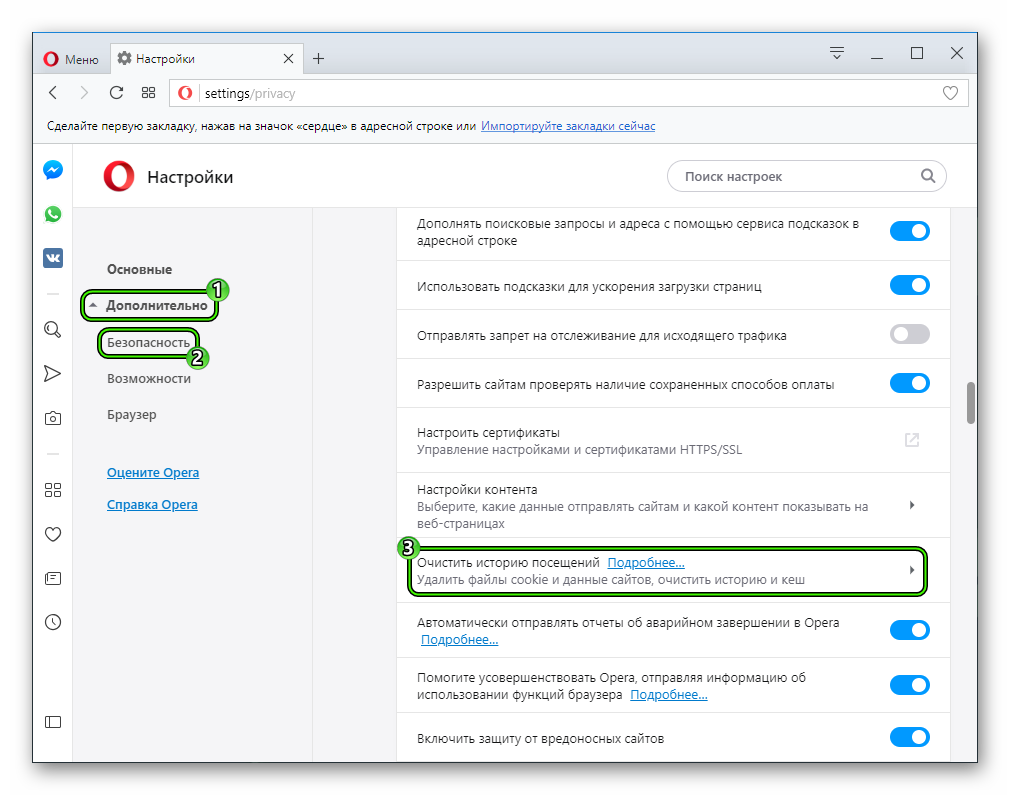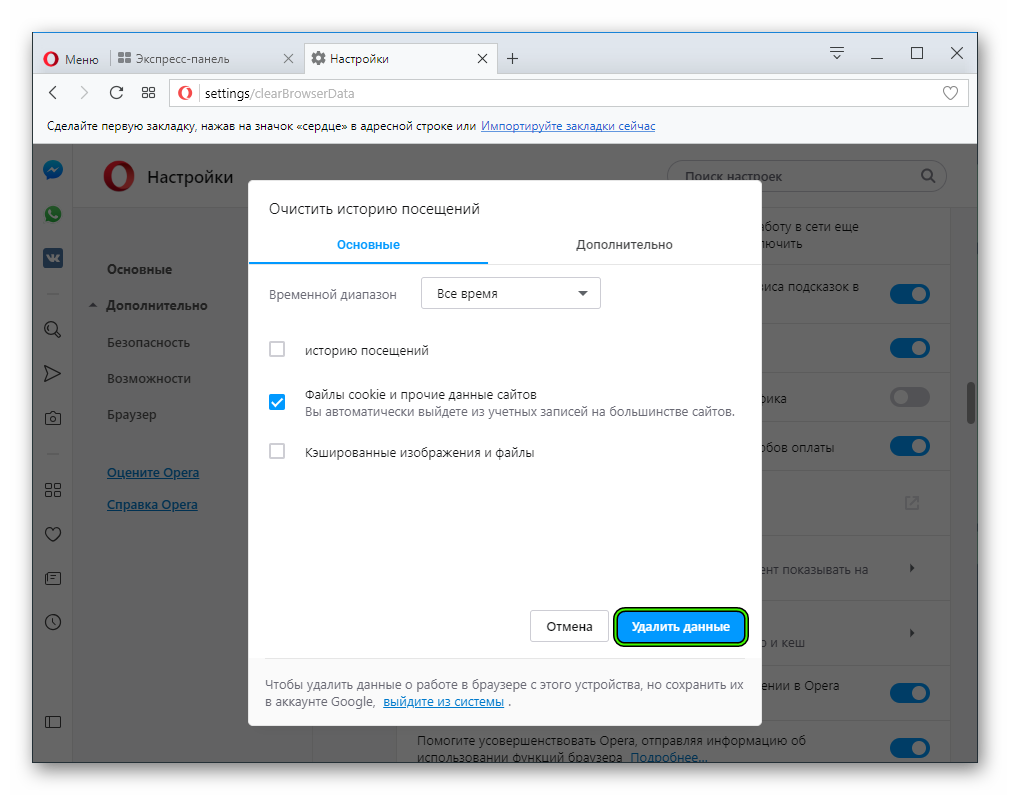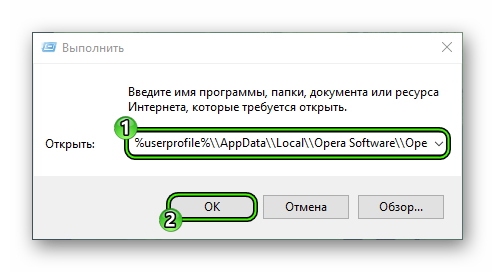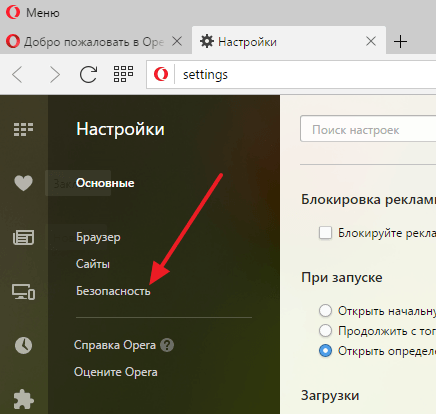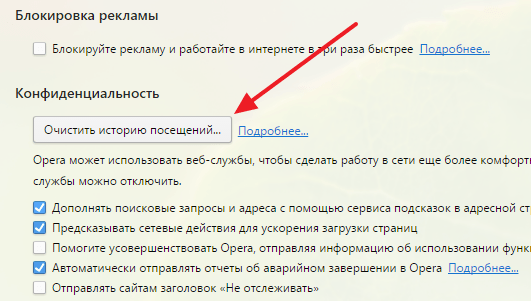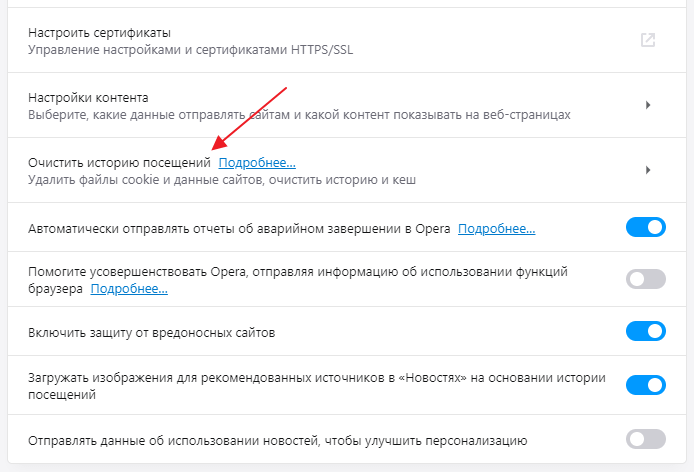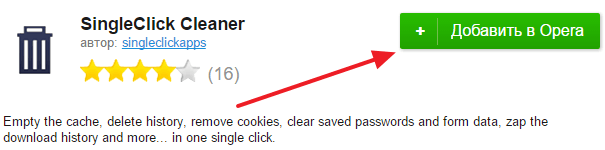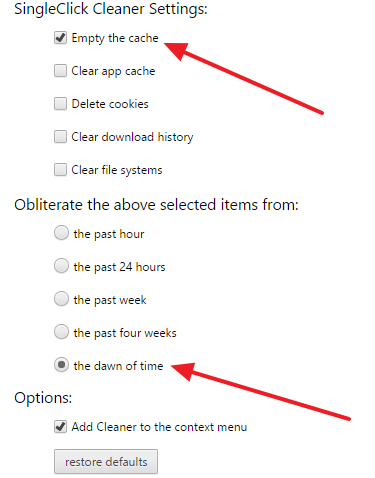- Как почистить кэш в Opera
- Очищаем кэш в старых версиях Opera
- Способ 1
- Способ 2.
- Очищаем кэш в новых версиях Опера.
- Как очистить кэш при помощи CCleaner
- Очищаем кэш в браузере вручную.
- Как очистить кэш в браузере Опера
- Инструкция
- Системный подход
- Ручная методика
- Подведем итоги
- Как очистить кэш в Opera
- Как почистить кэш в Опере в один клик
Как почистить кэш в Opera
Если вы дорожите свободным местом на жестком диске и не любите собирать «мусор» на своем компьютере, то, наверняка, вам интересна тема очистки кэша в браузере.
Opera точно так же, как и любой другой браузер имеет функцию кэширования. И, естественно, этот кэш нужно периодически чистить, если данная процедура у вас не настроена в автоматическом режиме.
Что же такое кэш. Это всего-навсего временные файлы, которые создаются браузером для ускорения работы. Эти файлы хранятся на жестком диске. Браузер использует их, чтобы каждый раз не подгружать одно и то же из Интернета. Если удалить эти файлы, то ничего страшного не произойдет, кроме того, что вы высвободите сотни мегабайт на своем жестком диске.
Покуда разработчики браузера Опера уже много раз меняли вид и движок самого браузера, то и настройки очистки кэша у этих версий будут отличаться. В связи с этим я решил показать, как все это делается в более поздних версиях Оперы, а также в более новых. Кроме того, вашему вниманию будет предоставлен материал по ручной очистки кэша, а также при помощи специальных программ.
Очищаем кэш в старых версиях Opera
Способ 1
Кликаем на кнопочку меню в левом верхнем углу и выбираем «Настройки – Общие настройки»
В открывшемся окне переходим во вкладку «Расширенные». Смотрим, сколько места занимает кэш на диске и нажимаем на кнопочку «Очистить».
Если поставить птичку напротив пункта «Очищать при выходе», то кэш должен будет очищаться после каждого закрытия браузера.
Переходим ко второму способу.
Способ 2.
Кликаем на кнопочку меню и из выпавшего списка выбираем «Настройки – Удалить личные данные»
В открывшемся окне ставим птичку напротив пункта «Очистить кэш», а также можно выбрать еще интересующие нас пункты и нажать на кнопочку «Удалить».
Со старой версией оперы мы закончили. Переходим к новой.
Очищаем кэш в новых версиях Опера.
Кликаем на кнопку «Меню» и выбираем «Настройки»
Переходим в раздел «Безопасность» и нажимаем на кнопку «Очистить историю посещений»
В открывшемся окне ставим птичку напротив пункта «Очистить кэш» и нажимаем на кнопочку «Очистить историю посещений».
Со встроенными функциями, в принципе, все.
Как очистить кэш при помощи CCleaner
Еще один способ, при помощи которого мы можем решить нашу проблему, это воспользоваться специальной программой для чистки компьютера. Одной из таких программ является CCleaner.
Этой программе все равно, какая у вас версия Оперы, она найдет, где хранится ее кэш и удалит его.
Если есть желание, то можете установить CCleaner. А если он уже у вас установлен, то тогда смело запускаем его. В разделе «Очистка» необходимо убрать все птички и оставить только птичку напротив пункта «Интернет-кэш» в браузере Opera. Птички необходимо убрать, как во вкладке «Приложения», так и во вкладке «Windows». Если их не убрать, то вы удалите помимо кэша еще кучу всего, а это нам пока не нужно.
Если нажать на кнопку «Анализ», то программа проанализирует, сколько место занимает кэш. Если сразу нажать на кнопку «Очистка», то анализ вы пропустите и сразу приступите к удалению кэша.
Кто ничего не понял из того, что я написал выше, смотрите на скриншот: там схематически все показано:
Далее нам предлагают закрыть браузер, на что мы и соглашаемся:
После выполнения операции программа выдаст результат:
С очередным способом покончено.
Очищаем кэш в браузере вручную.
На мой взгляд – это очень простой способ. Вам достаточно узнать, где лежат файлы кэша, потом вручную удалить их и все.
Для того, чтобы найти эти временные файлы идем в Локальный диск С, заходим в папку «Пользователи» — Папка вашей учетной записи – AppData – Local.
Если не можете найти папку AppData, то не расстраивайтесь, по умолчанию она является скрытой. Для того чтобы включить показ срытых файлов и папок нажимаем на вкладочку «Сервис – Параметры папок» Либо же «Пуск – Панель управления – Параметры папок»:
Переходим во вкладку «Вид» в открывшемся окне и ставим переключатель в положение «Показывать скрытые файлы, папки и диски», а потом «Применить»
Так вот, в папке «Local» находим папки, в названии которых упоминается слово Opera. Это будет либо Opera, либо Opera software. Переходим в данную папку
Далее пути может быть два:
Либо Opera sable – Cache
Либо просто Cache.
Все, удаляем содержимое папки Cache.
Все, я показал вам все способы удаления кэша в браузере Опера и надеюсь, что хоть один из них вам пригодился.
Источник
Как очистить кэш в браузере Опера
Главная задача кэша – восстановление ранее запущенных страниц путем их копирования из внутренней памяти. Это значительно повышает скорость поисковой выдачи и переходов между площадками, но и нагружает настольную систему, сам браузер. Сегодня мы поговорим о том, как почистить кэш на Опере на компьютере, в процессе повествования мы также рассмотрим несколько эффективных подходов.
Инструкция
Существует несколько способов очистки памяти браузера Опера, мы же рассмотрим наиболее простые и быстрые. Для удобства восприятия разобьем дальнейшее повествование на несколько логических блоков.
Системный подход
Разработчики предусмотрели возможность очистки кэша силами встроенного инструментария. Для претворения задуманного в жизнь достаточно:
- Запустить Оперу и перейти в раздел пользовательских настроек (клик ЛКМ по главной кнопке в левом верхнем углу интерфейса).
- В новом окне перейти на вкладку «Дополнительно – Безопасность».
- Кликнуть на кнопку «Очистить историю посещений».
- Установить настройки так, как показано на скриншоте.
- Нажать на «Удалить данные».
Ручная методика
Этот способ потребует несколько больше времени, но также не отличается сложностью. Последовательность шагов уже представлена ниже:
- Полностью закрываем интернет-обозреватель на компьютере/ноутбуке.
- Вызываем в Windows окно «Выполнить» через сочетание клавиш Win + R .
- Вставляем туда строку %userprofile%\\AppData\\Local\\Opera Software\\Opera Stable.
- Далее, жмем на «ОК».
- Целиком удаляем каталог Cache.
Подведем итоги
Ручные манипуляции с системным хранилищем, в редких случаях, приводят к необратимым изменениям интернет-обозревателя. Поэтому рекомендуется использовать встроенный функционал Оперы, а альтернативный вариант приберечь на крайний случай.
Источник
Как очистить кэш в Opera
Кэш браузера — это временные файлы, которые браузер хранит на случай если они понадобятся при просмотре других веб-страниц. В большинстве случаев использование кэша не создает никаких проблем. Браузер использует файлы и кэша и таким образом ускоряет загрузку страниц и экономит ваш Интернет трафик. Но, в некоторых случаях, из-за кэширования вы можете получать устаревшие данные. В таком случае возникает необходимость почистить кэш.
Из этой статьи вы узнаете сразу два способа, как очистить кэш в Опере. Первый способ – обычная очистка кэша с помощью настроек браузера, второй способ – очистка кэша в один клик при помощи расширения для браузера.
Шаг № 1. Заходим в настройки.
Если вы хотите очистить кэш в Опере, то сначала вам нужно зайти в Настройки этого браузера. Для этого нажимаем на кнопку «Меню», которая находится в верхнем левом углу и в появившемся меню выбираем пункт «Настройки». Также вы можете открыть настройки веб-браузера Опера с помощью комбинации клавиш ALT+P.
Шаг № 2. Переходим раздел «Безопасность».
После того как вы зашли в настройки Оперы, вам нужно перейти в раздел «Безопасность». Для этого кликните по ссылке в левом боковом меню.
В новых версиях браузера Opera интерфейс настроек немного изменился. Здесь нужно сначала открыть подраздел «Дополнительно» и потом перейти в «Безопасность».
Шаг № 3. Нажимаем на кнопку «Очистить историю посещений».
В разделе «Безопасность» находятся все настройки Оперы, которые имеют отношение к личным данным пользователя. Основной функцией здесь является кнопка «Очистить историю посещений». Нажимаем на нее для того чтобы перейти к очистке кэша.
В новых версиях браузера Opera кнопка «Очистить историю посещений» была заменена на пункт меню с таким же названием.
Шаг № 4. Очищаем кэш в Опере.
После нажатия на кнопку «Очистить историю посещений» перед вами появится всплывающее окно, в котором вы сможете очистить кэш в Опере. Для этого сначала нужно выбрать временной промежуток, данные за который вы бы хотели почистить. Откройте выпадающий список и выберите один из доступных вариантов: за последний день, за прошлый день, за прошлую неделю, за последние 4 недели или с самого начала. Если вы хотите полностью очистить кэш, то нужно выбирать последний вариант.
После того, как подходящий временный промежуток выбран, вам нужно установить отметку напротив пункта «Кэшированные изображения и файлы» и нажать на кнопку «Очистить историю посещений».
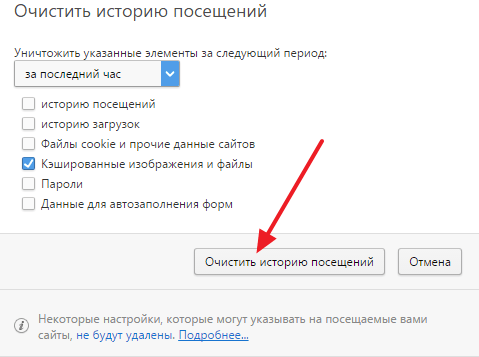
В новых версиях Opera окно очистки истории выглядит примерно также. Здесь нужно перейти на вкладку «Основные», выбрать опцию «Кэшированные изображения и файлы» и после этого нажать на кнопку «Удалить данные».
Обратите внимание, для удаления кэша достаточно отметить только «Кэшированные изображения и файлы». Включение других опцию приведет к удалению других личных данных, например, истории посещений, файлов cookie и т.д.
Как почистить кэш в Опере в один клик
Если у вас регулярно возникает необходимость очищать кэш в веб-браузере Опера, то делать это по описанной выше процедуре может быть не очень удобно. Вместо этого лучше установить расширение для Оперы, которое позволит вам очищать кэш буквально в один клик.
Например, можно воспользоваться расширением SingleClick Cleaner . Для того чтобы установить данное расширение перейдите на его страницу (ссылка) и нажмите на кнопку «Добавить в Opera».
После этого расширение SingleClick Cleaner установится и на панели инструментов браузера Opera появится иконка в виде мусорной корзины. При первом клике по этой иконке появится страница с настройками расширения, на которой нужно указать, какие именно данные вы хотите очистить, а также выбрать временной промежуток. Если вы хотите почистить только кэш и за все время работы браузера, то вам нужно выбрать варианты «Empty the cache» и «the dawn of time».
После этой первоначальной настройки расширение начнет работать в штатном режиме. Теперь, для того чтобы очистить кэш в Опере вам нужно будет просто кликнуть по иконке в виде корзины.
Создатель сайта comp-security.net, автор более 2000 статей о ремонте компьютеров, работе с программами, настройке операционных систем.
Статья фигня редкостная, название про кэш а написано про очистку истории.
Видимо чукча не читатель, чукча писатель. Статью даже не читал, но сразу полез писать гадости в комментарии.
Так всё таки как очистить память в опере?
Так написано в статье.
информация совершено бесполезная, для новых версии оперы не подходит
Не так чтобы совершенно не подходит, но несколько минимальных изменений в интерфейсе настроек действительно есть.
Внесу дополнения в статью.
А мне как раз эта информация была нужна. Благодарю.
Я тоже с первого раза не допер. Просто кнопка «очистить историю посещений» не выглядит, как кнопка, а как просто надпись. А она кнопка. А внутри все, что надо и даже «дополнительно». У меня последняя версия Оперы. Не знаю, какая, обновляется сама.
15.12 я добавил коммент о кнопке, которая не выглядит, как кнопка. Пожалуй, лучше, если это будет в основном тексте. Тогда и коммент не нужен.
В статье же написано:
В новых версиях браузера Opera кнопка «Очистить историю посещений» была заменена на пункт меню с таким же названием
По-моему этого достаточно, чтобы разобраться, где нужно нажимать.
Источник