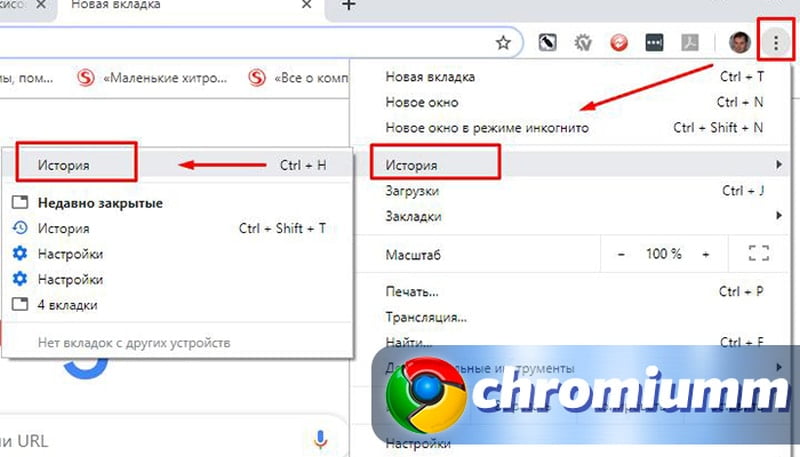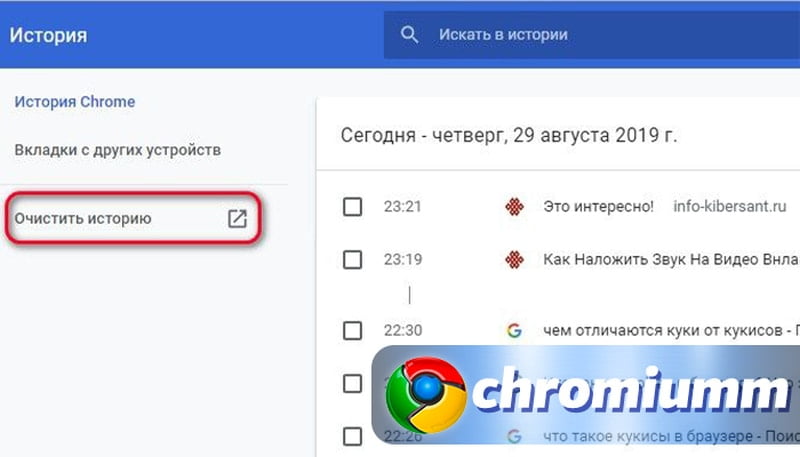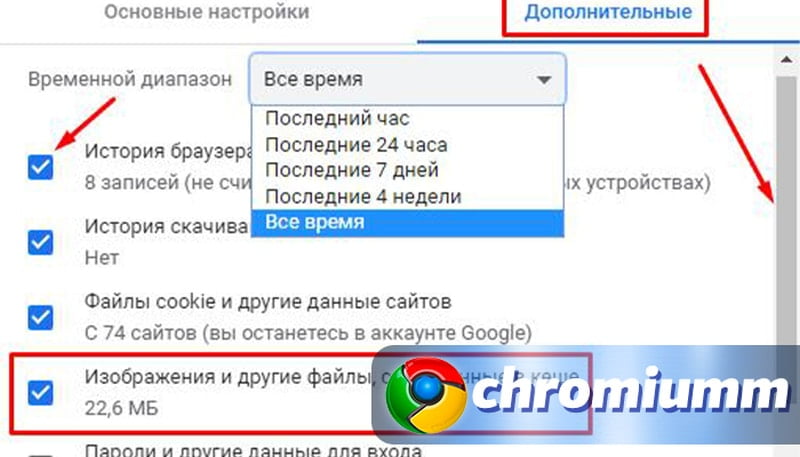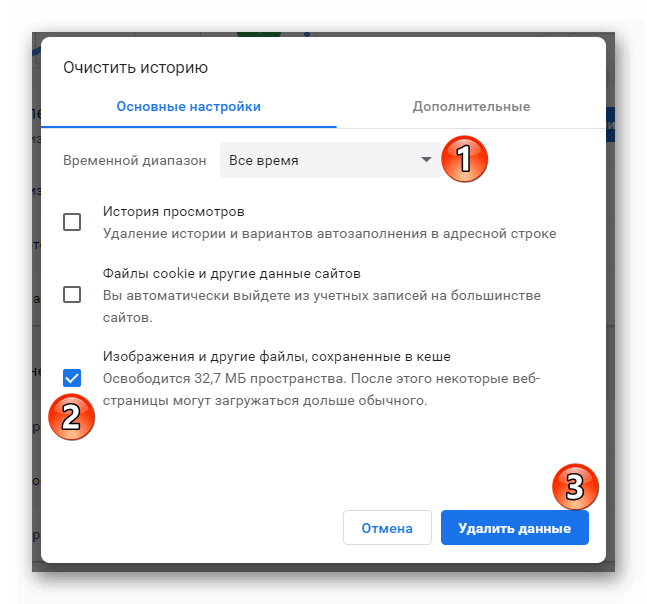- Как очистить кэш браузера Гугл Хром
- Как провести очистку кэшированных данных?
- Что такое кэширование и для чего нужна его очистка?
- Как очистить куки и кэш в Гугл Хроме
- Что такое кэш и cookie и зачем их чистить
- Как очистить кэш и cookie в браузере Гугл Хром
- На компьютере
- Android
- Как почистить кєш и куки в других браузерах
- Что будет после очистки кэша и куки
- Как удалить (очистить) кэш в браузере Google Chrome
- Как удалить (очистить) кэш в Google Chrome
- Как удалить (очистить) кэш определенного сайта в Google Chrome
- Как в Google Chrome очистить кэш
- Для чего нужен кэш и где он находится
- Очистка кэша
- Заключение
Как очистить кэш браузера Гугл Хром
Как в Хроме почистить кэш на своём устройстве? Этим вопросом нередко задаются пользователи, телефон или ноутбук которых начал подвисать или некорректно отображать страницы различных сайтов. Если тебя тоже заботит эта проблема, то скорее читай нашу статью, из которой ты узнаешь, как очистить кэш браузера Гугл Хром и что такое кэширование.
Как провести очистку кэшированных данных?
Итак, если ты уже решил почистить кэш браузера Гугл Хром, но не знаешь как это сделать, то наши рекомендации тебе обязательно помогут. Ниже ты найдёшь подробные инструкции по чистке кэша страницы в браузере Гугл Хром на компьютерах и ноутбуках с операционной системой Windows 10 и Windows 7, а также на смартфонах и планшетах с ОС Android.
Вот как почистить куки и кэш в Хроме на компьютере:
-
- Открой браузер Гугл Хром.
- В верхней части экрана с правой стороны найди значок в виде трёх точек или трёх полосок и кликни по нему.
- Среди предложенных вариантов отыщи раздел «История» и открой его.
- В открывшемся окне нужно выбрать вариант «За всё время».
- Теперь поставь отметку напротив варианта «Изображения и другие файлы, сохранённые в кэше» и убери отметки напротив всех остальных пунктов.
- И последнее действие — нажми на кнопку «Очистить историю» .

Также, для очистки куки и кэш в браузере Google Chrome могут быть использованы горячие клавиши Ctrl+Shift+M.
Вот как можно удалить кэшированные данные на телефоне или другом мобильном устройстве в браузере Гугл Хром:
-
- Найди на своём телефоне приложение «Настройки» и откройте его.
- Выбери раздел «Приложения».
- Среди приложений найди Google Chrome и откройте его меню.
- Зайди в раздел «Память» и нажми «Очистить кэш».
Что такое кэширование и для чего нужна его очистка?
Когда ты впервые заходишь на какой-нибудь сайт, то для загрузки страницы обычно требуется некоторое время. При повторном посещении того же самого сайта процесс загрузки страницы будет проходить куда быстрее, потому что браузер уже сохранил в своей памяти копию требуемой страницы. Этот процесс сохранения информации и называется кэширование, а сохранённый материал — кэшем.
В каких же случаях может потребоваться очистить кэш на компьютере в браузере Google Chrome? Вот основные признаки, по которым ты сможешь это понять.
- Ты начал замечать общее торможение системы своего компьютера или телефона.
- Некоторые сайты, которые ты периодически посещаешь, плохо прогружаются, изображения на них отображаются некорректно.
- В работе браузера время от времени происходят различные сбои.
- Ты пользуешься своим смартфоном, ноутбуком или планшетом больше года и ни разу не пытался сбросить кэш в Гугл Хром.
Случается, некоторые люди задаются вопросом: можно ли отключить кэширование файлов? Мы выяснили, что такой возможности нет, так как это один из важных процессов работы браузера.
Теперь ты знаешь всё необходимое об этом процессе и легко сможешь с ним справиться, если это потребуется тебе, или твои друзьям. Мы желаем тебе успехов!
Источник
Как очистить куки и кэш в Гугл Хроме
Как очистить куки в Гугл Хроме? Такой вопрос часто задают себе активные пользователи интернета. Cookie позволяют сохранять в браузере информацию о посещенных ранее веб-страницах. Эта информация часто бывает источником проблем с загрузкой сайтов, поэтому рекомендуется время от времени очищать данные. Наша статья расскажет, как это можно сделать.
Что такое кэш и cookie и зачем их чистить
В переводе с английского название «Cookie» означает «Печенье». Таким смешным словом назвали файлы хранения данных о посещенных ресурсах. Именно с их помощью производится автозаполнение полей ввода логина и пароля, подставляются результаты поиска в адресной строке и тд. По сути это текстовые файлы, отправляемые с вашего компьютера на сервера просматриваемых вами сайтов. В дальнейшем они используются для маркетинговых целей, структурирования информации и удобства пользователей.
Однако эти же файлы часто являются причиной медленной работы браузера. Когда информации скапливается слишком много, страницы могут загружаться очень медленно. Вам следует задуматься об удалении куки, если возникли следующие ситуации:
- Невозможность авторизоваться на ресурсе из-за подтягивающихся автоматически некорректного, сохраненного ранее пароля и логина.
- Медленная загрузка определенных или всех сразу страниц.
- После атаки вирусов и рекламных агентов куки перезаписались для демонстрации нужных злоумышленникам элементов.
- При загрузке страниц появляется индекс ошибки Error 400 Bad Reguest.
Обнаружив такие неполадки постарайтесь сразу же почистить кэш информацию. Для этого воспользуйтесь следующими рекомендациями.
Как очистить кэш и cookie в браузере Гугл Хром
Прежде чем приступить к процедуре очистки куки, примите меры предосторожности. Не всегда есть необходимость удалять сразу все файлы, иногда возникает необходимость сделать это точечно. Рассмотрим подробнее способы, которыми можно это сделать.
На компьютере
Для начала запустите Chrome и откройте меню настроек, нажав на три точки в правом верхнем углу браузера.
В ниспадающем меню выберите вкладку “История” и разверните её.
В открывшемся окне вы увидите все сайты, которые посещали в последнее время. Однако нам понадобится не сама история посещений, а колонка в левой части экрана. Ищем в ней кнопку «Очистить историю» и нажимаем её.
В открывшемся окне отыщите раздел «Дополнительные». Здесь вам понадобится раздел «Время». Нажав на треугольник над вкладкой вы можете выбрать период, за который хотите удалить данные.
Следующим пунктом необходимо выбрать, что именно хотите удалить. Рекомендуем очистить историю браузера, кеш и куки. Здесь хранятся данные сайтов, которые мы ранее посещали. Они могут иметь большой вес и усложнять работу программы. Последовательно заходите во все необходимые разделы и очищайте их за выбранный период (обычно это 1 час, 1 день и всё время). После окончания всех процедур перезапустите утилиту.
Если у Вас остались вопросы или есть жалобы — сообщите нам
Android
Если у вас мобильная версия Хрома для Андроид, для очистки реестров повторите следующее:
- Запустите приложение Chrome на устройстве Android.
- Тапните пункт “Ещё” в правом верхнем углу экрана.
- Разверните параметр “История”, затем кликните “Очистить историю”.
- Здесь вы можете выбрать временной диапазон, за который будет очищена информация.
- Выберите раздел “Файлы cookie и данные сайтов” и “Изображения и другие файлы кеша”.
- Нажмите кнопку удаления.
Вот и всё! Данные сразу же будут стерты.
Если у вас айфон, в разделе “История” также выберите все указанные выше данные и поочередно деинсталлируйте эти разделы.
Как почистить кєш и куки в других браузерах
Если вы используете несколько веб-обозревателей, рекомендуем также и в них регулярно очищать реестры данных. Ознакомится с инструкцией по очищению cache и cookies своего браузера вы можете на официальном сайте сервиса.
Что будет после очистки кэша и куки
После завершения процедуры работа программы не изменится, но может стать гораздо быстрее. Некоторые настройки сайтов, например, данные для регистрации, могут пропасть из общего доступа, а некоторые страницы, открываемые ранее, будут открываться медленней, так как все графические, загруженные раннее элементы, будут загружаться вновь.
Источник
Как удалить (очистить) кэш в браузере Google Chrome
В этой статье показаны действия, с помощью которых можно удалить (очистить) кэш в браузере Google Chrome.
Кэш — это различные элементы веб-страниц такие как изображения, стили (css), скрипты и другие файлы которые браузер сохраняет на жесткий диск компьютера при просмотре сайтов.
При следующих посещениях ранее просмотренных сайтов, браузер проверит содержимое веб-страницы и загрузит только новую информацию, остальные данные для отображения страницы будут взяты из кэша, тем самым значительно повышается скорость загрузки страниц сайта и экономится ваше время и интернет трафик.
Кэш браузера постоянно увеличивается и может достигать внушительных размеров, поэтому периодически следует удалять (чистить) кэш.
Далее в статье показано как удалить (очистить) кэш в браузере Chrome полностью или для отдельного сайта.
Как удалить (очистить) кэш в Google Chrome
Чтобы полностью удалить (очистить) кэш в браузере Chrome, в правом верхнем углу окна браузера нажмите на значок Настройка и управление Google Chrome и в открывшемся меню выберите пункт Настройки .
В нижней части страницы выберите Дополнительные
В разделе «Конфиденциальность и безопасность» нажмите Очистить историю.
В окне Очистить историю выберите вкладку Дополнительные , затем нажмите на раскрывающийся список Временной диапазон и выберите нужный период времени, например Все время.
Установите (если не установлен) флажок опции Изображения и другие файлы, сохраненные в кеше , и снимите остальные флажки и нажмите кнопку Удалить данные .
Также можно быстро открыть окно Очистить историю, для этого нажмите сочетание клавиш Ctrl+Shift+Del и выполните очистку кэша как показано выше.
Как удалить (очистить) кэш определенного сайта в Google Chrome
Данный способ позволяет очистить кэш на определенном сайте и предполагает, что перед перезагрузкой страницы кэш веб-страницы будет полностью очищен.
Откройте в браузере Chrome нужный сайт и нажмите на клавиатуре клавишу F12, при этом справа откроется панель разработчика с кодом сайта.
Затем нажмите и удерживайте левую кнопку мыши на кнопке Обновить страницу и через 1-2 секунды появится контекстное меню в котором выберите пункт Очистка кеша и жесткая перезагрузка
Также можно обновить текущую страницу без учета кешированного контента, для этого нажмите на клавиатуре сочетание клавиш Ctrl+Shift+R или Shift+F5.
Теперь, используя рассмотренные выше действия, можно легко удалить (очистить) кэш в браузере Google Chrome полностью или для определенной веб-страницы.
Источник
Как в Google Chrome очистить кэш
Такая штука, как кеш позволяет браузерам быстрее загружать страницы. Но она не всегда полезна. И иногда его нужно чистить. Сейчас мы поговорим о том, как очистить кэш в Гугл Хром – одном из самых популярных браузеров.
Для чего нужен кэш и где он находится
В кэше хранятся те элементы сайтов, которые никогда не меняются. При загрузке страницы веб-обозреватель грузит эти элементы не с сервера, а с жесткого диска, что намного быстрее и проще. В итоге, страница открывается намного шустрее.
Но кэш имеет свойство расти. Его размер увеличивается в геометрической прогрессии в соответствии с количеством посещенных страниц. И если он достигнет гигантских размеров, то вполне сможет тормозить работу браузера.
А где вообще находится кэш браузера Google Chrome? По умолчанию он располагается в специальном каталоге на системном разделе ( по умолчанию в C:\Users\ \AppData\Local\Google\Chrome\User Data\ \Cache). Можно было бы почистить его и вручную. Но это долго и небезопасно. Гораздо проще использовать возможности самого веб-обозревателя.
Очистка кэша
Вообще, сам процесс не особо сложен. Но нужно знать, где располагается требуемый инструмент. Только тогда можно сделать то, что требуется. Инструкция, кстати, актуальна как для ПК на Windows, так и для компьютеров с Mac OS или Linux на борту.
- Сначала запускаем браузер при помощи соответствующего ярлыка на рабочем столе.
- Далее жмем на кнопку с изображением трех точек.
- Теперь в меню выбираем пункт «Дополнительные инструменты» и кликаем по строке с надписью «Удаление данных о просмотренных страницах».
- На следующем этапе выбираем тот временной отрезок, за который нужно удалить историю (например, «Все время»).
- Отмечаем галочкой пункт «Изображения и другие файлы, сохраненные в кэше».
- Нажимаем на кнопку «Удалить данные».
Начнется процесс очистки. После того, как он будет завершен, браузер захочет перезапуститься. Не нужно этому мешать. После рестарта веб-обозреватель будет работать, как только что установленный. И кэш примет адекватные размеры.
Заключение
Теперь вы точно знаете все о том, как почистить кэш в Гугл Хром. Эта нехитрая процедура может здорово повысить скорость работы браузера. Вообще, ее рекомендуется производить хотя бы раз в месяц. Тогда проблем с веб-обозревателем не будет. Как и с самим компьютером.
Источник