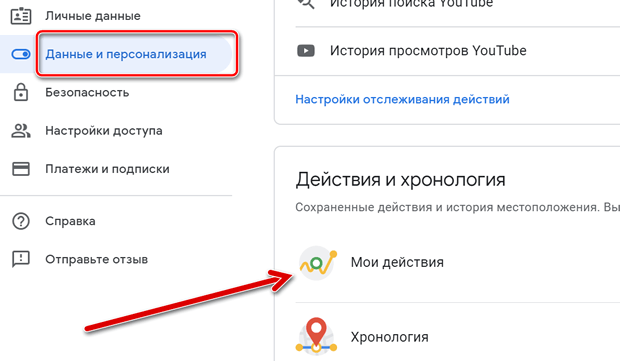- Используйте эти советы, чтобы удалить следы своей активности в Google
- Как удалить историю поиска из учетной записи
- Очистить историю поиска в браузере Chrome
- Очистить историю из браузера Chrome на Android
- Очистите историю поиска в браузере Chrome на iOS
- Очистить историю поиска из приложения Google на Android
- Как в Google Chrome почистить историю просмотров
- Где хранится история просмотров в Google Chrome
- Как очистить историю
- Полная чистка
- Как удалить выбранные отдельные страницы
- Расширения для удаления истории просмотров
- Чистка истории просмотров на телефоне
- Как очистить историю в Гугл Хром 🌏 на компьютере и телефоне
- Как очистить историю в Хроме на компьютере
- В браузере
- Полностью
- Для определенного сайта
- Удалить, используя расширения и сторонние программы
- Очистить используя Click&Clean (оценка пользователей: 🌟🌟🌟🌟🌟)
- Очистить при помощи CCleaner (оценка пользователей: 🌟🌟🌟🌟🌟)
- Как перестать сохранять историю в Гугл
- Как отключить сохранение поисковых запросов в Гугл Хром
- Как очистить на телефоне
- Заключение
Используйте эти советы, чтобы удалить следы своей активности в Google
Несмотря на то, сколько вы используете сервисы Google, вы имеете полный контроль над историей своего поиска. Следуйте приведенным ниже инструкциям, чтобы узнать, как удалить историю Google из своей учетной записи Google, из веб-браузера Google Chrome или из приложения Google.
Очистка истории поиска Google не означает, что Google автоматически удаляет собранные данные о ваших поисках. Google по-прежнему хранит записи о том, как и когда вы используете определенные функции, даже когда вы удаляете детали своей деятельности. Если вы удалите поисковый запрос из своей учетной записи, Google все равно узнает, что вы что-то нашли, но не совсем то, что искали.
Как удалить историю поиска из учетной записи
- Посетите myaccount.google.com в веб-браузере или браузере для мобильных устройств и войдите в свою учетную запись Google, если вы еще не выполнили вход.
- Выберите категорию «Данные и персонализация» слева, затем прокрутите вниз до «Действия и хронология» и перейдите по Мои действия.
Чтобы очистить всю историю поиска Google, выберите три вертикальные точки в верхнем правом углу экрана, затем выберите «Удалить действия за определенный период».
Очистить историю поиска в браузере Chrome
- Откройте веб-браузер Chrome на настольном компьютере или ноутбуке.
- Выберите три вертикальные точки в правом верхнем углу вашего браузера.
- Выберите История из выпадающего меню, затем снова выберите История из подменю.
- Чтобы очистить всю историю поиска за определенное время, выберите «Очистить историю» в левой части экрана.
Очистить историю из браузера Chrome на Android
- Откройте приложение веб-браузера Chrome на устройстве Android.
- Если ваше устройство работает на более новой операционной системе Android, вы можете провести вверх по адресной строке снизу, а затем нажать «История». Если ваше устройство работает в более старой операционной системе, нажмите на три вертикальные точки в правом верхнем углу, а затем нажмите «История».
- Если вы хотите очистить всю историю поиска, нажмите Очистить историю.
Очистите историю поиска в браузере Chrome на iOS
- Откройте приложение веб-браузера Chrome на своем iPhone или iPad.
- Нажмите на три горизонтальные точки в нижнем меню.
- Нажмите История в подменю.
- Чтобы очистить всю историю поиска, нажмите «Очистить данные браузера» внизу.
- На следующей вкладке убедитесь, что отмечена история посещений. Если это не так, нажмите на неё, чтобы добавить галочку. При желании нажмите, чтобы проверить или снять галочку с любого из пунктов ниже.
- Нажмите красную кнопку Очистить данные браузера .
- Если вы хотите, чтобы очистить отдельные элементы поиска из истории, вернитесь ко вкладке истории вкладке и нажмите Edit в правом нижнем углу.
- Прокрутите вниз или найдите объект, который вы хотите очистить, затем нажмите на кружок рядом с ним, чтобы добавить галочку.
- Нажмите Удалить в левом нижнем углу.
- Нажмите Готово в правом верхнем углу.
Очистить историю поиска из приложения Google на Android
- Откройте приложение Google на вашем устройстве Android.
- Нажмите значок «Ещё» в нижнем меню.
- Нажмите История поиска.
Источник
Как в Google Chrome почистить историю просмотров
Нередко бывает необходимо очистить историю просмотров в Google Chrome. Например, чтобы сохранить конфиденциальность или по другому поводу. Причины могут быть разными: контроль за активностью ребенка в интернете, сокрытие личных данных, не предназначенных для посторонних глаз, работа на чужом компьютере, необходимость скрыть заинтересованность определённой информацией от домочадцев и многое другое. Можно удалить из истории одну или несколько просмотренных страниц, или же очистить всю историю браузера целиком. О том, как это сделать, и пойдет речь в данной статье.
Где хранится история просмотров в Google Chrome
История просмотров Google Chrome автоматически сохраняется в самом браузере. Чтобы получить доступ к просмотренным ранее страницам:
- необходимо открыть браузер,
- кликнуть левой клавишей мышки на «троеточие», расположенное в правой верхней части экрана,
- в выпавшем окне следует выбрать пункт «История», где перед вами откроются все ранее посещенные страницы.

А где именно на компьютере Гугл Хром хранит всё своё добро? В папке Default, которая находится по адресу %LOCALAPPDATA%\Google\Chrome\User Data.
Можно скопировать этот адрес отсюда и вставить в Проводник Windows*. Далее, открыть папку с именем Default и найти там History. Вот там-то и сохраняется история каждого посещения вами определённых сайтов даже после удаления истории просмотров в браузере. Поэтому с чужими компьютерами, и компьютерами общественного пользования, следует быть крайне осторожными. Если, конечно, вы хотите сохранения конфиденциальности данных.
*Если вы не знаете, что такое Проводник – это такая желтая папка в панели задач, в самом низу экрана. Быстро открыть ее можно комбинацией Win + E.
Как очистить историю
Подчистить историю в Гугл Хроме просто:
- Открываем вкладку «История» первым из описанных выше способов.
- В появившемся диалоговом окне выбираем пункт «Очистить историю».
- Отмечаем временной промежуток и типы данных, которые подлежат удалению. В нашем случае это «История просмотров».
- Нажимаем на «Удалить».

Готово, история браузера успешно удалена.
Полная чистка
Полностью обнулить историю просмотров можно так:
- Переходим в меню настроек и управления браузером («троеточие» в правом углу).
- Перейдя по вкладке «История», кликаем «Очистить историю».
- Затем выбираем «Все время».
- Нажимаем «Удалить данные».
История просмотров полностью очищена.
Если Вы все же подозреваете, что важная информация может быть похищена, удалите также файл History из папки Default на компьютере, чтобы быть полностью спокойным.
Как удалить выбранные отдельные страницы
Чтобы ваше присутствие в Гугл Хроме осталось незамеченным, можно удалить не всю историю, а только те страницы, которые вы предпочли бы не демонстрировать. Для этого нужно:
- открыть Историю;
- отметить галочками пункты, которые подлежат удалению;
- нажать на кнопку «Удаление выбранных элементов».

После того как вы это сделаете, они удалятся из общей истории просмотров, которая останется в том же виде, в котором была до вашего посещения.
Расширения для удаления истории просмотров
Вместо удаления истории вручную, можно воспользоваться одним из полезных расширений, коих для браузера Гугл Хром написано много. Они не только помогут удалить историю, но и очистят браузер от ненужных файлов куки и прочего хлама, ускоряя его работу.
Для того чтоб начать пользоваться расширениями, необходима их установка:
- Посредством меню браузера переходим на вкладку «Дополнительные инструменты».
- В списке выбираем «Расширения».
- Открывается страница магазина со строкой поиска, где можно набрать название интересующего вас расширения. Большинство пользователей отдают предпочтение утилите «Click & Clean».
- Устанавливаем расширение.
Среди достойных альтернатив можно назвать:
- «Awesome Downloads Button»;
- «Fast Downloads Access»;
- «No Speed Dial» и др.
У всех названных утилит имеется функционал удаления истории просмотра, но у одних она является основной целью, тогда как для других — это просто одна из ряда опций. Наряду с удалением лишней информации, у этих расширений могут оказаться и другие полезные для браузера функции.
Чистка истории просмотров на телефоне
Число мобильных пользователей неуклонно растет. Уже сейчас они генерируют более половины всего трафика. Грубо говоря, каждый второй пользователь интернета выходит в сеть с телефона или планшета. И для большинства из них Гугл Хром является браузером номер один.
Очистить историю просмотров на всех типах мобильных устройств можно следующим образом:
Очистка истории просмотров на Android
- Откройте Chrome.
- Коснитесь пальцем троеточия в правом верхнем углу браузера и выберите в выпавшем меню пункт «История».
- Выбираете «Очистить историю». Для полного удаления данных – указываете параметр «Все время».
- Если не хотите удалить все данные полностью, а только большую их часть, перейдите в подпункт «История просмотров», и снимите выделение с тех пунктов, которые не подлежат удалению.
- Нажмите на «Удалить данные».
Необходимые пункты истории просмотра удалены.
Если же вам необходимо удалить из истории просмотров всего несколько страниц, то зайдя в «Историю», просто выберите нужную запись:
- Справа от неё вы увидите значок в виде затемнённого кружка с крестиком. Нажмите на него, и запись удалится.
- Если вы хотите удалить несколько записей, нажмите на одну из них, и удерживайте несколько секунд. Она выделится галочкой, а вверху панели появится сообщение о количестве выбранных объектов для удаления и значок корзины.
- Пометьте предназначенные к удалению пункты, и нажмите на вышеназванный значок.
Выбранное удалится с вашего телефона.
Очистка истории просмотров на устройствах iOS
Чтобы очистить историю Хрома на айфоне или айпаде:
- Откройте меню, нажав на значок в виде трех точек.
- Перед нами откроется вкладка «История».
- Выберем пункт «Очистить историю», вместе с темой просмотра веб-страниц.
- Снимем выделение с пунктов, которые нужно сохранить, и очистим историю.
- Для завершения жмём «Готово» в правом верхнем углу.
- Если надо удалить только некоторые места, в истории выбираем строку «Изменить».
- Далее отмечаем нужные записи, кликаем «Удалить».
- Завершаем процесс опцией «Готово».
Следует заметить, что пользователи ПК или ноутбука редко, только в случае особой необходимости, занимаются очищением истории просмотра. У смартфона или иного устройства, объёмы памяти значительно уступают компьютерным. По этой причине, чистку истории браузера на них желательно производить хотя бы раз в месяц, чтобы ненужные файлы и системный мусор не занимали места и не тормозили работу устройства.
QA инженер, руководитель отдела автоматизированного тестирования программного обеспечения. Владение Java, C/C++, JSP, HTML, XML, JavaScript, SQL и Oracle PL/SQL. Журналист и обозреватель сферы IT. Создатель и администратор сайта.
Источник
Как очистить историю в Гугл Хром 🌏 на компьютере и телефоне
Все пользователи интернета знают, что посещая различные ресурсы в браузере, сохраняется информация о визитах. Это полезно, когда Вы работаете за своим компьютером. Однако бывают ситуацию, когда сохранение этих данных может только навредить. В этой статье мы рассмотрим все способы, как очистить историю в Хроме на ПК и телефонах.
Как очистить историю в Хроме на компьютере
Существует несколько способов, как можно выполнить задачу:
- С помощью встроенных средств самого Google Chrome;
- Используя специальные дополнения;
- С помощью специальных утилит (CCleaner).
Рассмотрим каждый метод более подробно.
В браузере
Самый простой вариант, чтобы решить проблему. Для этого в открытом окне интернет-обозревателя:
- Откройте «Меню». Чтобы это сделать нажмите на значок с тремя точками в правом верхнем углу.
- Найдите и выберите пункт «История», как показано на скриншоте ниже.
Внимание! Чтобы попасть в нужный раздел также можно использовать комбинацию горячих клавиш CTRL+H.
В открывшейся вкладке Вы увидите подробную информацию о посещенных вами сайтах. Здесь будут отображаться:
- Дата и время посещения;
- Заголовки веб-страниц;
- Все адреса (URL).
Полностью
Чтобы почистить эти данные полностью нажмите на кнопку «Почистить историю», которая располагается в левой колонке снизу.
Перед вами откроется окно, где вам надо будет выбрать одноименный пункт. Также вам надо выставить временной диапазон «Всё время». После этого кликните на надпись «Удалить данные».
Для определенного сайта
Часто встречается ситуация, когда необходимо выполнить очистку информации о посещениях определенного ресурса. Чтобы решить эту задачу:
- Повторите два первых пункта из инструкции выше, либо используйте сочетание клавиш CTRL+H.
- Напротив нужного URL-адреса левой кнопкой мыши кликните на три точки. После чего выберите «Другие записи по этому сайту».
Удалить, используя расширения и сторонние программы
В интернет-магазине Гугл присутствует большое количество надстроек, которые помогут полностью очистить Ваш журнал визитов и кэш. Самым популярным из них является дополнение Click&Clean.
Очистить используя Click&Clean (оценка пользователей: 🌟🌟🌟🌟🌟)
- Чтобы установить его перейдите по ЭТОЙ ссылке и кликните на кнопку «Установить».
- Выберите значок мозайки и найдите нужное расширение.
- Тыкните на булавку, чтобы закрепить дополнение в верхней панели.
Аналогами данному решению будут являться Clear Cache, Fast Download Acces и многие другие плагины.
Очистить при помощи CCleaner (оценка пользователей: 🌟🌟🌟🌟🌟)
Мощный программный комплекс, который позволит полностью удалить временные файлы не только в Гугл Хром, но и других браузерах. Есть бесплатная версия программы, которая имеет все необходимые функции. Скачать её можно с официального портала разработчика, перейдя по ЭТОЙ ссылке.
Как перестать сохранять историю в Гугл
К сожалению сейчас такой настройки у обозревателя нет. Однако Вы можете воспользоваться режимом инкогнито. Для этого воспользуйтесь сочетанием Cntrl+Shift+N на клавиатуре. После закрытия вкладки журнал полностью очистится автоматически.
Как отключить сохранение поисковых запросов в Гугл Хром
Все продукты компании Google любят собирать данные о своих пользователях – это делается для показа релевантных объявлений контекстной рекламы, а также улучшения качества программного обеспечения. Касается это и запросов с поиска, чтобы обозреватель перестал их сохранять надо:
- Использовать комбинацию CNTRL+H.
- В левой колонке открыть ссылку myactivity.google.com.
После этого ключевые слова с поиска сохраняться не будут.
Как очистить на телефоне
Чтобы очистить журнал на телефоне, Андроид или IOs, надо выполнить несколько простых действий.
- В интернет-обозревателе зайдите в «Меню» (троеточие в правом углу) и выберите «Настройки».
- Перейдите в раздел «Конфиденциальность и безопасность». На первом месте будет стоять пункт «Очистить журнал».
Заключение
Теперь Вы знаете, как очистить историю в хроме на ПК и смартфонах. Также на нашем портале Вы сможете почитать другие статьи, посвященные этому продукту от Гугл и компам.
Источник