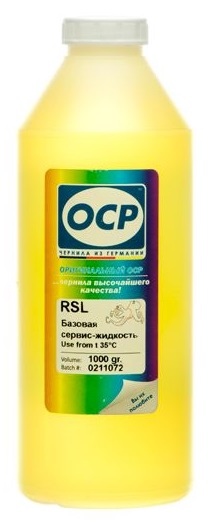- Проверка и прочистка печатающей головки на принтере Epson L366
- Проверка и прочистка печатающей головки
- Проверка и прочистка печатающей головки — Кнопки принтера
- Проверка и прочистка печатающей головки — Windows
- Проверка и прочистка печатающей головки — Mac OS X
- Чистка принтера Epson через компьютер
- Подготовительные действия
- Программная чистка принтеров Epson
- Чистка головки Epson L210 L222 L366
- Как снять головку Epson Lxxx
- Снятие и прочистка головки Epson L3XXX L4XXX
- Средства для чистки головки Epson LXXX и LXXXX
- Действия после чистки головки
Проверка и прочистка печатающей головки на принтере Epson L366
Проверка и прочистка печатающей головки
Если дюзы забиты, то распечатки становятся бледными, проявляются отчетливые полосы или неожиданные цвета. При снижении качества печати необходимо воспользоваться функцией проверки дюз и проверить, не забиты ли дюзы. Если дюзы забиты, необходимо прочистить печатающую головку.
Не открывайте сканер и не выключайте принтер во время очистки головки. Если очистка головки не завершена, печать может быть невозможна.
Поскольку при очистке печатающей головки используется определенное количество чернил, выполняйте процедуру очистки только в случае ухудшения качества печати (недорого оригинальные картриджи xp 207, дешево купить картриджи xp 207 со скидкой 27%, недорого купить картриджи xp 207).
При низком уровне чернил невозможна очистка печатающей головки. Приготовьте новую емкость с чернилами.
Если после третьей проверки дюз и прочистки головки качество печати не улучшилось, следует подождать не менее 12 часов, не осуществляя печати, а затем еще раз проверить дюзы и прочистить головку. Мы рекомендуем выключить принтер. Если качество печати все еще неудовлетворительное, обратитесь в службу поддержки.
Во избежание высыхания печатающей головки не отключайте принтер при включенном питании.
Чтобы сохранить печатающую головку в наилучшем рабочем состоянии, рекомендуется регулярно распечатывать несколько страниц (скупаем epson, скупим epson, скупим картриджи epson, цены на скупку картриджей, дорого покупаем).
Проверка и прочистка печатающей головки — Кнопки принтера
1. Загрузите простую бумагу размера А4 в принтер.
2. Нажмите кнопку P, чтобы выключить принтер.
3. Включите принтер, удерживая нажатой кнопку y, а затем отпустите кнопки, когда индикатор питания замигает.
4. Сравните проверочный шаблон с образцом, представленным ниже.
Все линии напечатаны: дюзы печатающей головки не забиты. Очищать печатающую головку не нужно.
Имеются пунктирные линии или отсутствующие сегменты: дюзы печатающей головки могут быть забиты. Перейдите к следующему шагу.
Тестовые шаблоны могут различаться в зависимости от модели.
5. Удерживайте нажатой кнопку y в течение трех секунд, пока индикатор питания не начнет мигать. Начнется очистка печатающей головки.
6. Когда индикатор питания перестанет мигать, повторно распечатайте шаблон проверки дюз. Повторяйте процедуру очистки и печати шаблона, пока все линии не будут отпечатаны полностью.
Проверка и прочистка печатающей головки — Windows
1. Загрузите простую бумагу размера А4 в принтер.
2. Войдите в окно драйвера принтера.
3. Нажмите на Проверка дюз на вкладке Сервис.
4. Выполняйте инструкции, отображаемые на экране.
Проверка и прочистка печатающей головки — Mac OS X
1. Загрузите простую бумагу размера А4 в принтер.
2. Выберите Системные настройки из в меню > Принтеры и сканеры (или Печать и сканирование, Печать и факс), а затем выберите свой принтер.
3. Нажмите Параметры и принадлежности > Утилита > Открыть утилиту принтера.
4. Нажмите Проверка дюз.
5. Выполняйте инструкции, отображаемые на экране.
Источник
Чистка принтера Epson через компьютер
Подготовительные действия
За чистку принтера Epson через компьютер отвечают инструменты, входящие в состав драйвера, поэтому его понадобится установить в обязательном порядке. Скорее всего, вы это уже и так сделали, однако отсутствие меню, о которых пойдет речь далее, может свидетельствовать о том, что драйвер устарел или инсталлирован неправильно. В таком случае повторите процедуру установки, а затем подключите принтер к компьютеру стандартным образом. Детальнее об этом читайте в материалах по следующим ссылкам.
Программная чистка принтеров Epson
Программная чистка принтеров от компании Epson заключается в последовательном запуске средств проверки и автоматизированного исправления возможных проблем. В большинстве случаев специальное приложение отсутствует, поэтому далее этот процесс будет рассмотрен на примере штатного меню «Настройки печати».
- Откройте меню «Пуск» и вызовите «Параметры», нажав по кнопке с шестеренкой.
Выберите категорию «Устройства».
Через меню слева переключитесь в «Принтеры и сканеры».
Далее перейдите в раздел «Управление», где и присутствуют все программные компоненты.
Щелкните по кликабельной надписи «Настройки печати».
Откройте вкладку «Сервис» или «Обслуживание», в которой располагаются нужные функции.
Ознакомьтесь с инструкцией по выполнению этой операции, подготовьте свой принтер, а затем отправьте тестовый документ на печать.
Дождитесь получения листа с результатом и сравните его с тем, который отображен в активном окне. Если чистка необходима, нажмите «Прочистить».
Сразу же произойдет переход к инструменту «Прочистка печатающей головки», где вы сможете ознакомиться с описанием этой операции и запустить ее.
Обратите внимание на то, что этот инструмент запускается и через главный раздел вкладки «Сервис», где просто кликните по соответствующей кнопке. Повторный запуск прочистки печатающей головки понадобится, если с первого раза результат получится не совсем идеальным.
Следующая функция — «Калибровка печатающей головки». Она не совсем относится к чистке, однако пригодится, если буквы или картинки на листе располагаются неровно.
При запуске утилиты произойдет автоматическое вертикальное выравнивание, корректировка горизонтальных пропусков и четкости отпечатков.
Иногда в чистке нуждаются и чернила, поскольку со временем они немного засыхают и начинают подаваться рывками. Это выполняется через отдельный инструмент «Технологическая прочистка чернил».
Прочитайте общие сведения по поводу использования данной утилиты. Как видите, она станет полезной и в тех ситуациях, когда чистка печатающей головки не принесла должного эффекта. Удостоверьтесь в том, что в контейнерах находится достаточное количество чернил, ведь они будут полностью перекачаны и заменены.
Следующий шаг перед запуском прочистки — проверка фиксатора. Убедитесь, что он находится в разблокированном положении так, как это показано на изображении в окне.
Еще раз прочитайте все уведомления, поскольку эта процедура сложная. По готовности нажмите «Пуск».
Дождитесь окончания прочистки чернил — это займет несколько минут, а затем на экране появится соответствующее оповещение. Для демонстрации результата чистки нажмите «Печать шаблона проверки дюз».
Иногда части краски остаются на внутренних составляющих принтера и попадают на бумагу, создавая полосы и разводы. Эта проблема решается путем запуска инструмента «Чистка направляющей бумаги».
Используйте простую бумагу формата A4, а также повторяйте эту процедуру до тех пор, пока не получите заметный результат.
Не запускайте одновременно несколько операций чистки, поскольку это может вызвать нарушения в работе печатающего оборудования. Отменить действие или посмотреть состояние можно, нажав по кнопке «Очередь на печать».
Появится стандартное окно операционной системы, показывающее, какие действия находятся в очереди на выполнение принтером. Кликайте по ним правой кнопкой мыши, чтобы остановить или получить дополнительные сведения.
В завершение всей процедуры чистки рекомендуется проверить, насколько хорошо печатает принтер. Для этого используются полученные самостоятельно шаблоны или стандартные пробные страницы, имеющиеся в драйвере устройства. Развернуто о выборе подходящего метода и его применении читайте в отдельной инструкции на нашем сайте, перейдя по ссылке ниже.
Иногда программная чистка не оказывает должного эффекта, поэтому приходится устранять проблемы вручную. О том, что делать в таких ситуациях, написано в других статьях на нашем сайте. Выберите подходящую проблему и переходите к прочтению доступных для нее решений.
Помимо этой статьи, на сайте еще 12384 инструкций.
Добавьте сайт Lumpics.ru в закладки (CTRL+D) и мы точно еще пригодимся вам.
Отблагодарите автора, поделитесь статьей в социальных сетях.
Источник
Чистка головки Epson L210 L222 L366
В статье описано, как выполняется чистка головки Epson L110, L120, L130, L132, L210,L220, L222, L300, L350, L355, L310, L362, L364,L365, L386, L384, L455, L486 и др. То же самое относится и к новым МФУ Epson c СНПЧ, имеющим 4-значный номер. Например, Epson L4160 и т.д. Цена чистки такой головки 2500 рублей. В эту цену входит обслуживание СНПЧ.
Рассмотрим восстановление качества печати в МФУ Epson с СНПЧ (Система Непрерывной Подачи Чернил).
Вы обнаружили у вашего МФУ Epson с СНПЧ некачественную печать, а именно:
- принтер Epson не печатает одним цветом или двумя
- принтер Epson печатает одним цветом
- полосы при печати, некоторые сопла не печатают
- пропуски при печати
- печатает пустой лист
Сначала выполните чистку головки средствами самого принтера. Если не помогло, то переходим к следующему этапу ремонта МФУ Epson.
Как снять головку Epson Lxxx
Покажем, как производится чистка печатающей головки Epson L110, L120, L130, L132, L210, L220, L222, L300, L350, L355, L310, L362, L364,L365, L386, L384, L455, L486.
Вынимаем демпферы СНПЧ.
Снимаем боковую крышку слева и заднее белое крепление.
Вынимаем головку и отсоединяем ее от шлейфа.
Далее проводим чистку печатающей головки, начиная с ее отмачивания.
Снятие и прочистка головки Epson L3XXX L4XXX
Головка на Epson L3XXX и L4XXX та же самая, как и на Epson XXX. Да и снимается аналогично. Только не нужно снимать боковую крышку со шлейфами.
Начинать чистку печатающей головки Epson нужно с отмачивания дюз. Срок отмачивания головки от нескольких часов до нескольких дней.
Для этого головку ставим в кювету на салфетку, пропитанную RSL жидкостью.
Средства для чистки головки Epson LXXX и LXXXX
Средства для чистки печатающей головки выбираем исходя из используемых чернил. Если в принтере используются пигментные чернила, то берем промывочную жидкость для пигмента. Пигментные чернила используются в принтерах и МФУ Epson серии SX, XP, WF и др. Для этих чернил подходит промывочная жидкость OCP LCF III. Это сервисная жидкость для отмачивания пигментных чернил.
Нужно помнить, что эта жидкость является агрессивной и ее можно использовать не более 30 минут.
Поскольку в серии L применяются водорастворимые чернила, то и сервисную жидкость нужно брать для водных чернил. Например, жидкость OCP RSL. Это базовая сервисная жидкость для промывки печатающих головок.
Действия после чистки головки
После чистки проверяем систему СНПЧ: уровень чернил в контейнерах, состояние чернил, проходимость чернил в трубках, наличие чернил в демпферных картриджах, отсутствие подсоса воздуха в системе. Не допускается смешивание чернил разных типов. Если что-то не так, то устраняем.
Половина неисправностей системы подачи чернил происходит из-за неисправности СНПЧ.
Источник