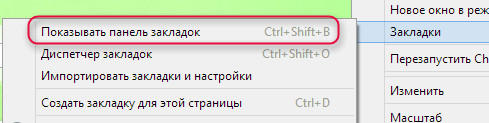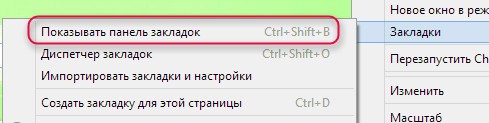- Настройка панели быстрого доступа к закладкам Google Chrome
- Закрепление панели закладок
- Сокрытие или открепление панели закладок
- Управление элементами на панели закладок
- Добавить закладку на панель
- Изменение порядка закладок
- Перенос скрытой закладки на панель
- Удаление закладки из панели
- Устранение неполадок с закладками
- Случайно удалил закладку – как восстановить
- Как удалить иконку приложений с панели
- Как показать или скрыть панель закладок в браузере Google Chrome
- Как показать или скрыть панель закладок в браузере Google Chrome
- Как показать или скрыть панель закладок с помощью сочетания клавиш
- Как добавить панель закладок в Google Chrome
- Что такое «Панель закладок»
- Как добавить панель закладок сверху
- На компьютере
- На телефоне
- Как вывести панель закладок сбоку
- Как сделать панель закладок в две строки
- Панель закладок в Гугл Хром: как настроить
- Общая информация
- Настройки
- Диспетчер
- Добавление в закладки
- Ещё по теме
- Панель закладок : 4 комментария
Настройка панели быстрого доступа к закладкам Google Chrome
Панель закладок содержит все закладки и папки закладок, созданные в Google Chrome. Для быстрого доступа к любимым сайтам можно закрепить эту панель непосредственно под адресной строкой в верхней части окна браузера.
Закрепление панели закладок
- Нажмите меню Chrome на панели инструментов браузера.
- Выберите Закладки.
Также можно воспользоваться комбинацией клавиш Ctrl + Shift + B , чтобы включить или выключить эту панель.
Сокрытие или открепление панели закладок
Щелкните правой кнопкой мыши (или нажмите Cmd в Mac) на панели закладок и снимите флажок Всегда показывать панель закладок . Если панель закладок не закреплена, ее всегда можно найти вверху страницы новой вкладки.
Управление элементами на панели закладок
Вы можете выбрать, какие элементы будут отображаться на панели закладок:
Добавить закладку на панель
На панели закладок поместится больше элементов, если вы сократите или удалите их ярлыки.
Выполните эти действия:
- Откройте Chrome на вашем компьютере.
- Вверху на панели закладок выберите закладку с длинным названием правой кнопкой мыши (в Windows) или щелкните, удерживая клавишу Control (Mac).
- Выберите Изменить.
- В поле Имя введите более короткое имя. Вы также можете удалить имя, чтобы на панели отображалась только фавиконка.
- Нажмите Сохранить .
Изменение порядка закладок
Чтобы переместить элемент на панели закладок, наведите на него курсор мыши, щелкните его и перетащите в новое место.
Перенос скрытой закладки на панель
Скрытую вкладку можно перетащить на панель закладок.
Выполните эти действия:
- Откройте Chrome на вашем компьютере.
- В правом верхнем углу, в конце панели закладок, откройте папку «Другие закладки» или нажмите Развернуть.
- Перетащите элемент на панель закладок.
Примечание: папку «Другие закладки» нельзя удалить. Даже когда он скрыта, Вы по-прежнему можете добавлять в неё закладки с помощью диспетчера закладок.
Удаление закладки из панели
Чтобы удалить закладку, выполните следующие действия:
- Откройте Chrome на вашем компьютере.
- Вверху на панели закладок щелкните закладку правой кнопкой мыши (в Windows) или щелкните, удерживая клавишу Control (Mac).
- Выберите Удалить .
Чтобы удалить больше чем одну вкладку одновременно, используйте Диспетчер закладок.
Устранение неполадок с закладками
Ниже вы найдете несколько общих вопросов, касающихся панели закладок.
Случайно удалил закладку – как восстановить
Удаленные закладки не могут быть восстановлены.
Как удалить иконку приложений с панели
Панель закладок по умолчанию содержит значок Приложений. Это ярлык, который позволяет открывать приложения, установленные в Google Chrome.
Вы можете удалить его:
- Откройте Chrome на вашем компьютере.
- Вверху нажмите на панель закладок правой кнопкой мыши (в Windows) или щелкните, удерживая клавишу Control (Mac).
- Снимите галочку Показывать значок «Сервисы»
Чтобы вернуть ярлык приложений, снова выберите Показать значок «Сервисы».
Источник
Как показать или скрыть панель закладок в браузере Google Chrome
В этой статье показаны действия, с помощью которых можно показать (включить отображение) или скрыть панель закладок в браузере Google Chrome.
Панель закладок находится под адресной строкой и обеспечивает быстрый доступ к добавленным на неё веб-страницам.
По умолчанию в браузере Chrome панель закладок скрыта, но при необходимости можно показать (включить отображение) панели закладок, или же снова скрыть её.
Показать или скрыть панель закладок можно в настройках браузера или с помощью горячих клавиш.
Как показать или скрыть панель закладок в браузере Google Chrome
Чтобы показать (включить отображение) или скрыть панель закладок в браузере Chrome, в правом верхнем углу окна браузера нажмите на значок Настройка и управление Google Chrome и в открывшемся меню последовательно выберите Закладки > Показывать панель закладок.
Как показать или скрыть панель закладок
с помощью сочетания клавиш
Также можно показать (включить отображение) или скрыть панель закладок с помощью горячих клавиш, для этого нажмите сочетание клавиш Ctrl + Shift + B.
Результат включения (отключения) панели закладок показан на скриншоте ниже.
С помощью рассмотренных выше действий, можно легко показать (включить отображение) или скрыть панель закладок в браузере Google Chrome.
Источник
Как добавить панель закладок в Google Chrome
Разработчики браузера Google Chrome позаботились о том, чтобы пользователи могли сохранить важные для них сайты на специальной «панели закладок». Однако данная панель может быть скрыта в вашем браузере.
Поэтому, в сегодняшней инструкции вы узнаете несколько способов, позволяющих включить панель закладок в Гугл Хром. Сразу стоит скачать, что панель закладок находится в верхней части любой страницы браузера. Но, существует специальное дополнение, которое позволяет добавить панель закладок сбоку. Далее поговорим об этом более детально.
Что такое «Панель закладок»
Если вы до сих пор не понимаете, что подразумевается под выражением «Панель закладок», то обязательно прочтите данный пункт. Предположим, что вы часто пользуетесь каким-либо сайтом в браузере Google Chrome.
Чтобы вам постоянно не искать данный сайт через поиск, разработчики придумали специальную панель закладок. То есть, вы сможете поместить часто посещаемый сайт на панель в верхней части любой вкладки браузера, а затем нажатием по ярлыку перейти на сохраненный сайт.
Панель закладок может сэкономить вам несколько минут времени, которые затрачиваются на поиск и открытие какого-либо сайта.
Как добавить панель закладок сверху
Классический вариант расположение панели закладок – в верхней части браузера, под адресной строкой. Если у вас там нет панели закладок, то её необходимо активировать. Далее в инструкции вы увидите, как это делается на персональном компьютере, а так же узнаете, можно ли добавить панель закладок в мобильной версии браузера Google Chrome.
На компьютере
Если вы хотите добавить панель закладок в верхнюю часть вашего браузера Гугл Хром на персональном компьютере, то выполните все действия из данного алгоритма:
- Открываем браузер Google Chrome на стационарном компьютере. Затем, нажимаем левой клавишей мышки по значку в виде трех вертикально расположенных точек, который находится в верхней правой части первоначальной страницы.
- На действующей страничке появится основное меню браузера Гугл Хром. Найдите в данном меню раздел «Закладки» и наведите прямо на него курсор своей мышки. После чего, выдвинется ещё одно окошко. В нем уже потребуется отыскать строку «показывать панель закладок» и кликнуть по ней левой клавишей мышки.
- Вот, собственно, и все. Таким нехитрым образом и происходит включение панели закладок в верхней части браузера Google Chrome на персональном компьютере.
На телефоне
Как вывести панель закладок сбоку
Как вы уже знаете, браузер Гугл Хром можно наполнить различными полезными расширениями. Одно из таких дополнений позволяет добавить панель с закладками в боковой части страницы. Если вы желаете вывести панель закладок сбоку, то просто проделайте такой набор действий на своем персональном компьютере:
- Перейдите по ссылке https://chrome.google.com/webstore/detail/bookmark-sidebar/jdbnofccmhefkmjbkkdkfiicjkgofkdh/related?hl=ru. Данная ссылка приведет вас на страницу с расширением «Закладки в боковой панели» в официальном интернет-магазине Chrome. Вам потребуется нажать левой клавишей мышки по графе «Установить».
- Затем, появится окошко для подтверждения установки расширения в вашем браузере. Просто кликните левой клавишей мышки по характерному пункту для подтверждения. Если вы сделаете все правильно, то вас перекинет на новую вкладку. По центру открывшейся страницы будет располагаться графа «Установить». Именно по ней и потребуется щелкнуть левой кнопочкой вашей мышки.
- После этого содержание страницы немного изменится. Вас спросят, где вы хотите расположить панель? На выбор дается только два варианта – слева и справа. Просто клацните левой клавишей мышки по подходящему для вас варианту.
- Следующее, что вас попросят сделать – выбрать стиль оформления боковой панели закладок. Вы можете сделать панель светлой или темной. Как определитесь, нажимайте левой клавишей мышки по одному из двух вариантов.
- Теперь, необходимо определиться, как вы хотите открывать панель. Тут разнообразие вариантов шире, нежели в предыдущих вопросах. Вы можете открывать боковую панель с помощью щелчка левой клавишей мышки, щелчка правой кнопочкой мыши, подведением мышки или кликом по значку. Хорошенько подумайте, а затем нажимайте ЛКМ по выбранному варианту.
- На этом все. Теперь, можете закрывать действующее окошко, и переходить на пустую страницу в браузере Google Chrome. Как вы сможете самостоятельно заметить, в выбранной части страницы появилась специальная панель с закладками.
Вероятнее всего, это не единственное расширение на просторах интернета, позволяющее закрепить боковую панель с закладками в браузере Google Chrome. Однако именно данное расширение выполняет все необходимые требования, которые могут ожидаться от боковой панели закладок.
Как сделать панель закладок в две строки
Со временем, если вы будете сохранять много закладок на панели, место закончится. Если так произошло, то вы наверняка задаетесь вопросом, а можно ли сделать панель закладок в две строки.
- Грамотно отсортировав закладки по характерным папкам. Так как в одну папку можно добавить несколько закладок, это значительно сэкономит место на панели.
- Воспользоваться расширением, которое добавляет в браузер Google Chrome боковую панель. В боковой панели значительно больше места, что позволяет добавить ещё больше закладок.
Любой из предложенных выше способов позволит вам решить проблему с переполненным местом на панели закладок.
Если вы внимательно ознакомились с сегодняшней инструкцией, то теперь вы знаете, как включить панель закладок в браузере Google Chrome на персональном компьютере. Помимо этого, вы узнали о существовании специального расширения, которое позволяет добавить боковую панель с закладками. При правильном выполнении всех указанных выше действий никаких сложностей не возникнет.
Источник
Панель закладок в Гугл Хром: как настроить
На этой странице мы рассмотрим, как использовать панель закладок в Гугл Хром и что представляет собой этот сервис. Также мы приведем подробные инструкции по управлению – как запустить и убрать, изменить настройки, удалять страницы и добавлять их. Прочитай наш обзор – и ты сможешь оптимальным образом настроить сервис под индивидуальные нужды.
Общая информация
Сервис выглядит как строка, расположенная ниже адресной строчки, на которой размещаются иконки некоторых сайтов. Пользователи могут добавлять любимые, важные, интересные страницы, чтобы получить экспресс-доступ и не вводить адрес входа при каждом использовании.
Количество «плиток» не ограничено. При добавлении большего количества страниц, чем вмещает строка, появится стрелка для перелистывания.
Так давайте же разберемся, как включить панель закладок в Хроме и управлять ей.
Настройки
Начнем инструкцию с того, что расскажем, как открыть панель закладок в Google Chrome:
- Открой браузер;
- Нажми на три вертикальные кнопки для перехода к настройкам программы;
- Выбери строку «Закладки»;
- Выбери строчку «Всегда показывать».
Альтернативный вариант таков:
- Запусти браузер;
- Используй сочетание горячих клавиш – Ctrl+Shift+B.
После этих действий под адресной строкой появится пространство с любимыми страницами. Расскажем, как в Google Chrome убрать панель закладок, если необходимость в использовании отпала:
- Запусти браузер;
- Нажми правой кнопкой мыши на строку с избранными сайтами;
- Сними галочку с пункта «Показывать».
Вот и все, скрыть закладки в Хроме можно за несколько секунд. Восстановить информацию можно способом включения, описанным выше. Поговорим о том, как в Google Chrome настроить панель закладок под индивидуальные нужды.
Диспетчер
- Запусти браузер;
- Открой меню настроек (три вертикальные точки);
- Выбери пункт с одноименным названием и открой строчку «Диспетчер».
- Ты увидишь все страницы, добавленные в избранное;
- Нажми на кнопку «Другие действия», чтобы получить доступ к таким функциям:
— Переименование;
— Удаление;
— Смена URL;
— Открытие в новой вкладке.
Добавление в закладки
- Открой понравившийся сайт;
- Нажми иконку в виде звездочки, расположенную в адресной строке;
- Откроется новое окно, где можно выбрать имя страницы и адрес ее сохранения – кликни на соответствующую кнопку.
- Зажми выбранный ресурс на панели левой кнопкой мышки;
- Двигай значок в нужную сторону.
Удаление можно производить таким способом:
- Выбери страницу в строке избранных сайтов;
- Нажми правой кнопкой мышки;
- Выбери пункт «Удалить» из выпадающего меню.
Теперь ты знаешь, как установить и убрать сервис, а также сможешь настроить его под себя – любимые ресурсы будут всегда под рукой.
Ещё по теме
Панель закладок : 4 комментария
У меня очень много закладок, очень! Почему, по чьей-то дебильной логике, новые закладки располагаются внизу списка, и как сделать, чтобы новые закладки оказывались вверху списка закладок?
А если не помог этот способ? Всегда после переустановки винды можно было заядй в свой аккаунт гугл синхронизтровать закладки, но сейчас пусто. Хотя и выбираю показывать!
Пропала панель закладок в Хроме, как вернуть, помогите!?
Самый простой способ – открой браузер и нажми три кнопки одновременно (Ctrl+Shift+B).
Источник