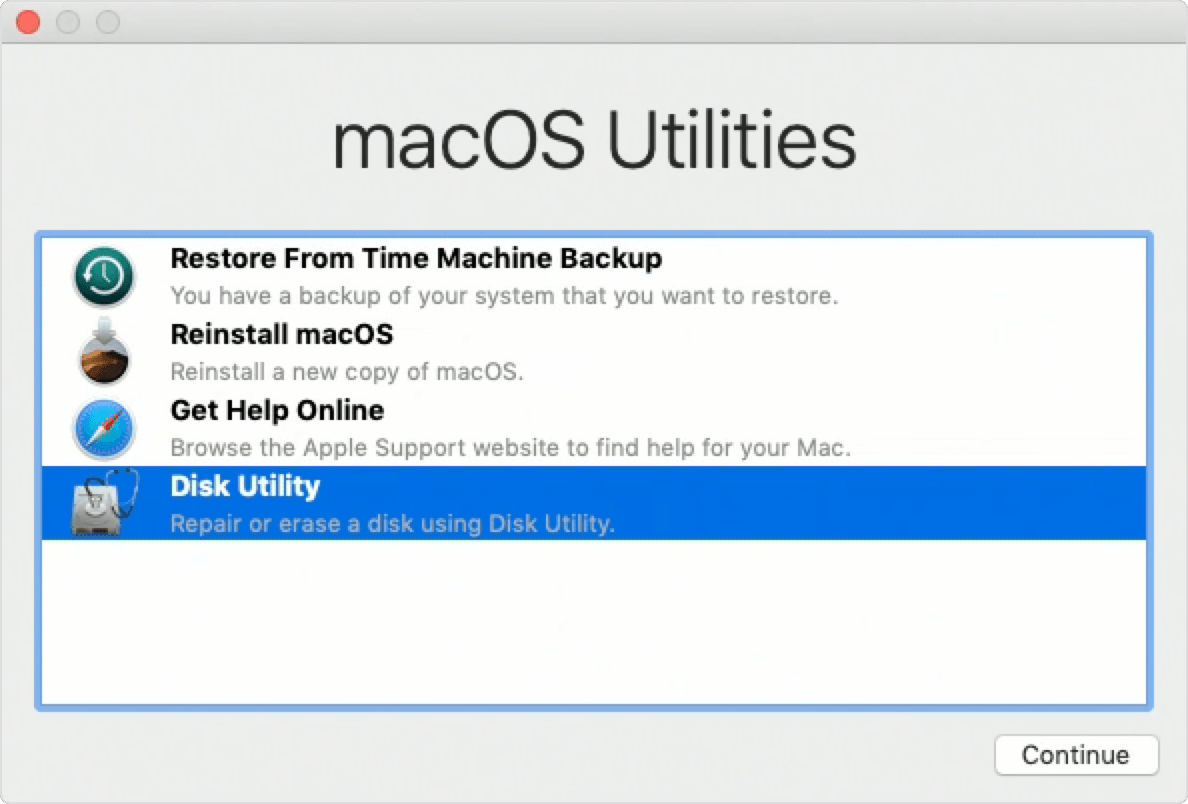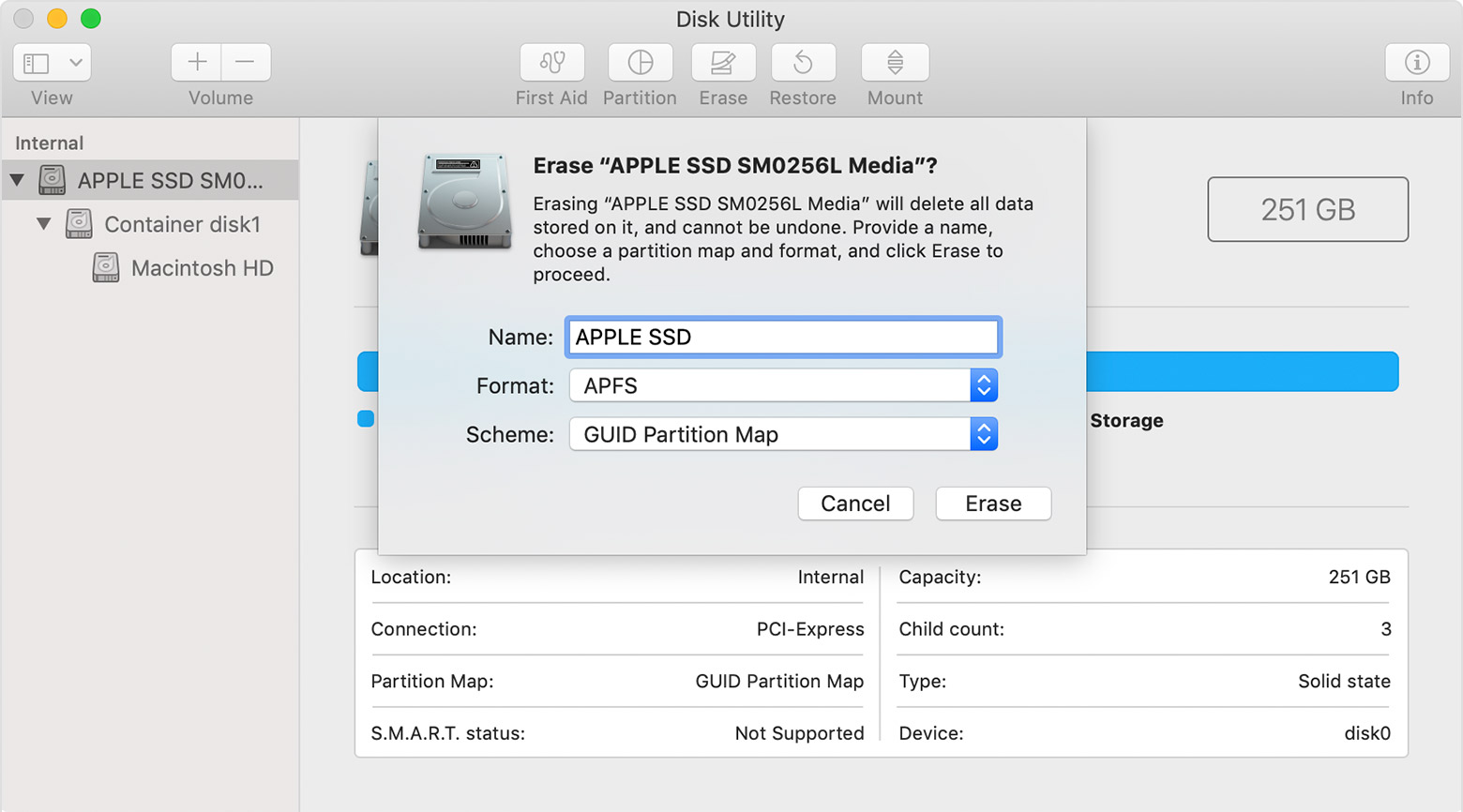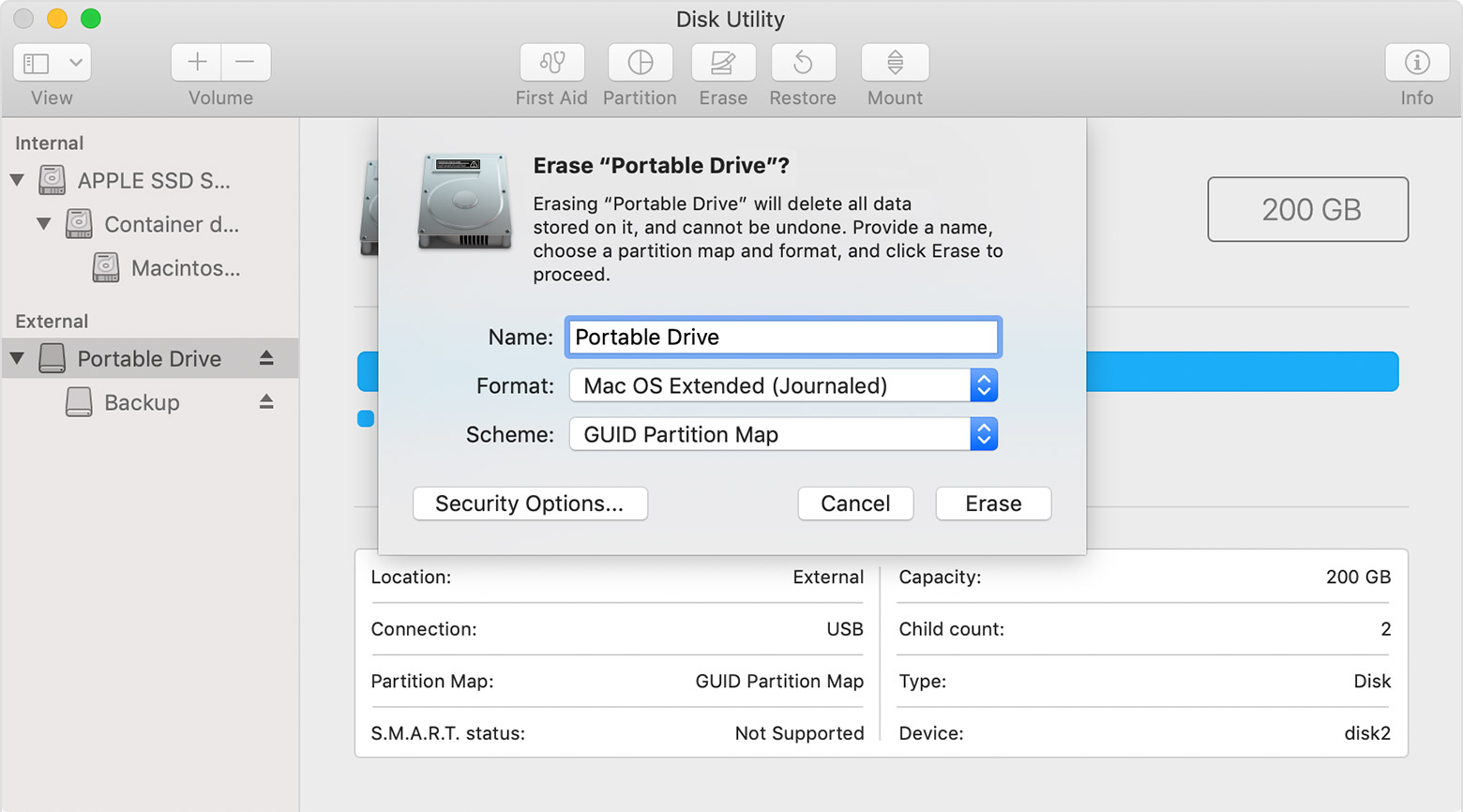- Стереть или отформатировать диски Mac с помощью дисковой утилиты
- Дисковая утилита стирает, форматирует, восстанавливает и разделяет жесткие диски и твердотельные накопители
- Знакомство с дисковой утилитой в OS X Yosemite и ранее
- Дисковая утилита: удаление незапускаемого тома
- Стереть объем
- Безопасное удаление тома
- Безопасное стирание
- Для OS X Snow Leopard и более ранних версий & # x200B;
- Для OS X Lion Через OS X Yosemite
- Как отформатировать жесткий диск Mac с помощью дисковой утилиты
- Форматировать жесткий диск
- Стирание или форматирование загрузочного диска Mac с помощью дисковой утилиты
- Использование вашего OS X Установочный DVD
- Использование OS X Recovery HD
- Дисковая утилита mac os не видит ssd
- Как стереть диск
- Почему стереть диск
- Формат: APFS или Mac OS удлинил
- Определить текущий формат
- Выбрать между APFS и Mac OS удлинил
Стереть или отформатировать диски Mac с помощью дисковой утилиты
Дисковая утилита стирает, форматирует, восстанавливает и разделяет жесткие диски и твердотельные накопители
Дисковая утилита, бесплатное приложение, включенное в операционную систему Mac, представляет собой многофункциональный, простой в использовании инструмент для работы с жесткими дисками, твердотельными накопителями и образами дисков. Среди прочего, Дисковая утилита может стирать, форматировать, восстанавливать и разбивать жесткие диски и твердотельные накопители, а также создавать RAID-массивы.
Примечание . Это руководство относится к версии Дисковой утилиты, найденной в OS X 10.10 Yosemite и более ранних версиях.
Дисковая утилита претерпела некоторые изменения в версии, включенной в OS X El Capitan и новую версию операционной системы macOS. Если вам нужно отформатировать диск с помощью OS X 10.11 (El Capitan) или более поздней версии, ознакомьтесь с разделом Форматирование диска Mac с помощью дисковой утилиты (OS X El Capitan или более поздней версии).
Знакомство с дисковой утилитой в OS X Yosemite и ранее
Дисковая утилита работает с дисками и томами. Термин «диск» относится к самому диску. «Том» – это отформатированный раздел диска. Каждый диск имеет минимум один том. Вы можете использовать Дисковую утилиту для создания одного или нескольких томов на диске.
Важно понимать связь между диском и его томами. Вы можете стереть том, не затрагивая остальную часть диска, но если вы удалите диск, то вы сотрете каждый том, который он содержит.
Дисковая утилита состоит из трех основных разделов: панель инструментов, занимающая верхнюю часть рабочего пространства Дисковой утилиты; вертикальная панель слева, которая отображает диски и тома; и рабочая область справа, где вы можете выполнять задачи на выбранном диске или томе. Дисковая утилита находится в Приложениях > Утилиты . Запустите это.
Если вы планируете использовать Дисковую утилиту для обслуживания системы, а также для работы с жесткими дисками, добавьте ее в Dock. Нажмите правой кнопкой мыши значок Дисковая утилита в Dock и выберите Сохранить в Dock во всплывающем меню.
Дисковая утилита: удаление незапускаемого тома
Стирание тома – это простой способ освободить место на диске. Многим мультимедийным приложениям, таким как Adobe Photoshop, для работы требуется большое количество непрерывного дискового пространства. Стирание тома – более быстрый способ создания этого пространства, чем использование сторонних инструментов дефрагментации. Поскольку этот процесс стирает все данные на томе, многие люди, разбирающиеся в мультимедиа, создают небольшие тома для хранения данных проекта, а затем стирают том перед началом следующего проекта.
Описанный здесь метод удаления данных не решает никаких проблем безопасности, которые могут быть связаны со стертыми данными. Фактически, большинство программ восстановления данных смогли бы воскресить данные, которые были стерты, используя этот простой процесс. Если вы беспокоитесь о безопасности, рассмотрите возможность использования процедуры безопасного стирания, описанной далее в этом руководстве.
Стереть объем
Чтобы стереть том:
- Выберите том из дисков и томов, перечисленных в левой части окна Дисковой утилиты. Каждый диск и том обозначены тем же именем и значком, что и на рабочем столе Mac.
- Перейдите на вкладку Удалить. Имя выбранного тома и текущий формат отображаются в правой части рабочего пространства Дисковой утилиты.
- Нажмите Erase . Дисковая утилита размонтирует том с рабочего стола, удаляет его, а затем перемонтирует на рабочем столе.
Удаленный том сохраняет то же имя и тип формата, что и оригинал. Если вам нужно изменить тип формата, ознакомьтесь с инструкциями по форматированию жесткого диска Mac с помощью Дисковой утилиты далее в этом руководстве.
Безопасное удаление тома
Дисковая утилита предоставляет четыре варианта безопасного удаления данных на томе. Варианты включают базовый метод стирания, чуть более безопасный метод стирания и два метода стирания, которые соответствуют или превосходят требования Министерства обороны США по удалению конфиденциальных данных с жестких дисков.
Если вы обеспокоены тем, что кто-то может восстановить данные, которые вы собираетесь стереть, используйте этот безопасный метод удаления.
Безопасное стирание
Если вы обеспокоены тем, что кто-то может восстановить данные, которые вы собираетесь стереть, используйте этот безопасный метод удаления.
- Выберите том из дисков и томов, перечисленных в левой части окна Дисковой утилиты. Каждый диск и том обозначены тем же именем и значком, что и на рабочем столе Mac.
- Перейдите на вкладку Удалить. Имя выбранного тома и текущий формат отображаются в правой части рабочего пространства Дисковой утилиты.
- Нажмите Параметры безопасности , чтобы отобразить параметры удаления, которые зависят от используемой версии Mac OS.
Для OS X Snow Leopard и более ранних версий & # x200B;
- Не стирайте данные . Этот метод быстрый, но не безопасный. Он удаляет каталог каталога тома, но оставляет фактические данные нетронутыми.
- Данные обнуления . Этот метод обеспечивает хороший уровень безопасности. Он стирает данные тома, записывая поверх него нули. Время, которое занимает этот метод, зависит от размера тома.
- 7-проходное стирание . Этот метод отвечает требованиям безопасности стандартов Министерства обороны США 5220-22M для стирания магнитных носителей. Этот метод стирания может занять много времени.
- 35-проходное стирание . Это самый высокий уровень защиты от стирания данных, который поддерживает Дисковая утилита. Записывает данные на томе 35 раз. Не ожидайте, что этот метод стирания закончится в ближайшее время.
Для OS X Lion Через OS X Yosemite
В раскрывающемся меню «Параметры безопасного стирания» представлены параметры, аналогичные тем, которые были доступны в более ранних версиях операционной системы, но теперь для выбора вариантов используется ползунок, а не список параметров. Варианты слайдера:
- Быстрый . Это самый быстрый метод стирания. Он не скремблирует данные файла, что означает, что приложение восстановления может воскресить стертые данные.
- Обнулить данные . Этот метод стирания записывает один путь нулей во все места на выбранном томе или диске. Расширенные методы восстановления могут восстановить данные, но это потребует много времени и усилий.
- Трехходовой . Это DOE-совместимое трехпроходное безопасное стирание. Он записывает два тома случайных данных на том или диск, а затем записывает один том известного шаблона данных на том или диск.
- Наиболее безопасный . Этот метод безопасного стирания тома или диска соответствует требованиям стандарта 5220-22M Министерства обороны США (DOD) для безопасного стирания магнитных носителей. Стертый том записывается семь раз, чтобы гарантировать невозможность восстановления данных.
Сделайте свой выбор и нажмите кнопку ОК , чтобы закрыть параметры безопасности.
Нажмите Стереть . Дисковая утилита размонтирует том с рабочего стола, удаляет его, а затем снова подключает его на рабочем столе.
Как отформатировать жесткий диск Mac с помощью дисковой утилиты
Форматирование диска – это то же самое, что и его удаление. Основное отличие состоит в том, что вы выбираете диск, а не том, из списка устройств. Вы также выберите тип используемого формата привода.
Форматировать жесткий диск
Этот процесс форматирования занимает немного больше времени, чем базовый метод стирания, описанный ранее.
- Выберите диск из списка дисков и томов, показанных в Дисковой утилите. Каждый диск в списке отображает свою емкость, производителя и название продукта, например 232,9 ГБ WDC WD2500JS-40NGB2.
- Перейдите на вкладку Удалить .
- Введите имя для диска. Имя по умолчанию – Без названия. Название диска в конечном итоге появляется на рабочем столе, поэтому рекомендуется выбрать что-то описательное или хотя бы более интересное, чем «Без названия».
- Выберите формат тома для использования. В раскрывающемся меню Volume Format перечислены доступные форматы дисков, которые поддерживает Mac. Выберите Mac OS Extended (в журнале) .
- Нажмите Параметры безопасности , чтобы открыть меню, в котором отображаются несколько параметров безопасного удаления.
- При желании выберите Данные обнуления . Этот параметр предназначен только для жестких дисков и не должен использоваться с твердотельными накопителями. Zero Out Data выполняет тестирование жесткого диска, так как записывает нули в пластины диска. Во время теста Дисковая утилита выявляет любые поврежденные участки, которые обнаруживает на пластинах диска, поэтому их нельзя использовать. Вы не сможете хранить важные данные в сомнительном разделе жесткого диска. Процесс стирания может занять достаточно много времени, в зависимости от емкости диска.
- Сделайте свой выбор и нажмите ОК , чтобы закрыть меню параметров безопасности.
- Нажмите кнопку Удалить. Дисковая утилита отключит том с рабочего стола, удалит его, а затем снова подключит его на рабочем столе.
Стирание или форматирование загрузочного диска Mac с помощью дисковой утилиты
Дисковая утилита не может напрямую стереть или отформатировать загрузочный диск, поскольку Дисковая утилита и все используемые ею системные функции находятся на этом диске. Если бы Дисковая утилита пыталась стереть загрузочный диск, она в какой-то момент стерла бы себя, что могло бы создать проблему.
Чтобы обойти это, используйте Дисковую утилиту из источника, отличного от загрузочного диска. Один из вариантов – ваш установочный DVD OS X, если он у вас есть, включая Disk Utility.Mac без оптических приводов используют том для восстановления.
Использование вашего OS X Установочный DVD
- Вставьте установочный DVD OS X в CD/DVD-ридер вашего Mac.
- Перезагрузите Mac, выбрав параметр Перезагрузить в меню Apple. Когда дисплей погаснет, нажмите и удерживайте клавишу c на клавиатуре.
- Загрузка с DVD может занять некоторое время. После того, как вы увидите серый экран с логотипом Apple в центре, отпустите клавишу c .
- Выберите Использовать английский в качестве основного языка . когда появится эта опция, нажмите кнопку со стрелкой .
- Выберите Дисковая утилита в меню Утилиты .
- Когда запускается Дисковая утилита, диск из дисков и томов, указанных в левой части окна Дисковой утилиты.
- Перейдите на вкладку Стереть. Имя выбранного диска и текущий формат отображаются в правой части рабочего пространства Дисковой утилиты.
- Нажмите Erase . Дисковая утилита размонтирует диск с рабочего стола, стирает его, а затем снова монтирует на рабочем столе.
Использование OS X Recovery HD
Для компьютеров Mac, у которых нет оптического привода, вы можете загрузиться с Recovery HD для запуска Дисковой утилиты. Узнайте, как при загрузке с тома OS X Recovery HD.
Затем вы можете использовать действия, описанные в разделе «Удаление незапускаемого тома».
Источник
Дисковая утилита mac os не видит ssd
Использовать утилиту диска, чтобы стереть (отформатировать) жесткий диск, флэш-накопитель или другое устройство хранения для Mac.
Как стереть диск
Дисковая утилита может стирать диски, добавить объемов, проверка дисков на ошибки, и многое другое.
Стирание диска или Тома безвозвратно удаляет все свои файлы. Прежде чем продолжить, убедитесь, что вы имеете резервную копию всех файлов, которые вы хотите сохранить.
- Если вы стираете диск, что ваш Mac начал с запуска из macOS восстановления , прежде чем продолжить. Или начать с другого диска.
- Откройте Дисковую утилиту из окна утилиты для macOS. Вы также можете найти его в папке «утилиты» папки «программы».
- Выберите Вид > Показать все устройства из меню.
- В боковой панели Дисковой утилиты, выбираем диска или тома, чтобы стереть.
Для большинства причины для стирания, вы должны стереть диск, который также удаляет все тома на этом диске. - Перейдите на вкладку или кнопку Erase, затем заполните следующие поля:
- Имя: введите имя диска или Тома, таких как «жесткий диск Macintosh».
- Формат: выбрать либо APFS или Mac с OS Extended (журнальный) в формате Mac объем. Дисковая утилита показывает совместимый формат по умолчанию.
- Схема (если показано): выберите разделов GUID карте.
- Нажмите кнопку «Удалить», чтобы начать удаление.
- Закройте Дисковую утилиту, когда закончите. Теперь вы можете установить macOS на диске или томе, если вы хотите, чтобы ваш Mac, чтобы быть в состоянии начать с него.
В следующем примере компании Apple SSD это диск, контейнер диск1-это контейнер на диске, и Macintosh HD-это объем в контейнере. (Только APFS-отформатированных дисков показать контейнеров.)
Если ваш диск не отображается в Дисковой утилите, отключите все ненужные устройства от вашего Mac. Если диск является внешним, оставьте ее подключенной, но убедитесь, что он включен и подключен непосредственно к компьютеру Mac через хороший кабель. Затем перезагрузите компьютер и попробуйте снова. Если ваш диск все равно не появляется, диске или Mac, возможно, потребуется обслуживание.
Почему стереть диск
Вы можете стереть диск (или том на этом диске) в любое время, в том числе в обстоятельствах, подобных этим:
- Вы хотите быстро и навсегда стереть весь контент с вашего Mac и восстановить его к заводским настройкам, например, когда вы продаете или отдаете свой Mac.
- Вы меняете формат диска, например, из формата ПК (сало, файловой системы exFAT или NTFS) в формате Mac (APFS или Mac OS удлинил).
- Вы получили сообщение, что ваш диск не читаемым на этом компьютере.
- Вы пытаетесь решить диском проблема, что Дисковая утилита не может восстановить.
- Установщик ОС macOS не видит ваш диск и не могу установить на него. Например, установщик может сказать, что ваш диск не правильно отформатирован, не используя схему разделов GUID, содержит новую версию операционной системы, или не может быть использован для запуска компьютера.
- В установщик macOS говорит, что вы не можете установить на этот объем, потому что это часть яблока рейд.
Формат: APFS или Mac OS удлинил
Дисковая утилита в ОС macOS высоких Сьерра или поздно может стереть большинство дисков и томов для Mac с помощью новой APFS (Яблоко файловой системе) формате или старше Mac ОС расширенном формате, и он автоматически выбирает совместимый формат для вас.
Определить текущий формат
Если вы хотите знать, какой формат используется, используйте любой из следующих методов:
- Выберите Тома в Дисковой утилите боковая панель, затем проверить информацию о праве. Для более подробной информации, выберите «Файл» > «информация» в строке меню «Дисковая утилита».
- Откройте информацию о системе и выбрать для хранения в боковой панели. В колонке файловая система справа показан формат каждого тома.
- Выберите диск в Finder, а затем выберите «Файл» > «информация» в строке меню. Окно «информация» показывает, формат, объем.
Выбрать между APFS и Mac OS удлинил
Если вы хотите изменить формат, ответьте на эти вопросы:
Ты форматирования диск, встроенный в ваш Mac?
Если встроенный диск пришел APFS-формате, не меняйте его на Mac OS удлинил.
Вы собираетесь установить высокий и macOS Сьерра или поздно на диске?
Если вам нужно стереть диск перед установкой высоких Сьерра или поздно впервые на этом диске, выбрать Мас OS Extended (журнальный). Во время установки, установщик macOS и решает, следует ли автоматически преобразовать в APFS—без удаления ваших файлов:
- в macOS Мохаве: установщик преобразует из Mac OS удлинил с APFS.
- высокий и macOS Сьерра: установщик преобразует из Mac OS удлинил с APFS только если громкость на SSD или другой все-устройства флэш-памяти. Слияние накопителей и традиционных жестких дисков (HDD) не преобразуются.
Вы готовите машину времени резервного копирования диска или загрузочного установщика?
Выбрать Мас OS Extended (журнальный) для любого диска, который вы планируете использовать с Машина времени или как загрузочный установщик.
Вы будете использовать диск с другого компьютера Mac?
Если другой Mac не используя высоких Сьерра или позже, выбрать Мас OS Extended (журнальный). Более ранних версий macOS не подключать APFS-отформатированных томов.
Дисковая утилита пытается определить тип устройства и показать нужный формат в меню Формат. Если это невозможно, то он выбирает ОС Mac Extended, которая работает со всеми версиями операционной системы macOS.
Источник