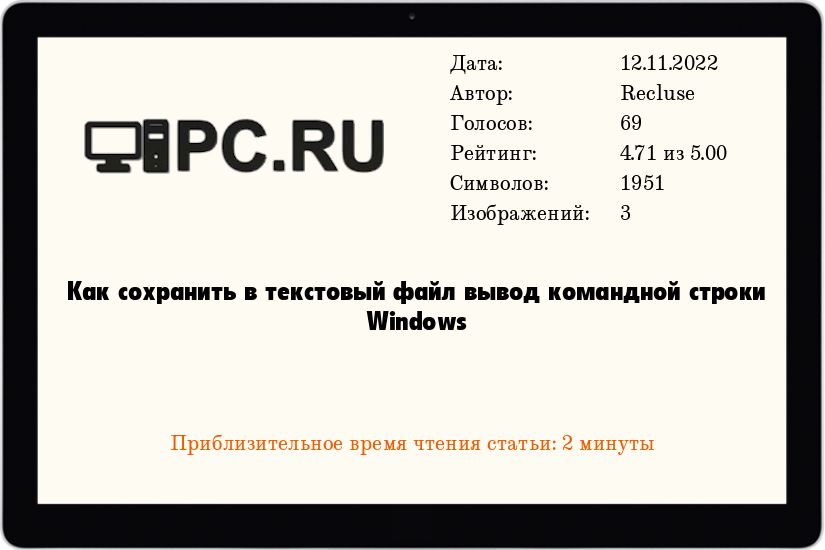- Как сохранить в текстовый файл вывод командной строки Windows
- Использование перенаправления выполнения команд
- Работа с командной строкой¶
- Запуск командной строки¶
- Ввод команд¶
- Bat-файлы¶
- Автодополнение путей файлов¶
- Копирование текста в/из командной строки¶
- Вывод информации в текстовый файл и перенаправление данных¶
- Как отобразить содержимое текстового файла в cmd?
- 11 ответов
- Как отобразить содержимое текстового файла в CMD?
- Файлы — cmd. Работа с файлами из консоли. Часть 2.
- Как переместить файл через консоль?
- Как переименовать файл через cmd.exe?
- Как вывести содержимое файла в консоль?
- Как записать в файл результат выполнения команды?
Как сохранить в текстовый файл вывод командной строки Windows
Командная строка — неизменный компонент любой операционной системы Windows, который берет свое происхождение прямиком от её предка — операционной системы MS-DOS. Данная программа имеет довольно широкие возможности, но сейчас мы поговорим о довольно примитивной вещи — сохранение (по факту — перенаправление) вывода командной строки в текстовый файл.
Использование перенаправления выполнения команд
В случае, если необходимо просто сохранить все, что вывела командная строка в текстовый файл, то нужно после введенной команды добавить символ «>», что приведет к созданию текстового файла и весь вывод командной строки отправится туда. Пример:
Как видно, командная строка не вывела никакого результата введенной команды на экран, но зато сохранила все в файл ping.txt. К сожалению, существуют ограничения перенаправления вывода, которые не позволяют одновременно отображать вывод и в окне командной строки, и сохранять их в текстовый файл. Однако, можно воспользоваться хитростью — сразу по завершению выполнения команды вывести содержимое текстового файла на экран с помощью команды type. Получится что-то следующее:
Если требуется файл не записывать (существующий текстовый файл будет перезаписан), а дописывать (существующий текстовый файл будет дополнен), нужно вместо одного символа «>» использовать два — «>>».
В случае, если в текстовый файл нужно сохранить так же какой-то текст (например, в составе bat файла), то можно воспользоваться комбинацией с командой echo:
Содержимое получившегося текстового файла будет следующим:
Источник
Работа с командной строкой¶
Командная строка позволяет вводить и выполнять команды операционной системы и другие компьютерные команды. Вводя команды, можно выполнять на компьютере различные задачи, не пользуясь мышью или сенсорным вводом.
В разделе перечислены базовые приемы работы в командной строке Windows.
Запуск командной строки¶
Для запуска командной строки воспользуйтесь одним из следующих способов:
- «Пуск → Выполнить» (или клавиши Win+R ) введите cmd и нажмите клавишу Enter ;
- «Пуск → Все программы → Стандартные → Командная строка»;
- «Пуск → Поиск → Командная строка».
Ввод команд¶
Команды вводятся посредством ввода с клавиатуры. Простейшая команда help выводит список всех доступных команд. Также вы можете просмотреть полный перечень команд в статье Список команд Windows ( Windows CMD ).
Для вывода справки по конкретной команде введите help название_команды , например:
Перечень основных команд и примеры их использования приведены в разделе Основные команды данного руководства.
Bat-файлы¶
Используя команды можно написать bat файлы,которые позволяют упрощать и автоматизировать выполнение задач. Более подробно работа с bat файлами рассматривается в статьях:
Автодополнение путей файлов¶
Чтобы не набирать вручную весь путь к файлам используется клавиша Tab на клавиатуре. Она автодополняет названия директорий и файлов, например, чтобы ввести название папки User , достаточно ввести первую букву и нажать клавишу Tab , будет подставлено соответствующее значение.
Если на букву U начинается несколько директорий или файлов, то при каждом последующем нажатии Tab будет происходить перебор названий. Чтобы произвести перебор в обратном порядке, нажимайте Tab c зайжатой клавишей Shift .
Если папка состоит из нескольких слов, разделенных пробелом или из кириллических символов, то весь путь берется в кавычки, например, cd «C:\Documents and Settings»
Копирование текста в/из командной строки¶
По умолчанию копирование текста из командной строки отключено. Чтобы его включить необходимо:
- Нажать правой кнопкой мыши на заголовок окна командной строки и выбрать пункт «Свойства»;
- Установить галочки напротив «Выделение мышью» и «Быстрая вставка»;
Для копирования текста из командной строки достаточно выделить текст и щелкнуть правой кнопкой мыши, выделенный текст скопируется в буфер обмена. Для вставки текста в командную строку также используется нажатие правой кнопкой мыши.
Вывод информации в текстовый файл и перенаправление данных¶
Информацию, выводимую программами в командную строку, можно перенаправить в файл. Делается это с помощью символа > , например, systeminfo > C:\Users\mazhartsev\Desktop\test.txt .
Если файл не существует, то он будет создан. Если существует, то он будет перезаписан. Чтобы записать данные в конец файла, необходимо воспользоваться командой >> , например: systeminfo >> C:\Users\mazhartsev\Desktop\test.txt
Данные команды называются операторами перенаправления.
Источник
Как отобразить содержимое текстового файла в cmd?
Я хочу, чтобы отобразить содержимое текстового файла в окне cmd. Кроме того, я хочу увидеть новые строки, добавленные в файл, как tail -f команда в unix.
11 ответов
можно использовать . Например: more filename.txt
мы можем использовать команду «type», чтобы увидеть содержимое файла в cmd
больше информации можно найти здесь
Я не думаю, что для этого есть встроенная функция
это открывает файлы в текстовом редакторе по умолчанию в windows.
это отображает файл в текущем окне. Возможно, у этого есть парамы, которые вы можете использовать.
здесь есть аналогичный вопрос:CMD.EXE пакетный скрипт для отображения последних 10 строк из txt файла Таким образом, есть команда» больше » для отображения файла из данной строки, или вы можете использовать утилиты GNU для Что предложил брайанф в своей ссылке.
использование одной команды PowerShell для получения окончания файла:
применяется к powershell 3.0 и новее
другой вариант-создать файл с именем TAIL.CMD с этим кодом:
для этого вы можете использовать более продвинутую оболочку командной строки Microsoft под названием»Windows PowerShell.»Он должен быть стандартным для последних версий Windows, но вы можете загрузите его из Microsoft если вы еще не установили его.
чтобы получить последние пять строк в текстовом файле, просто прочитайте файл с помощью Get-Content , потом Select-Object выберите последние пять элементов / строк для вас:
вы можете использовать команду «больше», чтобы увидеть содержимое файла: more filename.txt
нет встроенной опции availble с windows. Для постоянного мониторинга журналов вы можете использовать это бесплатное приложение BareTailPro
вы можете получить утилиту хвоста из «Windows Server 2003 Resource Kit Tools» найденный здесь—https://www.microsoft.com/en-us/download/confirmation.aspx?id=17657
Если вы хотите, чтобы он отображал содержимое файла в реальном времени и обновлялся при изменении файла, просто используйте этот скрипт:
что будет повторяться вечно, пока вы не закроете окно cmd
Я предполагаю, что это было добавлено в Windows cmd.ехе в какой-то момент.
использование типа команды Read File в Windows
Источник
Как отобразить содержимое текстового файла в CMD?
Я хочу отобразить содержимое текстового файла в окне CMD. Кроме того, я хочу видеть новые строки, которые добавляются в файл, например tail -f команда в Unix.
Вы можете использовать more команду. Например:
Мы можем использовать команду «type» для просмотра содержимого файла в cmd.
Более подробную информацию можно найти ЗДЕСЬ .
Я не думаю, что есть встроенная функция для этого
Это открывает файлы в текстовом редакторе по умолчанию в Windows .
Это отображает файл в текущем окне. Может быть, у этого есть параметры, которые вы можете использовать .
Здесь есть похожий вопрос: пакетный скрипт CMD.EXE для отображения последних 10 строк из текстового файла. Итак, есть команда «more» для отображения файла из данной строки, или вы можете использовать утилиты GNU для Win32, что предложил Брайанф в его ссылке.
Вы можете использовать команду «more» для просмотра содержимого файла:
Используя одну команду PowerShell для получения окончания файла:
Это относится к PowerShell 3.0 и новее.
Другой вариант — создать файл с именем TAIL.CMD с этим кодом:
Для этого вы можете использовать более продвинутую оболочку командной строки Microsoft под названием « Windows PowerShell ». Он должен быть стандартным на последних версиях Windows, но вы можете скачать его с Microsoft, если он еще не установлен.
Чтобы получить последние пять строк в текстовом файле, просто прочитайте файл, используя Get-Content , а затем Select-Object выберите последние пять элементов / строк для вас:
В Windows нет встроенной опции. Для постоянного мониторинга журналов вы можете использовать это бесплатное приложение BareTailPro .
Утилиту TAIL можно получить из средств Windows Server 2003 Resource Kit .
Если вы хотите, чтобы он отображал содержимое файла в реальном времени и обновлялся при изменении файла, просто используйте этот скрипт:
Это будет повторяться до тех пор, пока вы не закроете окно cmd.
Вы можете сделать это несколькими способами:
Один — это type команда: type filename Другой — это more команда: more filename С помощью этого more вы также можете сделать это: type filename | more
Последний вариант использует. for for /f «usebackq delims=» %%A in (filename) do (echo.%%A) Это будет идти для каждой строки и отображать ее содержимое. Это эквивалент type команды, но это еще один метод чтения содержимого.
Если вы спрашиваете, что использовать, используйте more команду, поскольку она сделает паузу.
Если вы хотите отобразить, например, все имя файла .config (или .ini) и содержимое файла в одном документе для справки пользователя (и под этим я подразумеваю пользователя, не знающего команду оболочки, т.е. 95% из них), вы можете попробовать это:
FORFILES / M * myFile.ini / C «cmd / c echo Имя файла: @file >>% temp% \ stdout.txt && type @path >>% temp% \ stdout.txt && echo. >>% temp% \ stdout.txt «| введите% temp% \ stdout.txt
Объяснение: — ForFiles: цикл в каталоге (и дочернем элементе и т. Д.) Для каждого критерия соответствия файла — возможность вернуть текущее имя файла, являющегося процессом (@file) — возможность вернуть полный путь файла, являющегося процессом (@path) — Тип: Вывести содержимое файла
Источник
Файлы — cmd. Работа с файлами из консоли. Часть 2.

Вторая часть поста, в котором будут рассмотрены основные команды для работы с файлами. В первой части было рассказано про то, как удалить файл и каталог используя cmd.exe, если Вы не читали, то советую прочитать. В этом посте будут рассмотрены команды, которые позволят пользователю…
- Перемещать файлы.
- Переименовывать файлы.
- Выводить содержимое файлов в консоль.
- Записывать в файл (txt) результат выполнения команды.
Как всегда, все команды будут представлены Вашему вниманию в сопровождении коротких, но ясных описаниях, а так же будут прилагаться «Пошаговые» скриншоты.
Первым делом, я расскажу, как переместить файл из одной директории в другую.
Как переместить файл через консоль?
Для перемещения файлов используется команда под названием «MOVE». Что бы переместить файл из корня диска «C:\ Move.txt» в папку, в моём случаи это «С:\Test_Move» пишем в консоль:
Результат выполнения команды. Файл «Move.txt» был перемещён в папку «Test_Move»
Если Вам нужно переместить все файлы с конкретным расширением, то в этом случаи стоит писать так:
Для примера я создал 3 файла «Move_1.txt, Move_2.txt и Move_3.txt» Как видно из скриншота выше, все три файла были перемещённых. В этом можно убедится не закрывая консоль.
Для проверки используем команду «DIR»
С перемещением файлов на этом все. Но, если в каталоге куда нужно переместить файл уже есть такой? То пользователь получит сообщения, в котором его спросят подтвердить, перезаписать файл или нет.
Если ввести символ «Y» то файл будет перезаписан. При этом содержимое уже имеющегося файла в каталоге «C:\Test_Move\» будут потеряны.
Если ввести символ «N» файл не будет перемещён.
Если ввести «ALL» то будут перемещены и перезаписаны все файлы с конкретным расширением. При этом, также, содержимое файлов в директории «C:\Test_Move\» будут потеряны.
Примечание: За место «ALL» можно просто ввести букву «А» результат будет додже.
Что бы отключить предупреждения используется ключик «/Y»
Теперь все файлы будет перемещены и перезаписаны без всяких предупреждений. Будьте внимательны, можно потерять важную информацию.
Как переименовать файл через cmd.exe?
Для того, чтобы переименовать существующий файл используется команда «RENAME» Я создал файл с именем «test.txt» в корне диска «С:\» что бы его переименовать, скажем в «NEW_Name.txt» пишем в консоли.
Файл «test.txt» будет переименован.
Примечание: Команду «RENAME» можно писать короче, просто «REN» от этого результат не изменится.
Можно сменить расширения у всех файлов в каталоге, например с «txt» на «cmd». Для этого делаем так:
Теперь уже в знакомой нам папке «Test_Move» все 3(три) файла приобретут расширение «cmd» за место «txt»
Как вывести содержимое файла в консоль?
Если появилась необходимость просмотреть содержимое файла прямо в cmd. Для этого пользуемся командой «TYPE» Я создал файл и написал в нём адрес своего блога. Теперь попробуем просмотреть данный файл из консоли, не запуская его обычном, привычным образом.
В общем все просто. Но как быть с файлами большего размера, где много информации? В этак случаи содержимое файла нужно выводить с паузой, чтобы просмотреть его полностью.
Для этого пишем так:

Для примера взял текст с первого попавшегося забугорного сайта.
В конце добавляем «| more» таким образом содержимое файла будет выводится не полностью а отрывками, чтобы просмотреть следующею часть файла жмём «Enter»
Как записать в файл результат выполнения команды?
Для примера запишем в файл результат команды «DIR» В консоль пишем:
Обратите внимание на символ «>» он то и играет здесь главную роль. В итоге появится файл на диске «C:\» с именем «Save.txt» куда будет записан результат выполнения команды.
Если Вам понадобится записать результат команды «DIR» ещё раз, то файл «Save.txt» будет перезаписан и ранние содержимое файла будет удалено!
Что бы этого избежать и просто добавить новый результат не удаляя старый, стоит использовать символ «>» два раза, то есть вот так:
Теперь файл не будет перезаписан, в него просто добавится новый результат в конец файла.
На этом я пожалуй закончу пост, и отправлюсь праздновать первый день рождения сына, ему сегодня исполняется один годик.
Источник