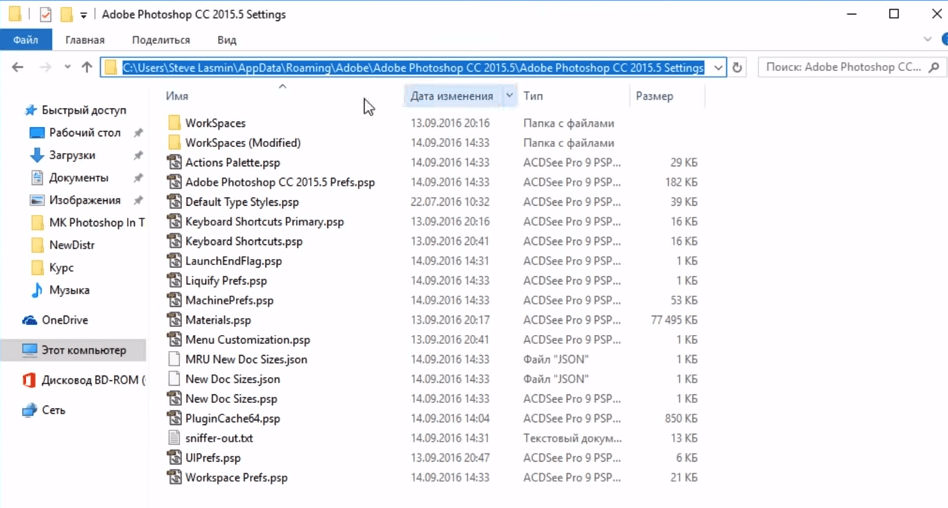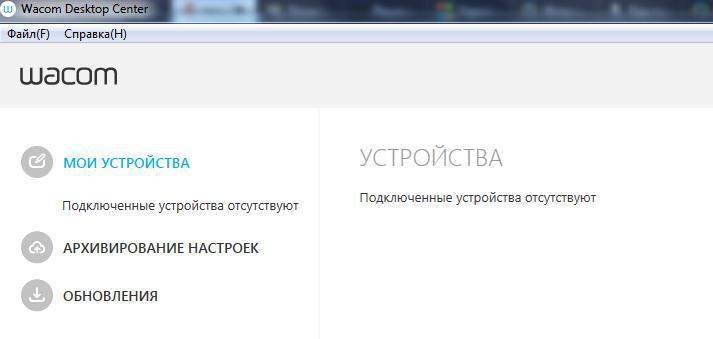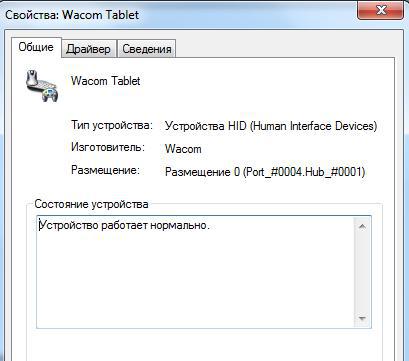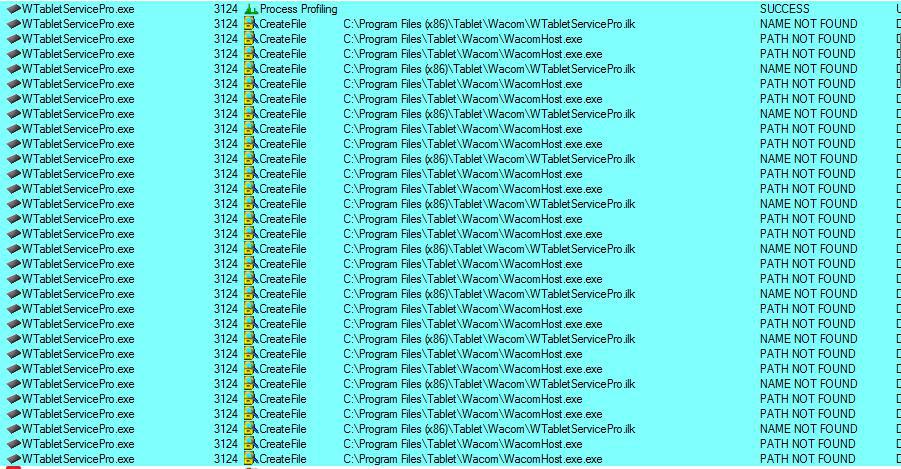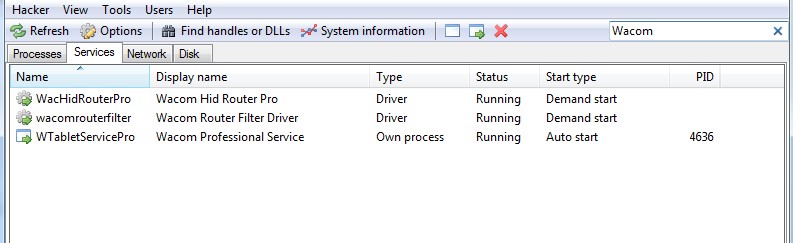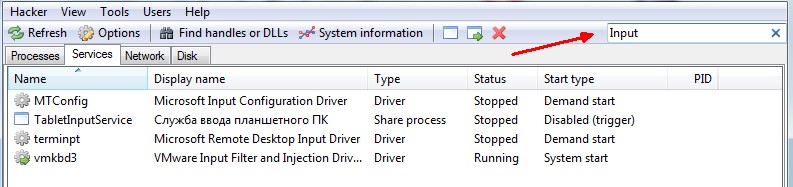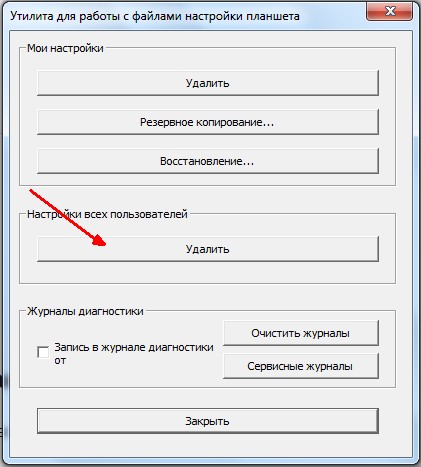- Что мне делать, если мой графический планшет не реагирует на перо?
- Почему перо моего планшета для рисования не работает?
- Как сбросить настройки графического планшета?
- Почему мое перо Wacom перестает работать?
- Как заставить работать перо Wacom?
- Почему мой планшет Intuos не работает?
- Как я могу увеличить скорость моего пера Wacom?
- Как починить перо графического планшета?
- Как сбросить настройки пера Wacom?
- Почему я не могу откалибровать перо Wacom?
- Почему мое перо Wacom не работает на Mac?
- Почему давление пера не работает?
- Как синхронизировать перо Wacom?
- Планшет Wacom, драйвер не отвечает или не работает, решение проблемы
- Что делать?
- Компьютер + Интернет + блог = Статьи, приносящие деньги
- В Фотошопе не работает графический планшет
- Что такое графический планшет
- Подключение планшета
- Преимущества графического планшета
- В Фотошопе не работает графический планшет
- Фотошоп не реагирует на нажатие пера
- в Фотошоп не работает графический планшет, видео
- Что делать если не работает графический планшет
- Что делать?
- Часто встречающиеся проблемы
- Другие проблемы в работе
Что мне делать, если мой графический планшет не реагирует на перо?
Почему перо моего планшета для рисования не работает?
Перейдите на вкладку «Перо» в свойствах планшета Wacom и убедитесь, что настройки, назначенные наконечнику пера и кнопкам пера, соответствуют вашим ожиданиям. … Если назначенные параметры соответствуют ожидаемым, перезагрузите компьютер. Если перезапуск не решит проблему, обновите программное обеспечение драйвера.
Как сбросить настройки графического планшета?
Для ПК с Windows:
- На клавиатуре одновременно нажмите клавишу Windows и «R» или выполните поиск «Выполнить» в меню «Пуск». …
- Прокрутите список вниз, найдите и выберите службу с надписью «Wacom Professional Service» или «TabletServiceWacom».
- Нажмите «Перезагрузить» на левой панели или щелкните правой кнопкой мыши службу, чтобы выбрать перезапуск.
Почему мое перо Wacom перестает работать?
Сначала убедитесь, что текущий драйвер установлен со страницы драйверов Wacom и планшет правильно подключен к компьютеру. Сбросьте настройки драйвера, чтобы убедиться, что определенный параметр не вызывает проблем с пером. Пожалуйста, следуйте инструкциям здесь. Затем попробуйте проверить перо в другом программном обеспечении.
Как заставить работать перо Wacom?
- Подключите USB-кабель к планшету. и компьютер.
- Скачайте и установите драйвер. …
- Перезагрузите компьютер (для Windows. …
- Отключите планшет от сети.
- Откройте настройки Bluetooth / …
- Нажмите кнопку питания (среднюю) на. …
- На вашем компьютере выберите «Wacom Intuos» …
- Убедитесь, что ваше устройство Android (смартфон, планшет) совместимо.
Почему мой планшет Intuos не работает?
Ваше перо Wacom не может работать. Проблема, вероятно, связана со старым, поврежденным или отсутствующим драйвером пера Wacom. Вы можете легко исправить это, обновив драйвер пера Wacom в Windows. Вы можете обновить драйверы пера Wacom вручную или автоматически. … Driver Easy просканирует ваш компьютер и обнаружит проблемы с драйверами.
Как я могу увеличить скорость моего пера Wacom?
Скорость указателя: перемещайте ползунок, чтобы настроить скорость перемещения курсора.
…
Настройте параметры сенсорного ввода в режиме планшета
- В свойствах планшета Wacom выберите Touch в списке инструментов.
- Выберите вкладку Touch Options.
- Настройте параметры сенсорного экрана по своему усмотрению.
Как починить перо графического планшета?
Установите программный драйвер для планшета. Попробуйте переустановить драйвер графического планшета. См. Установка драйвера.
…
Ластик все выбирает или стирать не перестанет.
- Откройте вкладку «Ластик свойств планшета Wacom». …
- Если проблема не исчезнет, см. Проверка пера или мыши.
Как сбросить настройки пера Wacom?
Прямо справа от кнопки питания есть небольшое отверстие для штифта, в котором находится кнопка сброса. Чтобы перезагрузить Wacom Intuos Pro, используйте обратную сторону наконечника Pro Pen 2 для сброса настроек планшета. Вставьте перевернутый наконечник прямо в отверстие и нажмите с усилием, чувствуя нажатой кнопку сброса.
Почему я не могу откалибровать перо Wacom?
Re: не удается откалибровать перо на Cintiq PRO 16 ‘
Сначала убедитесь, что используется полное разрешение Cintiq, затем сбросьте настройки драйвера (в Wacom Desktop Center -> Backup settings), затем откалибруйте. Мы рекомендуем держать перпендикулярно для этого для достижения наилучших результатов. Он всегда должен быть точно посередине экрана.
Почему мое перо Wacom не работает на Mac?
Если перо или сенсорный экран не работают после установки, проверьте эти настройки, даже если вам было предложено разрешить разрешения. Перейдите в меню Apple, откройте «Системные настройки» и выберите «Безопасность и конфиденциальность». Перейдите на вкладку «Конфиденциальность», выберите «Доступность», затем нажмите на замок внизу настроек, чтобы внести изменения.
Почему давление пера не работает?
Решение 1. Сбросьте настройки планшета Wacom
Если давление пера Wacom не работает должным образом, возможно, вы установили что-то неправильно, поэтому вы можете сбросить настройки до значений по умолчанию. Откройте служебную программу настройки файлов планшета Wacom на своем компьютере. … Сохраните изменения и перезагрузите компьютер.
Как синхронизировать перо Wacom?
Чтобы откалибровать перо Wacom, вам понадобится планшет и перо.
- Откройте «Свойства планшета Wacom» и выберите свой планшет.
- Выберите перо из списка в разделе «Устройство».
- Щелкните вкладку «Калибровка».
- Выберите экран, подключенный к планшету или компьютеру.
Источник
Планшет Wacom, драйвер не отвечает или не работает, решение проблемы
Приобрёл я недавно планшет One by Wacom (CTL-671), установил драйвер с диска, сделал всё по инструкции и ничего не запускается.
Пишет следующее: «Драйвер планшета не отвечает».

Открываем центр управления, а планшета в списке нет.

Смотрим как распознаётся планшет компьютером и видим, что Wacom Tablet нормально распознаётся.

Проведя 18 часов в пытках попытках запустить драйвер до меня дошел слух, что надо устанавливать в дефолтный каталог. У меня же он был через реестр изменён на диск D, чтобы системный раздел не засорялся.
Но даже после установки в каталог «Program Files (x86)» он не запускался. И тогда я обратился к программе от майкрософта «Process Monitor» и стал следить за поведением драйвера и тут выяснилась очень любопытная вещь… (помимо того, что в логах установки фигурирует очень много несуществующих файлов и ошибок связанных с этим)
Драйвер вдруг попытался найти два файла. Один не существует, а другой находится в совсем другом каталоге «Program Files», из чего делаю вывод, что разработчики этого драйвера прямо указали куда обращаться к драйверу, но никак не влияли на сам процесс установки. В подтверждение позже заметил обращения к еще одному файлу так же по строго указанному пути.
Из этого выходит, что драйвер Wacom должен находится строго по адресу: C:\Program Files\Tablet и нигде иначе.
Что делать?

Только такие процессы как на скриншоте должны остаться в системе после переустановки драйвера (актуально для версии 6.3.31).
Так же советую открыть «Утилиту для работы с файлами планшета Wacom» и удалить настройки всех пользователей.
Теперь планшет можно подключить, он установится и откроется приветственное окно Wacom!
Так или иначе драйвер продолжает обращаться к файлу «Tablet\Wacom\WTabletServicePro.ilk«, которого не существует и какую роль он играет я не понимаю, если у кого есть этот файл — дайте знать.
Дополнительные проблемы:
Планшет может перестать работать — опять накрылся драйвер. Его необходимо перезагрузить не отключая планшет.
В интернете предлагается создать файл «любоеназвание.cmd»
И в него прописать:
(Для серии Bamboo)
Это такой быстрый способ для перезапуска драйвера. Планшет вновь опознается и откроется окно управления. Но я думаю надо для сервиса создать событие запуска/перезапуска при подключении планшета к компьютеру.
Источник
Компьютер + Интернет + блог = Статьи, приносящие деньги
Забирайте в подарок мой многолетний опыт — книгу «Автопродажи через блог»
В Фотошопе не работает графический планшет
По просьбе читателей решил написать по каким причинам в Фотошопе не работает графический планшет. Всё дело в системных настройках программы.
Они поменялись примерно в 15 году, и стали конфликтовать с планшетами. Конечно, не всегда и не со всеми, но такое случается. И сегодня я расскажу вам как это можно исправить.
На моём блоге довольно много статей посвящено работе в графическом редакторе, но я не разу не затрагивал тему графических планшетов.
Поэтому постараюсь исправиться, и приступим к разбору полётов.
Что такое графический планшет
Прежде всего скажу пару слов о том, что такое графический планшет и какие преимущества работы на этом устройстве.
Сразу хочу сказать, что если вы только планируете приобрести планшет, то я вам не советую брать модели с маленьким экраном.
Если экран меньше размера листа А4, то там рабочая область слишком мала. Поэтому точность рисования на таком планшете будет сильно хромать.
Планшет размером в лист бумаги А 4 – это минимум, если вы хотите работать на профессиональном уровне. Больше можно, меньше – нежелательно. Устройство с такими размерами рабочей области позволяет делать более точные рисунки.
Подключение планшета
Подключить планшет довольно просто:
- Соедините гаджет с компьютером;
- Установите драйвер;
- Запустите Фотошоп.
В конце статьи посмотрите видео, там все шаги по подключению и настройкам показаны наглядно. После запуска Фотошопа, вначале вы не заметите никаких отличий.
Однако они всё же есть и все они добавляют плюсы именно планшету. Да, не удивляйтесь, работать в Фотошопе на графическом планшете намного удобнее, чем на компьютере.
Преимущества графического планшета
Самое главное преимущество – это полное соответствие ручному рисунку. Так как координация движений пером гораздо точнее, чем координация движений мышью.
Естественно, ведь мышью вы управляете при помощи запястья, а пером, как и ручкой при помощи пальцев. Разумеется, пальцы делают более точные движения, чем запястье.
Проще говоря, ваш рисунок на планшете будет таким же точным, как и рисунок карандашом на бумаге. А мышью такого эффекта добиться невозможно.
Среди следующих преимуществ, следует отметить силу нажима. И здесь, чтобы Фотошоп заработал как надо, вверху нажмите иконки, управляющие размером и непрозрачностью.
Естественно, что в это время у вас должен быть выбран инструмент – кисть.
Как вы можете понять из названия, теперь от силы нажатия зависит толщина кисти и её прозрачность.
При этом слабый нажим на перо делает тонкие, бледные мазки. Сильный нажим делает жирные и яркие мазки. Инструмент один и тот же, а мазки кистью получаются совершенно разные.
Такая кисть очень удобна. Например, при рисовании травы, меняя силу нажатия вы сможете рисовать разные травинки или ветви деревьев.
Больше никаких дополнительных настроек в Фотошоп производить не нужно. Всего лишь нажать эти две маленькие кнопки.
В Фотошопе не работает графический планшет
Вот мы подошли к самому важному. Бывает, что после приобретения графического планшета и подключения к компьютеру, вырисовываются следующие проблемы:
- Фотошоп не реагирует на нажатие пера. То есть, как я описывал выше, в планшете можно силой нажатия делать мазки тоньше-толще или ярче-тусклее.
- Несовместимость версии Фотошопа с планшетом. При этом инструменты могут вообще не работать или работать, но не так как нужно.
Есть ещё несколько мелких проблем, но все они решаемы тем же способом, о котором я расскажу. Так что давайте рассмотрим основные проблемы с которыми может столкнуться каждый владелец графического планшета.
Фотошоп не реагирует на нажатие пера
Часто пользователи сталкиваются с тем, что в Фотошопе не работает графический планшет. Иногда работает, но не так как нужно.
Решение этой проблемы довольно простое. Нужно создать. Текстовый документ, в котором записать в две строчки, следующее — # Use WinTab UseSystemStylus 0
Эта надпись указывает на то, что мы не хотим использовать систему Stylus. Сохраняем этот файл, называем его – PSUserConfig
Закидываем файл в сетевую папку Фотошопа. Для того, чтобы её найти, откройте видимость системных папок. Для этого зайдите в параметры папок, вкладка — вид.
Затем в поиске компьютера введите – Photoshop. Появится нужная папка. Откройте её, найдите папку с названием вашей версии Фотошопа и на конце — Settings\
Например — \Adobe Photoshop CS6\Adobe Photoshop CS6 Settings\.
Или так — \Adobe\Adobe Photoshop CC 2014\Adobe Photoshop CC 2014 Settings\
После этого следует перезапустить Фотошоп.
В принципе это всё, после этого всё должно заработать корректно. Если проблема осталась, то проверьте всё ли нормально в настройках планшета. Посмотрите активированы ли кнопки ответственные за нажим пера. Удостоверьтесь правильно ли вы скачали драйвер.
По поводу подбора необходимого драйвера и остальных настроек посмотрите ниже подробное видео. Там показан процесс подключения и настроек в развёрнутом виде, буквально по шагам.
в Фотошоп не работает графический планшет, видео
Источник
Что делать если не работает графический планшет
Приобрёл я недавно планшет One by Wacom (CTL-671), установил драйвер с диска, сделал всё по инструкции и ничего не запускается.
Пишет следующее: «Драйвер планшета не отвечает».
Открываем центр управления, а планшета в списке нет.
Смотрим как распознаётся планшет компьютером и видим, что Wacom Tablet нормально распознаётся.
Проведя 18 часов в пытках попытках запустить драйвер до меня дошел слух, что надо устанавливать в дефолтный каталог. У меня же он был через реестр изменён на диск D, чтобы системный раздел не засорялся.
Но даже после установки в каталог «Program Files (x86)» он не запускался. И тогда я обратился к программе от майкрософта «Process Monitor» и стал следить за поведением драйвера и тут выяснилась очень любопытная вещь… (помимо того, что в логах установки фигурирует очень много несуществующих файлов и ошибок связанных с этим)
Драйвер вдруг попытался найти два файла. Один не существует, а другой находится в совсем другом каталоге «Program Files», из чего делаю вывод, что разработчики этого драйвера прямо указали куда обращаться к драйверу, но никак не влияли на сам процесс установки. В подтверждение позже заметил обращения к еще одному файлу так же по строго указанному пути.
Из этого выходит, что драйвер Wacom должен находится строго по адресу: C:Program FilesTablet и нигде иначе.
Что делать?
Только такие процессы как на скриншоте должны остаться в системе после переустановки драйвера (актуально для версии 6.3.31).
Так же советую открыть «Утилиту для работы с файлами планшета Wacom» и удалить настройки всех пользователей.
Теперь планшет можно подключить, он установится и откроется приветственное окно Wacom!
Так или иначе драйвер продолжает обращаться к файлу «TabletWacomWTabletServicePro.ilk«, которого не существует и какую роль он играет я не понимаю, если у кого есть этот файл — дайте знать.
Дополнительные проблемы:
Планшет может перестать работать — опять накрылся драйвер. Его необходимо перезагрузить не отключая планшет.
В интернете предлагается создать файл «любоеназвание.cmd»
И в него прописать:
(Для серии Bamboo)
Это такой быстрый способ для перезапуска драйвера. Планшет вновь опознается и откроется окно управления. Но я думаю надо для сервиса создать событие запуска/перезапуска при подключении планшета к компьютеру.
Данная статья не подлежит комментированию, поскольку её автор ещё не является полноправным участником сообщества. Вы сможете связаться с автором только после того, как он получит приглашение от кого-либо из участников сообщества. До этого момента его username будет скрыт псевдонимом.
- 3 августа 2019 в 19:08 Установка драйвера USB WiFi адаптера в Linux (на примере DEXP WFA-601)
- 29 августа 2019 в 23:18 Установка Windows после Ubuntu 18.04
- 28 октября 2019 в 15:55 ARM анонсировала графические решения Mali-G57 Valhall и Mali-D37, нейропроцессоры Ethos-N57 и N37
- 6 декабря 2019 в 11:52 Настройка рабочего окружения Yii2 Framework с помощью Docker Toolbox на Windows
- 19 декабря 2019 в 23:37 Использование Windows Server без проводника с точки зрения обычного Windows юзера
Ой, у вас баннер убежал!
Это «Песочница» — раздел, в который попадают дебютные посты пользователей, желающих стать полноправными участниками сообщества.
Если у вас есть приглашение, отправьте его автору понравившейся публикации — тогда её смогут прочитать и обсудить все остальные пользователи Хабра.
Чтобы исключить предвзятость при оценке, все публикации анонимны, псевдонимы показываются случайным образом.
Добрый день, такой вопрос. У меня есть графический планшет Wacom Bamboo Pen (CTL-470K-RUPL), купленный года 4 назад. Я им активно пользовалась с 2 года, потом забросила от слова вообще. Он пережил 2 переезда, перо всегда было при нем в держателе, не билось, не падало, не считая тряски при переезде с ним ничего не происходило.
Сегодня я его достала, сдула с него вековую пыль и у меня печалька-перо перестало работать. Сам планшет работает, тач режим работает, кнопки на планшете тоже.
При приближении пера к рабочей поверхности лампочка на планшете начинает гореть белым, тоесть теоретически планшет перо видит. Но никаких манипуляций с пером не удается провести, если использовать перо курсор мыши не движется, кнопки на пере отвечающие за щелчки мыши тоже не работают.
———————————————————
прочитав ответы в интернетах убеждена что:
-перо не падало. вообще. кофе на планшет не разливали
-драйвера обновила вот буквально сегодня до самой последней версии.
Если кто знает что можно с ним сделать, дабы реанимировать, прошу подскажите!) Если ничего не сработает видимо придется покупать новое перо (или обновить планшет хе-хе)
Заранее благодарю ^-^
Первое что нужно сделать, это:
• Посмотреть статус планшета в Диспетчере устройств Windows
• Понажимать кнопки пера, чтобы убедиться в том что сигнал проходит и обрабатывается (все же не исключено что проблема с катушкой. если на кнопки реагирует, то все плохо)
• Удалить новый драйвер и поставить старый с комплектного диска (если винда поддерживается), а то дрова это пожалуй самое больное место у вакома, и «новее» не всегда означает «лучше».
Приобретение такого устройства всегда связано с получением огромного количества информации, новых навыков, а зачастую – и с обучением.
Но как же быть, если графический планшет не работает, либо наблюдаются какие-либо сбои в его работе? Попробуем в этом разобраться.
Часто встречающиеся проблемы
Начнём с описания некоторых распространённых проблем, с которыми сталкиваются пользователи.
- Достаточно часто встречается ситуация, когда цифровое перо работает не слишком хорошо.
- Можно попробовать извлечь кнопку из пера и подкрутить резистор (лучше всего доверить данную процедуру специалистам).
- Случается, что сбиваются и настройки. Эта проблема характерна для графических планшетов Genius.
- Порой случается, что перо не реагирует на прикосновения к устройству. Скорее всего, просто установлен энергосберегающий режим.
- Иногда не работают определённые режимы нажатия. Рекомендуется проверить установку всех необходимых драйверов. Кроме того, приложения (в частности, Photoshop) стоит открывать только после подключения графического планшета.
- Кстати, тем, кто активно пользуется продуктами Adobe, следует знать о том, что они могут настроить самые различные параметры, включая диаметр кисти и уровень прозрачности.
- Если устройство не работает вовсе, возможно, мы просто не установили драйвер.
- В том случае если действительно существует какая-либо проблема, стоит обратиться в сервисный центр. Очень удобно, если мы всё ещё можем рассчитывать на ремонт устройства по гарантии.
- Весьма распространена ситуация, когда мы подключаем планшет и начинает сильно «тормозить» ОС Windows (чаще всего встречается на Windows 7).
- Порой проблема решается переустановкой драйверов. Перед этим можно попробовать отключить все неиспользуемые службы. Заходим в Панель управления, находим пункт «Перо и сенсорные устройства».
- Убираем отметки с таких пунктов, как «Жесты», «Кнопки пера» и «Авто обучение». То же самое можно сделать в меню параметров ввода.
Другие проблемы в работе
Если в верхней части устройства не мигает лампочка, но оно подключено к компьютеру, значит, имеет место какой-либо сбой.
Источник