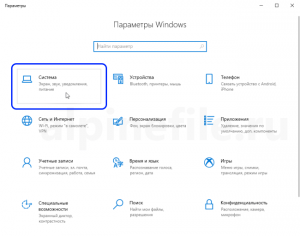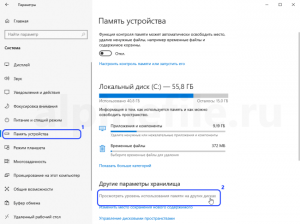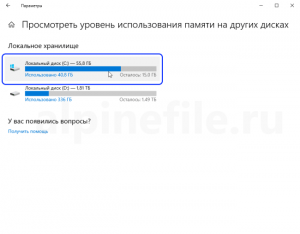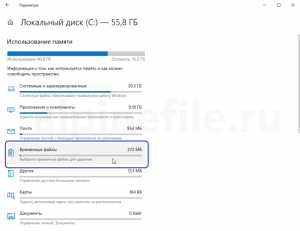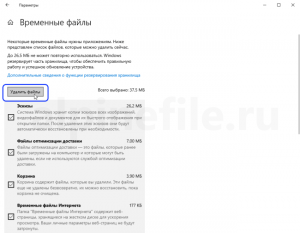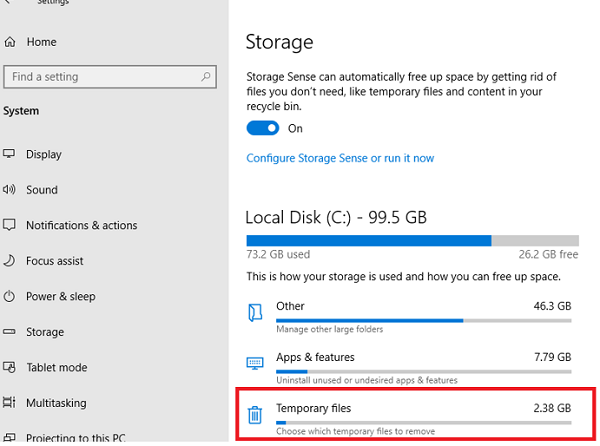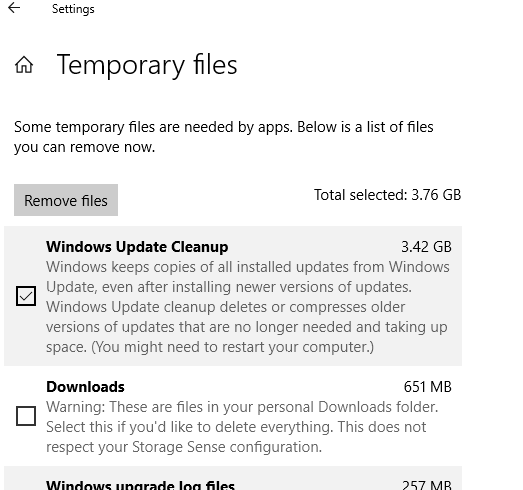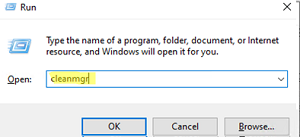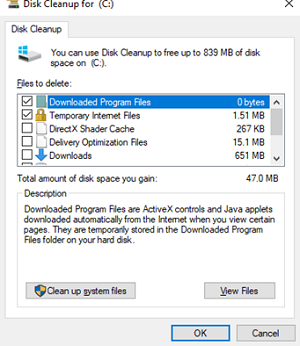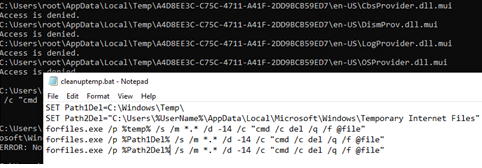- Как удалить временные файлы в Windows 10?
- Как удалить временные файлы с помощью настроек
- Автоматически удалять временные файлы в Windows 10 версии 1903 или более поздней
- Автоматически удалять временные файлы в Windows 10 версии 1809 или более ранней
- Очистка диска C в Windows 10: удаляем временные файлы
- Удаление временных файлов через параметры Windows 10
- Где хранятся временные файлы в Windows 10
- Очистка временных файлов в Windows 10
- Очистка временных файлов с помощь контроля памяти Windows 10 (Storage Sense)
- Утилита очистки диска в Windows 10
- Очистка временных файлов с помощью скриптов
- Как удалить временные файлы Windows 10
- Удаление временных файлов с помощью опции «Хранилище» в Windows 10
- Использование утилиты очистки диска для удаления временных файлов
- Удаление временных файлов Windows 10 — видео
- Где в Windows 10 хранятся временные файлы
Как удалить временные файлы в Windows 10?
Временные файлы обычно называются теми файлами, которые приложения хранят на вашем компьютере для временного хранения информации. Тем не менее, в Windows 10 есть много других временных типов файлов, в том числе те, которые остались после установки новой версии, журналы обновления, отчеты об ошибках, временные установочные файлы Windows и многое другое.
Как правило, эти файлы не вызывают каких-либо проблем, но они могут быстро расти, используя ценное пространство на жестком диске, что может быть причиной, препятствующей установке новой версии Windows 10, или причиной, по которой вы не хватает места.
К счастью, Windows 10 предлагает несколько способов безопасного удаления временных файлов на вашем компьютере с помощью приложения «Настройки» и инструмента «Очистка диска».
В этом руководстве вы узнаете, как быстро удалить временные файлы в Windows 10, чтобы освободить место, или освободить пространство после установки обновления функции, например Windows 10 версии 1903.
Как удалить временные файлы с помощью настроек
В Windows 10 вы можете использовать приложение «Настройки» для удаления временных файлов вручную или автоматически, но шаги будут немного отличаться в зависимости от используемой версии.
Удаление временных файлов в Windows 10 версии 1903 или более поздней
Используйте эти шаги для удаления временных файлов с помощью приложения «Настройки» в Windows 10 версии 1903, обновлении за май 2019 г. или более поздних выпусках:
- Откройте Настройки.
- Нажмите на Система.
- Нажмите на Хранилище.
- В разделе «Локальный диск» выберите параметр « Временные файлы»
- Выберите временные файлы для удаления.
- Нажмите кнопку Удалить файлы.
После выполнения этих шагов ненужные файлы будут удалены с вашего компьютера, освобождая место для более важных файлов.
Удаление временных файлов в Windows 10 версии 1809 или более ранней
Выполните следующие действия, чтобы вручную удалить временные файлы с помощью приложения «Настройки» в Windows 10 версии 1809, обновлении за октябрь 2018 года или более ранних выпусках:
- Откройте Настройки.
- Нажмите на Система.
- Нажмите на Хранилище.
- Нажмите на ссылку Освободить место сейчас.
- Выберите файлы, которые вы хотите удалить, в том числе:
- Файлы журнала обновления Windows.
- Система создала файлы отчетов об ошибках Windows.
- Антивирус Защитника Windows.
- Очистка Центра обновления Windows.
- Эскизы.
- Временные файлы.
- Корзина.
- Временные интернет файлы.
- Файлы оптимизации доставки.
- DirectX Shader Cache.
- Предыдущая установка Windows.
- Нажмите кнопку Удалить файлы .
После выполнения этих шагов выбранные вами файлы будут безвозвратно удалены с вашего компьютера, освобождая место для более ценных файлов.
Если вы удаляете предыдущую версию Windows 10, учтите, что вы не сможете откатиться до более ранней версии без этих файлов. Однако после установки обновления функции на вашем компьютере операционная система автоматически удаляет эти файлы в любом случае через 10 дней.
Автоматически удалять временные файлы в Windows 10 версии 1903 или более поздней
Кроме того, вы можете использовать «Storage sense», чтобы автоматически освободить место, удалив эти временные файлы и содержимое из корзины.
Используйте эти шаги для автоматического удаления файлов, тратящих пространство, с помощью Storage Sense в Windows 10 версии 1903 или более поздних:
- Откройте Настройки.
- Нажмите на Система.
- Нажмите на Хранилище.
- В разделе «Хранение» включите тумблер.
После того, как вы выполните эти шаги, «Storage sense» удалит большинство временных файлов, а также те файлы, которые находились в корзине более 30 дней.
Кроме того, вы всегда можете щелкнуть по кнопке Configure Storage Sense или запустить ее сейчас, чтобы настроить параметры очистки или запустить Storage Sense по требованию.
Автоматически удалять временные файлы в Windows 10 версии 1809 или более ранней
Используйте эти шаги для автоматического удаления файлов, тратящих пространство, с помощью Storage Sense в Windows 10 версии 1809 или более ранних выпусках:
- Откройте Настройки.
- Нажмите на Система.
- Нажмите на Хранилище.
- Включите тумблер хранения.
После выполнения этих шагов Windows 10 автоматически удалит временные файлы и те файлы, которые находились в корзине более 30 дней.
Вы также можете щелкнуть ссылку «Изменить способ освобождения места», чтобы запланировать автоматическую очистку, или запустить хранилище по требованию, чтобы освободить место в Windows 10.
Как удалить временные файлы с помощью очистки диска
Если вы получаете сообщение о том, что на вашем устройстве недостаточно места, вы также можете использовать инструмент «Очистка диска» для удаления временных файлов, чтобы освободить место на вашем компьютере.
Чтобы удалить временные файлы из Windows 10 с помощью очистки диска, выполните следующие действия:
- Откройте проводник.
- Нажмите на Этот компьютер.
- Щелкните правой кнопкой мыши диск с установкой Windows 10 и выберите «Свойства».
- Нажмите кнопку Очистка диска.
- Нажмите кнопку Очистить системные файлы.
- Проверьте элементы, которые вы хотите удалить. Например, временные установочные файлы Windows, файлы журнала обновления Windows, корзина, временные файлы и система создания отчетов об ошибках Windows.
- Нажмите ОК.
- Нажмите Удалить файлы, чтобы завершить задачу.
После того, как вы выполните эти шаги, файлы будут окончательно удалены с вашего компьютера, освобождая место для новых файлов.
Источник
Очистка диска C в Windows 10: удаляем временные файлы
В процессе работы пользователя за компьютером операционная система Windows (в силу своей специфики) создаёт массу временных файлов, которые не удаляются автоматически, а продолжают методически накапливаться. В итоге такие файлы могут занимать существенный объём дискового пространства на системном диске (С:).
В данной краткой инструкции рассмотрим, как удалить временные файлы в Windows 10 непосредственно средствами самой системы.
Описанный ниже способ возможно не такой эффективный, как очистка диска с помощью специализированных программ, например, CCleaner, Privazer, Glary Utilities и других, однако, использование штатных возможностей Windows 10 куда более безопасно и не коим образом не повредит работоспособности самой системы, что актуально прежде всего для начинающих пользователей.
Стоит отметить, что удаление временных файлов и освобождение дополнительного дискового пространства особенно будет полезно для тех устройств (компьютеры, ноутбуки и т. д.), где конфигурацией предусмотрены накопители небольшой ёмкости, прежде всего SSD.
Удаление временных файлов через параметры Windows 10
- Параметры Windows 10 (для быстрого доступа можно использовать «горячие клавиши» WIN + I) → Система;
- Память устройства → Посмотреть уровень использования памяти на других дисках;
- Выбираем диск (С:);
- Далее «Временные файлы»;
- Нажимаем «Удалить файлы».
Где хранятся временные файлы в Windows 10
Стандартные директории хранения временных файлов в Windows 10:
- C:\Windows\Temp;
- C:\Users\ имя_пользователя \AppData\Local\Temp.
Кстати, для очистки диска и удаления различного рода файлов, не требующихся для работы операционной системы, включая временные файлы, предыдущую версию Windows и многого другого, можно использовать соответствующий встроенный инструмент Windows 10 – «Очистка диска» (cleanmgr). Кроме того, Windows 10 позволяет настроить автоматическую очистку диска от временных файлов с помощью функции «Контроль памяти».
Источник
Очистка временных файлов в Windows 10
В Windows со временем накапливается большое количество временных файлов, которые не всегда удаляются автоматически и со временем занимают все больше и больше места на дисках. В этой статье мы рассмотрим, как эффективно очищать временные файлы в Windows 10.
Очистка временных файлов с помощь контроля памяти Windows 10 (Storage Sense)
В современных версиях Windows 10 вы можете быстро удалить временные файлы из меню Settings. Нажмите Win+I и перейдите в System -> Storage. В моем примере Windows показывает, что на диске находится около 2,4 Гб временных файлов.
Нажмите на значок временных файлов. В открывшемся окне запустить мастер очистки и покажет сколько место можно удалить за счет временных файлов. Предлагается очистить временные файлы следующих компонентов Windows:
- Кэш Windows Update
- Каталог загрузок (Downloads)
- Логи обновления Windows
- Корзина
- Кэш эскизов
- Временные файлы антивируса Windows Defender Antivirus
- Временные файлы, созданные при установке или апгрейде билда Windows 10
- Файлы оптимизации доставки (Delivery Optimization)
- Временные файлы
- Файл дампов памяти (minidump)
- Временные файлы интернета
- Кэш DirectX Shader
Выберите компоненты, которые вы хотите очистить и нажмите Remove Files.
Утилита очистки диска в Windows 10
В Windows 10, как и в предыдущих версиях Windows имеется встроенная программа очистки диска (Disk Cleanup). Чтобы запустить ее, нажмите сочетание Win+R -> cleanmgr -> Enter.
По умолчанию предлагает очистить только временные файлы текущего пользователя. Чтобы удалить временные системные файлы, нажмите кнопку Cleanup system files (понадобятся права администратора).
Выберите файлы, которые вы хотите удалить и нажмите OK.
Очистка временных файлов с помощью скриптов
Также вы можете вручную очищать следующие каталоги, которые используются большинством приложений и самой Windows 10:
- C:\Windows\Temp\
- C:\Users\%UserName%\AppData\Local\Temp
- C:\Users\%UserName%\AppData\Local\Microsoft\Windows\Temporary Internet Files
Вы можете создать простой bat скрипт, который удаляет из временных каталогов все файлы старше 15 дней. Создайте текстовый файл cleanuptemp.bat со следующим кодом:
SET Path1Del=C:\Windows\Temp\
SET Path2Del=»C:\Users\%UserName%\AppData\Local\Microsoft\Windows\Temporary Internet Files»
forfiles.exe /p %temp% /s /m *.* /d -14 /c «cmd /c del /q /f @file»
forfiles.exe /p %Path1Del% /s /m *.* /d -14 /c «cmd /c del /q /f @file»
forfiles.exe /p %Path2Del% /s /m *.* /d -14 /c «cmd /c del /q /f @file»
Запустите bat файл с правами администратора.
$Path = «C:\Windows\Temp»
$Days = «-14»
$CurrentDate = Get-Date
$OldDate = $CurrentDate.AddDays($Days)
Get-ChildItem $Path -Recurse | Where-Object < $_.LastWriteTime -lt $OldDate >| Remove-Item -force
Для автоматической очистки временных файлов раз в неделю, можно создать простое задание в Task Scheduler.
Источник
Как удалить временные файлы Windows 10

Отмечу, что описываемые ниже способы позволяют удалить лишь те временные файлы, которые система смогла определить как таковые, однако в некоторых случаях на компьютере могут быть и другие ненужные данные, подлежащие очистке (см. Как узнать чем занято место на диске). Преимущество описанных вариантов в том, что они полностью безопасны для ОС, но если нужны более действенные методы, можете ознакомиться со статьей Как очистить диск от ненужных файлов.
Удаление временных файлов с помощью опции «Хранилище» в Windows 10
В Windows 10 появился новый инструмент для анализа содержимого дисков компьютера или ноутбука, а также их очистки от ненужных файлов. Найти его можно, зайдя в «Параметры» (через меню Пуск или нажав клавиши Win+I) — «Система» — «Хранилище».
В этом разделе будут отображаться подключенные к компьютеру жесткие диски или, вернее, разделы на них. При выборе любого из дисков, вы сможете изучить, чем занято место на нем. Для примера выберем системный диск C (так как именно на нем в большинстве случаев и располагаются временные файлы).
Если пролистать список с элементами, хранящимися на диске, до конца, вы увидите пункт «Временные файлы» с указанием занимаемого места на диске. Нажмите по этому пункту.
В следующем окне вы можете отдельно удалить временные файлы, изучить и очистить содержимое папки «Загрузки», узнать, сколько места занимает корзина и очистить ее.
В моем случае, на почти идеально чистой Windows 10 нашлось 600 с лишним мегабайт временных файлов. Нажимаем «Очистить» и подтверждаем удаление временных файлов. Начнется процесс удаления (который никак не демонстрируется, а просто написано «Мы удаляем временные файлы») и через короткое время они исчезнут с жесткого диска компьютера (при этом держать окно очистки открытым необязательно).
Использование утилиты очистки диска для удаления временных файлов
В Windows 10 также имеется встроенная программа «Очистка диска» (которая присутствует и в предыдущих версиях ОС). Она может удалить и те временные файлы, которые доступны при очистке с помощью предыдущего способа и некоторые дополнительные.
Для ее запуска можно использовать поиск или нажать клавиши Win+R на клавиатуре и ввести cleanmgr в окно «Выполнить».
После запуска программы, выберите диск, который нужно очистить, а затем элементы, которые нужно удалить. Среди временных файлов здесь представлены «Временные файлы Интернета» и просто «Временные файлы» (те же, что удалялись предыдущим способом). Кстати, вы также безопасно можете удалить и компонент RetailDemo Offline Content (это материалы, для демонстрации Windows 10 в магазинах).
Для начала процесса удаления нажмите «Ок» и дождитесь завершения процесса очистки диска от временных файлов.
Удаление временных файлов Windows 10 — видео
Ну и видео инструкция, в котором все шаги, связанные с удалением временных файлов из системы показаны и рассказаны.
Где в Windows 10 хранятся временные файлы
Если вы хотите удалить временные файлы вручную, то найти их можно в следующих типичных расположениях (но могут быть и дополнительные, используемые некоторыми программами):
- C:\Windows\Temp\
- C:\ Users\ Имя_пользователя\ AppData\ Local\ Temp (папка AppData по умолчанию скрыта. Как показать скрытые папки Windows 10.)
С учетом того, что данная инструкция предназначена для начинающих, думаю, достаточно. Удалив содержимое указанных папок вы, почти гарантированно, ничего не повредите в Windows 10. Возможно, вам также пригодится статья: Лучшие программы для очистки компьютера. Если же остались какие-то вопросы или непонимание, спрашивайте в комментариях, постараюсь ответить.
Источник