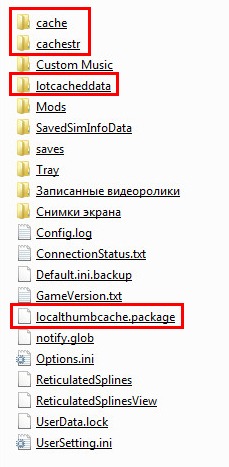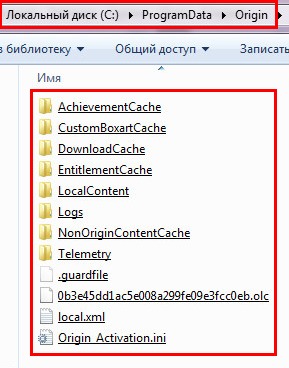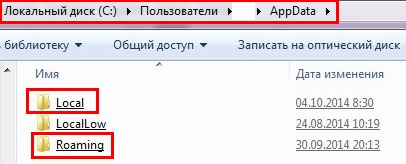Как почистить кэш в Sims 4: правильный и быстрый способ
Почистить кэш в Sims 4 необходимо, если игра зависает, а некоторые моды работают неправильно. Но в действительности, эту процедуру необходимо проводить регулярно, чтобы игра функционировала быстро и стабильно.
В этой статье мы расскажем о том, как правильно очистить кэш Sims 4 и почему Вы должны делать это постоянно. Особенно, если используете множество модификаций.
Почему нужно регулярно чистить кэш игры?
Пользователи нашего сайта регулярно задают нам вопросы касательно некорректной работы некоторых модов. Несмотря на то, что в большинстве случаев проблема легко решается правильной установкой модификации, иногда все дело оказывается в кэше.
Очистка кэша в Sims 4 может существенно улучшить производительность игры. А иногда эта процедура является единственным способом (помимо переустановки) запустить игру после критической ошибки.
Рекомендуется совершать процедуру очистки время от времени, чтобы обеспечить стабильность игры, потому что, несмотря на то, что Sims 4 — неплохо оптимизированная игра, иногда что-то идет не так. А удаление файлов кэша — один из способов решить множество проблем.
Как почистить кэш в Sims 4?
Для начала, необходимо выяснить, куда стоит зайти в первую очеедь. Сам кэш The Sims 4 находится по пути Мои документы/ Electronic Arts/The Sims 4. Причем, по этому пути Вы сможете найти нужную папку и на Mac, и на Windows.
Для того, чтобы очистить файлы кэша, необходимо совершить следующие действия:
- Удалите из указанной папки файл localthumbscache.package.
- Зайдите в папку cachestr и удалите все файлы с расширением .cache, но не удаляйте саму папку.
- Откройте папку cache и удалите все файлы с расширением .cache, но не удаляйте саму папку.
- Файлы в формате .jpg и .dat, которые Вы найдете в папке cache, можно безопасно удалить. Они попадают в документы игры при просмотре домов и участков из Галереи. Когда Вы играете в автономном режиме, у Вас может не быть ничего в этой папке.
- Если у Вас есть папка с названием onlinethumbnailcache, то ее тоже можно удалить. Однако если Вы играете в автономном режиме, то и этой папки у Вас может не быть.
- Также, можно удалить файлы lastCleanException, lastCrash, lastException.
В том случае, если у Вас есть более старая версия Sims 4, то в папке все еще может быть файл cachewebkit и папка lotcachedata. Если Вы их видите, то можете безопасно удалить.
Источник
Как очистить кэш в The Sims 4? Ускоряем игру
Многие видеоигры периодически создают на жёстком диске временные файлы, которые постепенно захламляют систему и способны замедлить её. Рассмотрим, как чистить кэш в The Sims 4 и зачем это делать. Причина простая: возможность ускорения загрузок игры, повышение плавности её работы и получение дополнительных FPS.
Отметим, что клиент проверяет наличие кэшированных данных при каждом запуске. Если у вас вместо главного меню отображается какая-либо ошибка, самое время произвести очистку. И это – важное правило всех геймеров, рубящихся в популярный социальный симулятор. Пусть и немного, но определённый прирост оптимизация гарантированно даёт.
Для начала следует найти местоположение мусора, поскольку в разных операционных системах они хранятся по-разному. Например, в Windows XP (кто-то ещё сидит на ней в 2020 году?) следует зайти в C:\Documents and Settings\имя_юзера, затем идём в Мои Документы, Electronic Arts и в папку The-Sims-4. Если пользуетесь Windows 7-10 (включая «восьмёрку»), заходим в C:\Users, имя_пользователя, Documents, Electronic Arts и The-Sims-4.
Как чистить кэш в The Sims 4? Удалим всё лишнее
В указанных директориях находим файлы cache, cachestr, lotcachedData, cachewebkit и localthumbcache.package. Их можно безопасно стереть с винчестера, процедуру повторяйте при возникновении ошибок, либо с периодической регулярностью. У меня стабильность в работе существенно возросла, что подтверждают и независимые тесты пользователей на портале Reddit.
Внимание: в зависимости от установленного патча, отдельные ресурсы могут отсутствовать, поскольку игра их попросту не создавала. Это считается нормальным, а об отключении дополнений в «Симах» читайте здесь.
Источник
Как очистить кеш игры
Вы последний раз заходили 
 Тема: Как очистить кеш игры Тема: Как очистить кеш игры  Вт 21 Окт — 13:43 Вт 21 Окт — 13:43 | |
| Чистим кэш игры Чистим кэш Origin C:\ProgramData\Origin (сами папки Origin удалять не надо, удаляйте только находящиеся в них подпапки). Т.к. системные папки и файлы в дефолтных настройках Windows обычно скрыты, надо настроить их отображение. Для этого перейдите в Панель управления->Параметры папок->Вид. Найдите «Дополнительные параметры» и переключите флажок на «Показывать скрытые файлы, папки и диски». Примените настройки, нажав кнопку OK. P.S взято с prosims Разумный оценивает по собственному суждению, глупец доверяет молве. Источник Симс 4Изначальное сообщениеСимс 4
Зависает Симс 4 при переходе между локациями, сейчас стал зависать и на сохранении. Ранее таких проблем не наблюдалось. Удалила весь контент (моды) которые были загружены когда началось зависание. Пробовала устранение ошибок через Origin, а так же переустанавливала игру. Зависания продолжаются. Подскажите пожалуйста в чем может быть проблема? Re: Симс 4
Попробуйте сделать вот, что: 1. Выходим из игры. 2. Переходим в папку \Documents\Electronic Arts\The Sims 4\saves. 3. Находим там файл slot_00000001.save. Это файл автосохранения. 4. Удаляем этот файл, чистим кэш игры. Для этого переходим в Documents\Electronic Arts\The Sims 4 Источник Чистим кеш симс 4 Как известно, со временем кэш-файлы разрастаются и начинают замедлять игру, особенно если вы устанавливаете много дополнительного контента. В The Sims 4 игровой кэш очищается следующим образом. Перейдите в My Documents\Electronic Arts\The Sims 4. Удалите файл localthumbcache.package. Иногда при попытке запуска игры ничего не происходит. Нет сообщений об ошибках, игра просто не запускается. В этом случае в первую очередь надо очистить кэш Origin’а. Сначала выгрузите Origin из памяти (опция «выход» в меню клиента). Далее удалите все файлы из следующих папок: C:\Users\%USERNAME%\AppData\Local\ Origin (сами папки Origin удалять не надо, удаляйте только находящиеся в них подпапки). Т.к. системные папки и файлы в дефолтных настройках Windows обычно скрыты, надо настроить их отображение. Для этого перейдите в Панель управления->Параметры папок->Вид. Найдите «Дополнительные параметры» и переключите флажок на «Показывать скрытые файлы, папки и диски». Примените настройки, нажав кнопку OK. Источник | |