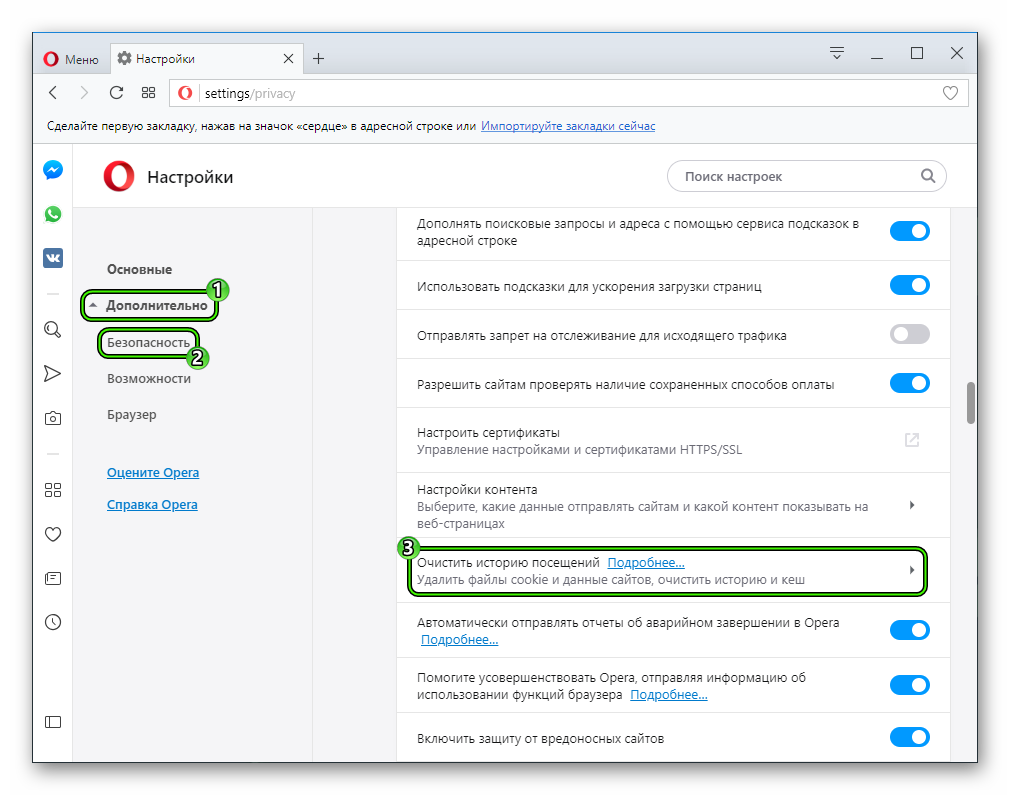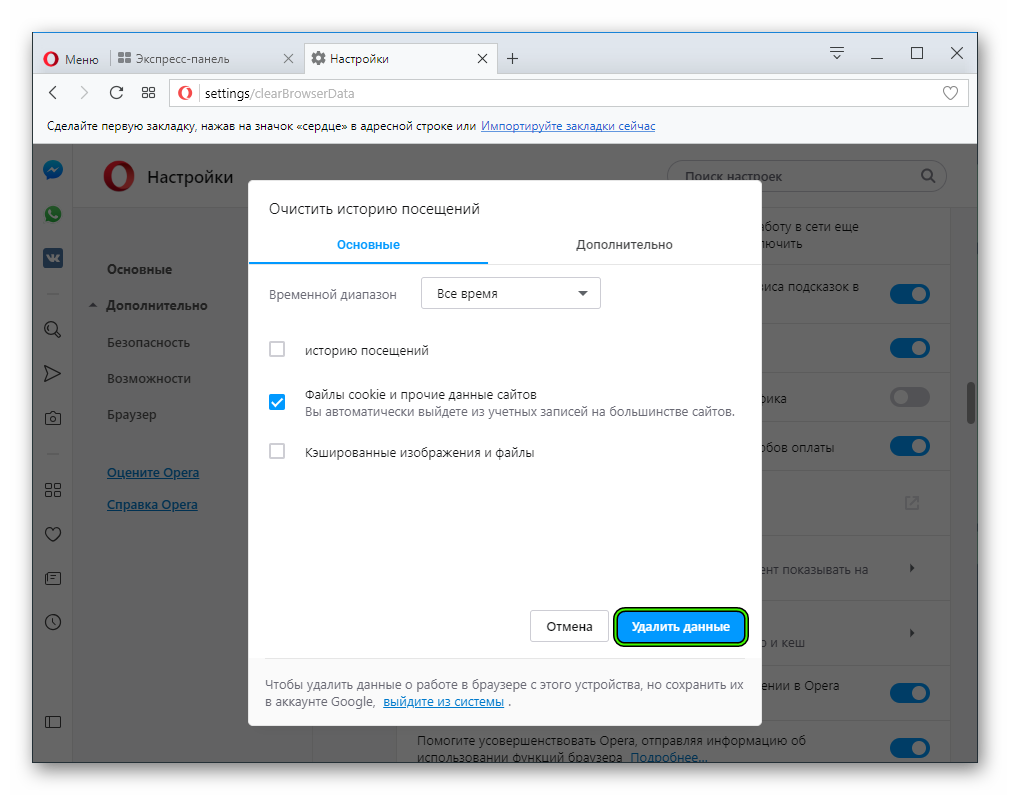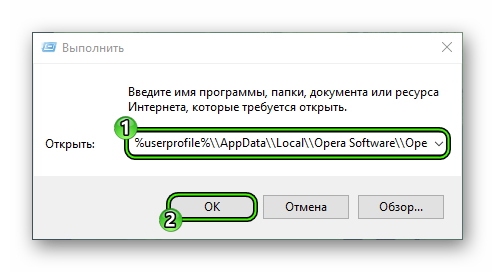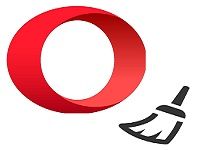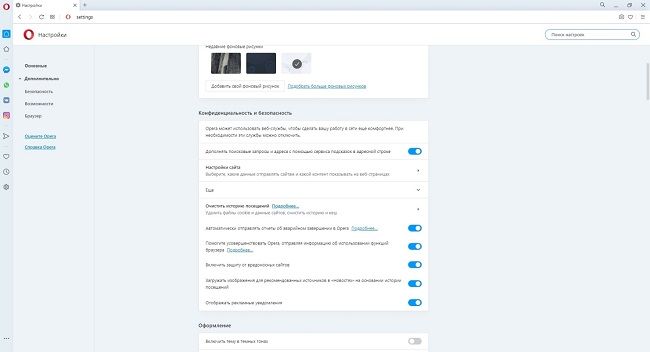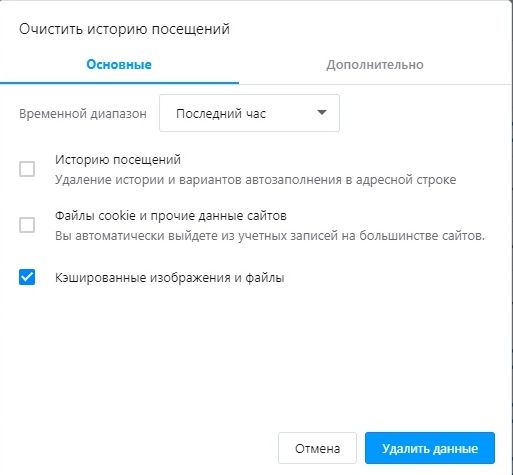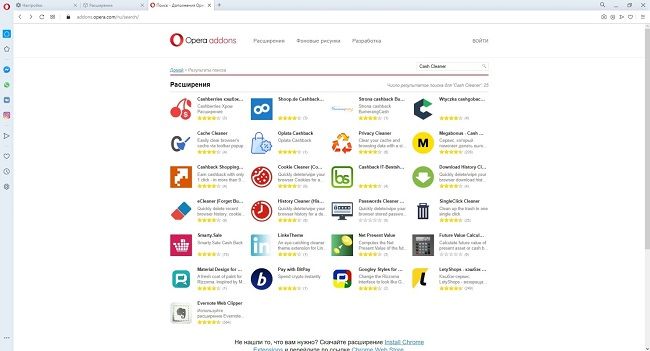- Очистка кэша в браузере Opera
- Способы очистки кэша в Опере
- Способ 1: Инструменты браузера
- Способ 2: Ручная очистка кэша
- Как почистить кэш в Opera
- Очищаем кэш в старых версиях Opera
- Способ 1
- Способ 2.
- Очищаем кэш в новых версиях Опера.
- Как очистить кэш при помощи CCleaner
- Очищаем кэш в браузере вручную.
- Как очистить кэш в браузере Опера
- Инструкция
- Системный подход
- Ручная методика
- Подведем итоги
- Очистка кэша в Opera
- Зачем удалять кеш
- Последовательность очистки
- Как почистить при помощи расширений
- Как правильно проводить чистку
- Как часто нужно проводить очистку
- Советы
- Совет №1
- Совет №2
- Совет №3
- Ответы на частые вопросы
Очистка кэша в браузере Opera
Во время своей работы, при включенном кэшировании браузеры сохраняют содержимое посещенных страниц в специальную директорию жесткого диска – кэш-память. Это делается для того, чтобы при повторном посещении каждый раз браузер не обращался на сайт, а восстанавливал информацию из собственной памяти, что способствует увеличению скорости его работы и сокращению объемов трафика. Но когда в кэше скапливается слишком большое количество информации, происходит обратный эффект: работа браузера начинает замедляться. Это говорит о том, что необходимо периодически производить чистку кэша.
В то же время бывает ситуация, когда после обновления содержимого веб-страницы на сайте, её обновленная версия не отображается в браузере, так как он подтягивает данные из кэша. В этом случае тоже следует почистить данную директорию для корректного отображения сайта. Давайте выясним, как почистить кэш в Опере.
Способы очистки кэша в Опере
Кэш в Opera можно очистить как с помощью внутренних инструментов самого веб-обозревателя, так и используя ручное удаление кэшированных файлов. Рассмотрим алгоритм применения обоих способов.
Способ 1: Инструменты браузера
Для того чтобы очистить кэш, можно воспользоваться внутренними инструментами браузера, предоставляющими необходимую возможность. Это наиболее простой и безопасный способ.
- Для очистки кэша нам нужно перейти в настройки Оперы. Для этого мы открываем главное меню программы и в выпадающем списке кликаем по пункту «Настройки».
Перед нами открывается окно генеральных настроек браузера. В левой его части выбираем пункт «Дополнительно» и щелкаем по нему.
В открывшемся окне в подразделе «Конфиденциальность» жмем «Очистить историю посещений».
Перед нами открывается меню очистки браузера, в котором обозначены галочками готовые к очистке разделы. Нам необходимо убедиться в том, чтобы напротив пункта «Кэшированные изображения и файлы» стояла галочка. С остальных пунктов отметки можно снять, можно оставить, а можно даже добавить галочки в остальные пункты меню, если вы решили провести тотальную очистку браузера, а не просто почистить кэш. После того как галочка напротив нужного нам пункта установлена, жмем на кнопку «Удалить данные».
Кэш в браузере Опера почищен.
Способ 2: Ручная очистка кэша
Очистить кэш в Opera можно не только через интерфейс браузера, но и просто физически удалив содержимое соответствующей папки. Но к этому рекомендуется прибегать только в том случае, если по каким-либо причинам стандартным методом очистить кэш не удается, либо если вы очень продвинутый пользователь. Все дело в том, что можно по ошибке удалить содержимое не той папки, а это может негативно сказаться на работе не только браузера, но и системы в целом.
- Для начала нужно выяснить, в какой директории находится кэш браузера Опера. Для этого открываем главное меню приложения, и кликаем последовательно по пунктам «Справка» и «О программе».
Перед нами открывается окно с основными характеристиками браузера Opera. Тут же можно посмотреть данные о расположении кэша. В нашем случае это будет папка по представленному ниже адресу, но для других операционных систем и версий программы Опера она может располагаться и в другом месте.
C:\Users\\AppData\Local\Opera Software\Opera Stable
Важно каждый раз перед ручной очисткой кэша проверять размещение соответствующей папки вышеописанным способом, ведь при обновлении программы Опера её место расположения может измениться.
Как видим, существует два основных способа очистки кэша программы Опера. Но во избежание различных ошибочных действий, которые могут существенно навредить системе, рекомендуется проводить чистку исключительно через интерфейс браузера, а ручное удаление файлов выполнять только в крайнем случае.
Помимо этой статьи, на сайте еще 12387 инструкций.
Добавьте сайт Lumpics.ru в закладки (CTRL+D) и мы точно еще пригодимся вам.
Отблагодарите автора, поделитесь статьей в социальных сетях.
Источник
Как почистить кэш в Opera
Если вы дорожите свободным местом на жестком диске и не любите собирать «мусор» на своем компьютере, то, наверняка, вам интересна тема очистки кэша в браузере.
Opera точно так же, как и любой другой браузер имеет функцию кэширования. И, естественно, этот кэш нужно периодически чистить, если данная процедура у вас не настроена в автоматическом режиме.
Что же такое кэш. Это всего-навсего временные файлы, которые создаются браузером для ускорения работы. Эти файлы хранятся на жестком диске. Браузер использует их, чтобы каждый раз не подгружать одно и то же из Интернета. Если удалить эти файлы, то ничего страшного не произойдет, кроме того, что вы высвободите сотни мегабайт на своем жестком диске.
Покуда разработчики браузера Опера уже много раз меняли вид и движок самого браузера, то и настройки очистки кэша у этих версий будут отличаться. В связи с этим я решил показать, как все это делается в более поздних версиях Оперы, а также в более новых. Кроме того, вашему вниманию будет предоставлен материал по ручной очистки кэша, а также при помощи специальных программ.
Очищаем кэш в старых версиях Opera
Способ 1
Кликаем на кнопочку меню в левом верхнем углу и выбираем «Настройки – Общие настройки»
В открывшемся окне переходим во вкладку «Расширенные». Смотрим, сколько места занимает кэш на диске и нажимаем на кнопочку «Очистить».
Если поставить птичку напротив пункта «Очищать при выходе», то кэш должен будет очищаться после каждого закрытия браузера.
Переходим ко второму способу.
Способ 2.
Кликаем на кнопочку меню и из выпавшего списка выбираем «Настройки – Удалить личные данные»
В открывшемся окне ставим птичку напротив пункта «Очистить кэш», а также можно выбрать еще интересующие нас пункты и нажать на кнопочку «Удалить».
Со старой версией оперы мы закончили. Переходим к новой.
Очищаем кэш в новых версиях Опера.
Кликаем на кнопку «Меню» и выбираем «Настройки»
Переходим в раздел «Безопасность» и нажимаем на кнопку «Очистить историю посещений»
В открывшемся окне ставим птичку напротив пункта «Очистить кэш» и нажимаем на кнопочку «Очистить историю посещений».
Со встроенными функциями, в принципе, все.
Как очистить кэш при помощи CCleaner
Еще один способ, при помощи которого мы можем решить нашу проблему, это воспользоваться специальной программой для чистки компьютера. Одной из таких программ является CCleaner.
Этой программе все равно, какая у вас версия Оперы, она найдет, где хранится ее кэш и удалит его.
Если есть желание, то можете установить CCleaner. А если он уже у вас установлен, то тогда смело запускаем его. В разделе «Очистка» необходимо убрать все птички и оставить только птичку напротив пункта «Интернет-кэш» в браузере Opera. Птички необходимо убрать, как во вкладке «Приложения», так и во вкладке «Windows». Если их не убрать, то вы удалите помимо кэша еще кучу всего, а это нам пока не нужно.
Если нажать на кнопку «Анализ», то программа проанализирует, сколько место занимает кэш. Если сразу нажать на кнопку «Очистка», то анализ вы пропустите и сразу приступите к удалению кэша.
Кто ничего не понял из того, что я написал выше, смотрите на скриншот: там схематически все показано:
Далее нам предлагают закрыть браузер, на что мы и соглашаемся:
После выполнения операции программа выдаст результат:
С очередным способом покончено.
Очищаем кэш в браузере вручную.
На мой взгляд – это очень простой способ. Вам достаточно узнать, где лежат файлы кэша, потом вручную удалить их и все.
Для того, чтобы найти эти временные файлы идем в Локальный диск С, заходим в папку «Пользователи» — Папка вашей учетной записи – AppData – Local.
Если не можете найти папку AppData, то не расстраивайтесь, по умолчанию она является скрытой. Для того чтобы включить показ срытых файлов и папок нажимаем на вкладочку «Сервис – Параметры папок» Либо же «Пуск – Панель управления – Параметры папок»:
Переходим во вкладку «Вид» в открывшемся окне и ставим переключатель в положение «Показывать скрытые файлы, папки и диски», а потом «Применить»
Так вот, в папке «Local» находим папки, в названии которых упоминается слово Opera. Это будет либо Opera, либо Opera software. Переходим в данную папку
Далее пути может быть два:
Либо Opera sable – Cache
Либо просто Cache.
Все, удаляем содержимое папки Cache.
Все, я показал вам все способы удаления кэша в браузере Опера и надеюсь, что хоть один из них вам пригодился.
Источник
Как очистить кэш в браузере Опера
Главная задача кэша – восстановление ранее запущенных страниц путем их копирования из внутренней памяти. Это значительно повышает скорость поисковой выдачи и переходов между площадками, но и нагружает настольную систему, сам браузер. Сегодня мы поговорим о том, как почистить кэш на Опере на компьютере, в процессе повествования мы также рассмотрим несколько эффективных подходов.
Инструкция
Существует несколько способов очистки памяти браузера Опера, мы же рассмотрим наиболее простые и быстрые. Для удобства восприятия разобьем дальнейшее повествование на несколько логических блоков.
Системный подход
Разработчики предусмотрели возможность очистки кэша силами встроенного инструментария. Для претворения задуманного в жизнь достаточно:
- Запустить Оперу и перейти в раздел пользовательских настроек (клик ЛКМ по главной кнопке в левом верхнем углу интерфейса).
- В новом окне перейти на вкладку «Дополнительно – Безопасность».
- Кликнуть на кнопку «Очистить историю посещений».
- Установить настройки так, как показано на скриншоте.
- Нажать на «Удалить данные».
Ручная методика
Этот способ потребует несколько больше времени, но также не отличается сложностью. Последовательность шагов уже представлена ниже:
- Полностью закрываем интернет-обозреватель на компьютере/ноутбуке.
- Вызываем в Windows окно «Выполнить» через сочетание клавиш Win + R .
- Вставляем туда строку %userprofile%\\AppData\\Local\\Opera Software\\Opera Stable.
- Далее, жмем на «ОК».
- Целиком удаляем каталог Cache.
Подведем итоги
Ручные манипуляции с системным хранилищем, в редких случаях, приводят к необратимым изменениям интернет-обозревателя. Поэтому рекомендуется использовать встроенный функционал Оперы, а альтернативный вариант приберечь на крайний случай.
Источник
Очистка кэша в Opera
Кэш – это набор данных, которые браузер сохраняет на компьютере, чтобы обеспечить упрощённый доступ к уже посещённым сайтам. Грубо говоря, благодаря этим файлам Opera, как и любой другой обозреватель, быстрее загружает страницы, на которых уже побывал пользователь. Однако со временем этих данных становится слишком много, из-за чего возникает необходимость почистить кэш браузера Опера.
Зачем удалять кеш
Несмотря на то что благодаря кешу браузер может быстрее загружать видео, картинки и другой контент с сайтов, эти данные довольно сильно загружают компьютер, поэтому периодически желательно их удалять. Ведь чем больше пользователь сидит в интернете, тем больше сайтов он посещает, из-за чего хранилище становится ещё более объёмным.
Вот ещё несколько причин, почему стоит проводить очистку кэша Opera:
- удаление лишних данных браузера поможет освободить место для других программ;
- перегруженное хранилище cache часто вместо ускорения работы браузера, наоборот, замедляет её;
- браузер при загрузке страницы также загружает и весь кэш, на что тратится большое количество трафика, так что очистка хранилища поможет его сэкономить.
Последовательность очистки
Очистка хранилища данных – стандартная процедура, которую под силу провести обычным пользователям. Для этого необходимо:
- Зайти в главное меню и оттуда – в настройки.
- В левом верхнем углу выбрать «Дополнительно» и там кликнуть на раздел «Безопасность».
- В главном окне по центру найти строчку, позволяющую очистить историю посещений и нажать на неё.
Как почистить при помощи расширений
Помимо стандартного инструментария для удаления кеша можно воспользоваться расширениями, доступными в официальном магазине Opera. Для этого нужно зайти в меню, выбрать там пункт «Расширения» и ещё раз «Расширения». После этого в меню слева нужно нажать на «Добавить новое расширение» и в поиске вбить Cash Cleaner.
| Приложения для очистки кеша | |
| History Cleaner | Удобное расширение, однако в нём отсутствуют некоторые опции, которые есть в других вариантах. |
| eCleaner | Простое и понятное дополнение, позволяющее в пару кликов удалить историю, куки и кеш браузера |
| SingleClick Cleaner | Расширение, позволяющее за 1 клик избавиться от всего «мусора», которое мешает нормальной работе браузера. |
Как правильно проводить чистку
Важно отметить, что, очищая кеш, пользователь также может удалить и другие данные сразу в самом браузере. Например, сюда относятся сохранённые пароли, заполненные ранее формы и так далее. При необходимости можно отключить их очистку, чтобы затем заново всё это не вводить.
Однако нужно помнить, что эти данные тоже занимают довольно много места и могут негативно сказываться на работе браузера, особенно если компьютеру не хватает оперативной памяти. Также можно открыть вкладку «Дополнительно» и проводить очистку по параметрам оттуда.
Как часто нужно проводить очистку
Очистку лучше проводить тогда, когда объём хранилища начинает мешать нормальной работе браузера. Но вообще желательно это делать примерно раз в месяц-два. Регулярное удаление ненужных данных позволит избежать проблем с Opera (например, ошибку с неправильным отображением картинок и другого контента на часто посещаемых сайтах), разгрузить систему, снизить количество используемого трафика и ускорить работу браузера.
Советы
Совет №1
Тем, кто не хочет перегружать браузер лишними дополнениями, можно пользоваться встроенным функционалом браузера, так как чаще всего его хватает для качественной очистки.
Совет №2
Если один из часто посещаемых сайтов стал некорректно отображаться, первым делом необходимо почистить кэш, так как, вероятно, именно из-за него браузер неправильно подгружает контент.
Совет №3
Даже если браузер совершенно не тормозит, рекомендуется хотя бы изредка чистить кэш, так как порой хранилище может достигать до нескольких гигабайтов, что в некоторых случаях становится причиной медленной работы других приложений.
Ответы на частые вопросы
Нужно ли постоянно удалять все данные или можно ограничиться кэшем?
Желательно хотя бы изредка полностью чистить браузер от лишних данных, однако это не обязательно.
Где можно посмотреть более подробно на то, что удалять, а что нет при очистке?
Чтобы более подробно выбрать, какие данные удалить, а какие оставить, можно при очистке перейти в раздел «Дополнительно».
Зачем вообще нужен кеш?
Он хранит изображения и другую информацию с уже посещённых сайтов, благодаря чему при повторном их открытии загрузка происходит быстрее.
Источник