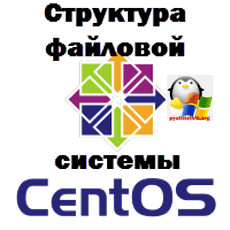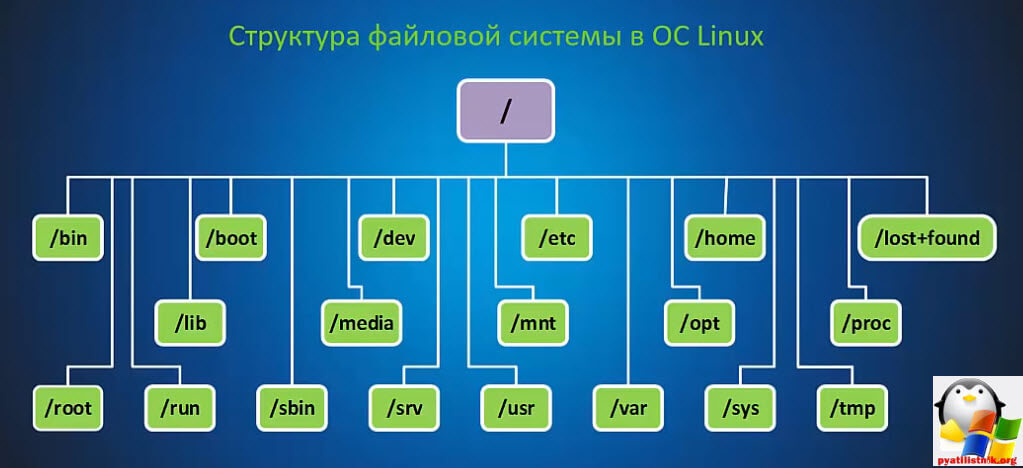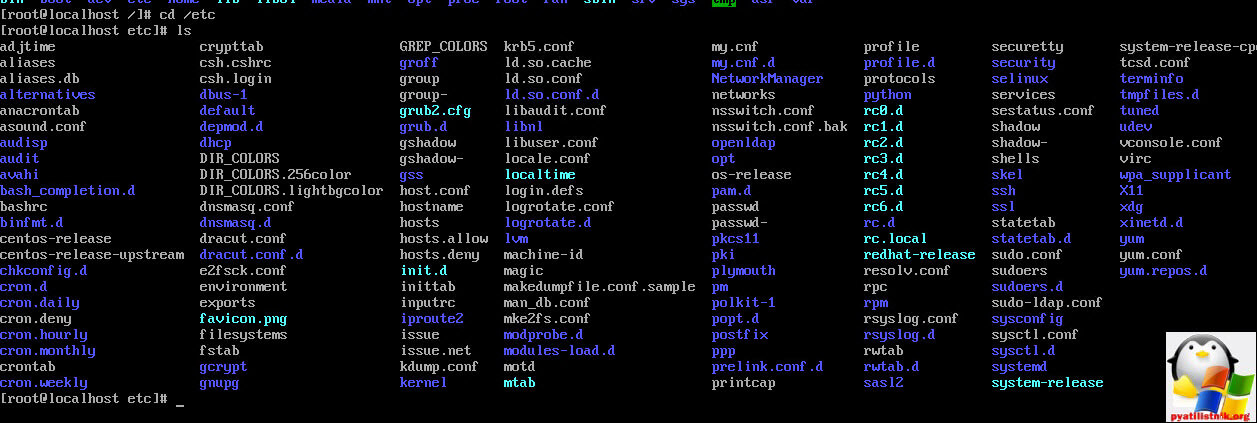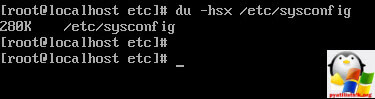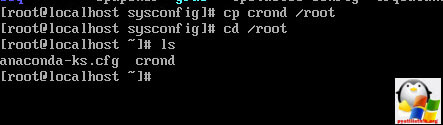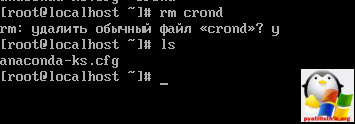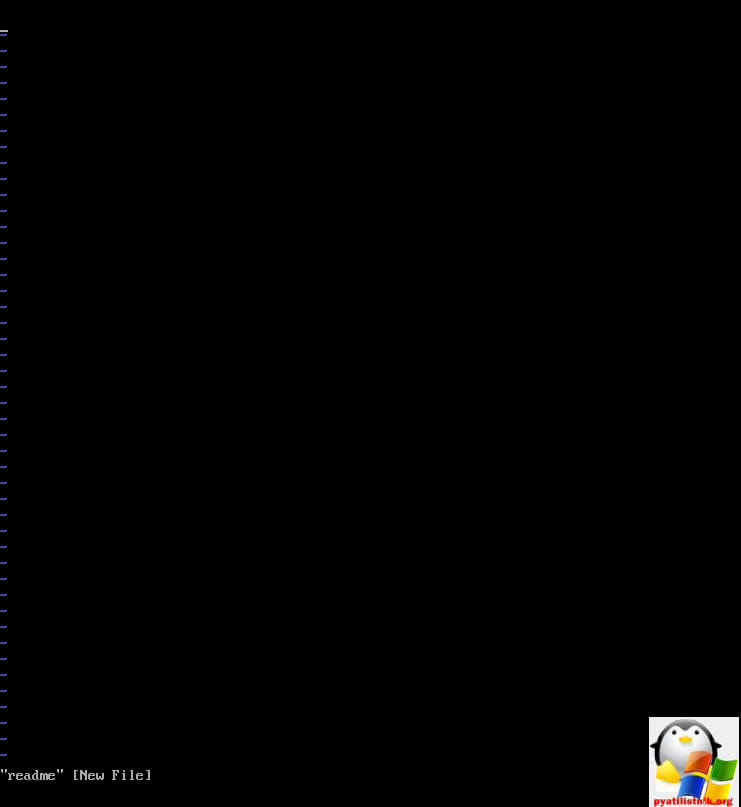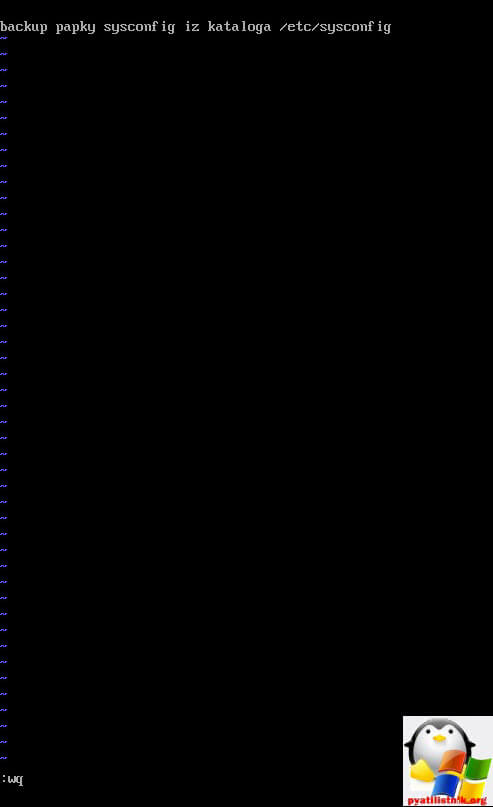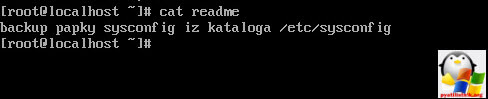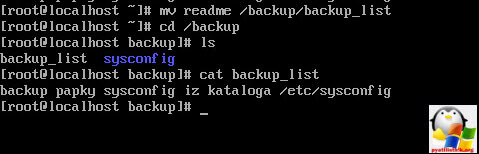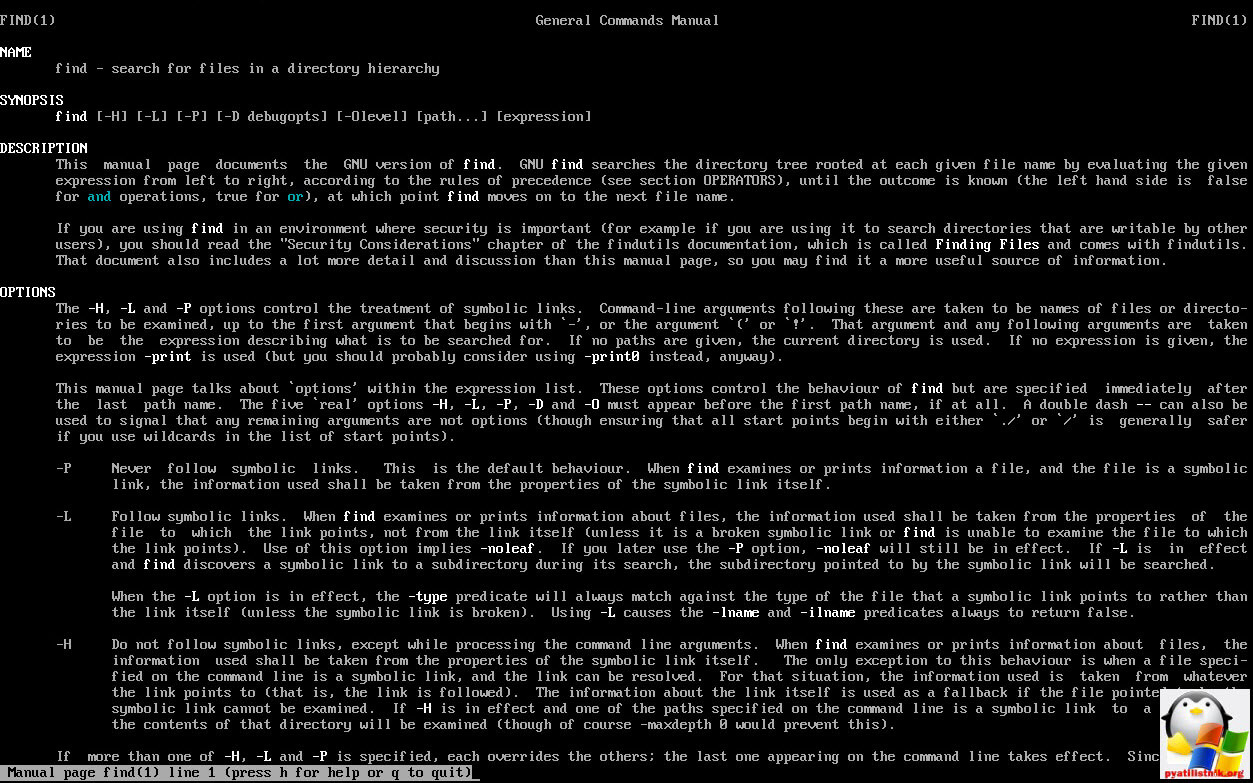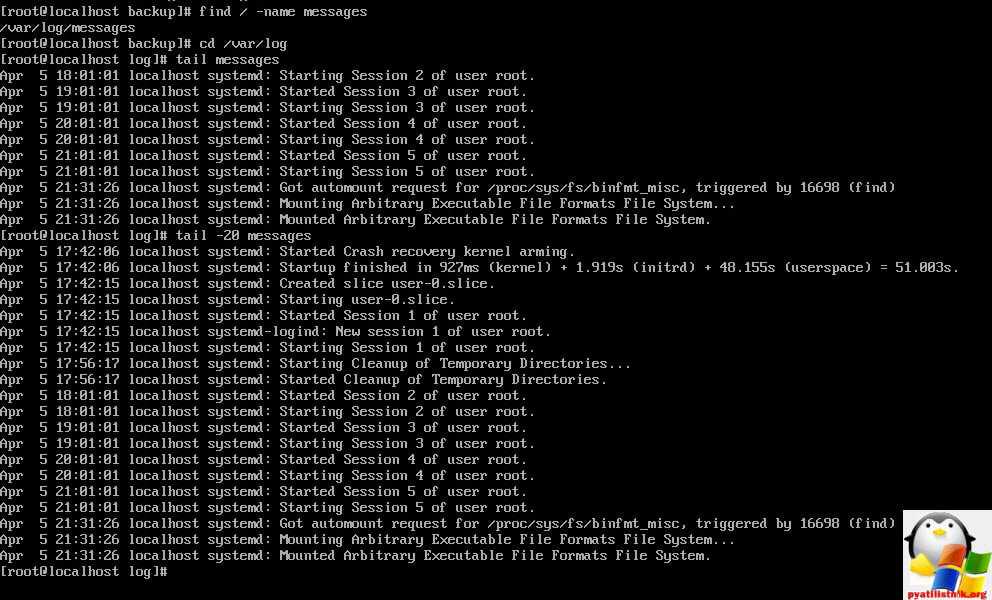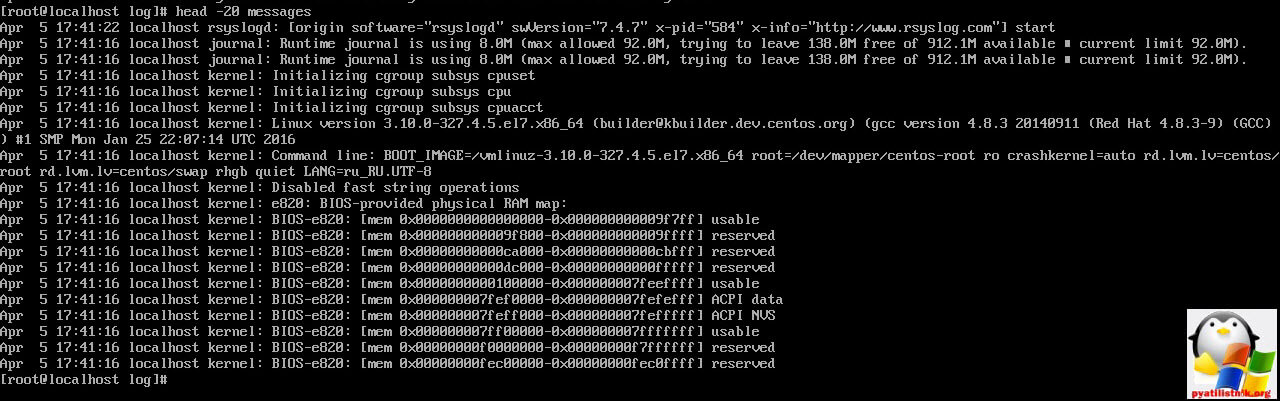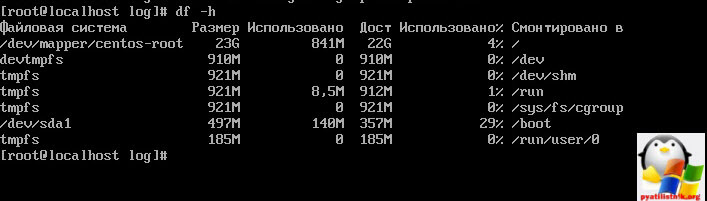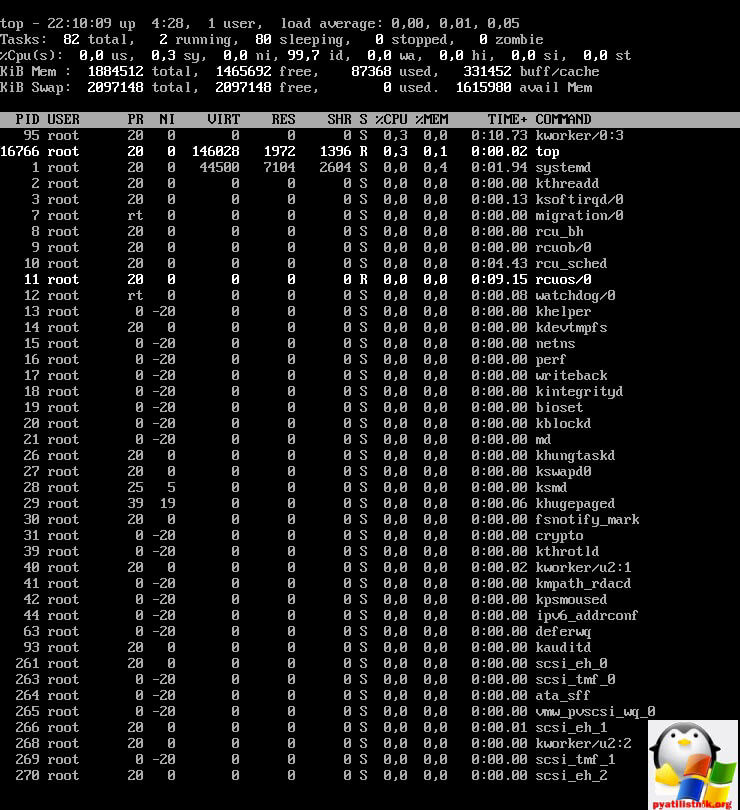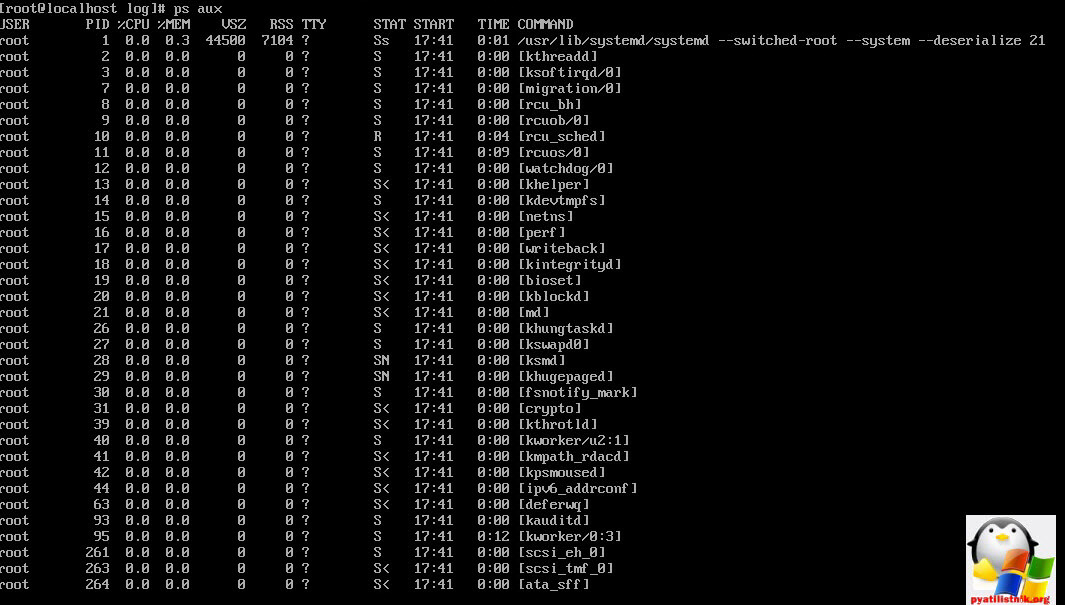- Centos вывести список файлов
- Из чего состоит файловая система CentOS 7
- Основные команды по работе с CentOS 7
- Как посмотреть системные ресурсы CentOS
- Популярные Похожие записи:
- 9 Responses to Структура файловой системы CentOS 7
- Команда Ls в Linux (список файлов и каталогов)
- Как использовать команду ls
- Формат длинных списков
- Показать скрытые файлы
- Сортировка вывода
- Рекурсивный список подкаталогов
- Выводы
Centos вывести список файлов
Всем привет, давно я ничего не писал про свой любимый CentOs 7, сегодня я исправлюсь, а то все пишу про то, Как удалить сеть wifi в Windows 10 🙂 , тоже нужное, но хочется чего-то админского. Темой текущей статьи будет структура файловой системы CentOS 7, так сказать для новичков это будет полезно при знакомстве с Linux, да и я в памяти освежу чуток эту информацию, может это даже кого-то с подвигнет к дальнейшему изучениею данной операционной системы.
И так ранее у нас с вами была установка сервера centos, ставили мы минимальную версию, поэтому она без утилит и без настроенной сети. Все настройки в Centos 7 производятся с редактирования конфигурационных файлов, но чтобы это сделать нужно понять где и что лежит, а именно разобраться как работает структура файловой системы CentOS 7.
Из чего состоит файловая система CentOS 7
Как видите есть корневой каталог / и много под каталогов, мы разберем самые основные.
- / > корень в нем располагаются все остальные папки
- /bin > тут находятся основные утилиты CentOS 7
- /etc > тут как раз хранятся конфиги
- /home > содержит домашние каталоги созданных пользователей
- /root > домашний каталог администратора
- /var > логи и динамические файлы
Основные команды по работе с CentOS 7
И так для начала введите команду
ls > она покажет содержимое структуры файловой системы, вы увидите папки описанные выше
Теперь давайте перейдем в каталог /etc делается это с помощью команды
далее сделаем ls
Как видите тут гораздо поинтересней, напомню, тут все конфигурационные файлы системы. Если у вас не уместился весь список, то пролистать вверх или вниз можно клавишами Shift+pg UP или Pg Down.
Теперь научимся с вами делать резервную копию конфигурационных файлов, например папки sysconfig, если вдруг она повреждена то у нас будут проблемы с запуском CentOS 7. Для начала посмотрим ее размер, с помощью команды
Ключи hsx выводят в мегабайтах размер папки. Как видите она в принципе весит не много, всего 280К. Место у нас есть так, что можно делать бэкап конфигов.
Создадим в корневом каталоге папку Backup.
поднимемся в корневой каталог командой
теперь скопируем всю папку susconfig, для этого пишем
далее перейдем в папку backup
и выполним команду ls
Как видите папка sysconfig у нас скопировалась со всем содержимым.
Давайте научимся копировать отдельные файлы, например скопируем файл crond в корневой каталог
Как видите все работает.
Давайте теперь удалим данный файл, зачем нам мусор. Есть такая вот команды
далее жмем y для подтверждения удаления
Давайте научимся создавать текстовые файлы, для этого переходим в каталог /backup/sysconfig/ и создадим тут файл readme с описанием того, что у нас находится в данной папке.
vi это встроенный файловый редактор.
В итоге у вас откроется пустой файл readme. Жмем I для редактирования
Далее пишите содержимое в данном файле, что угодно понятное для себя, как только закончите редактирование жмете ESC затем :wq (записать и выйти)
Как видите сам редактор не такой сложный и сама структура файловой системы CentOS 7, довольно дружелюбна. Теперь посмотрим содержимое нашего файла, для этого введите
Теперь давайте перемести файл readme в папку backup и переименуем его в другое назваиние
Как видите файл переместился и пере именовался.
Теперь научимся искать файлы в файловой системы CentOS 7. Для этого есть утилита find, вводим
посмотреть синтаксис можно командой
Как видите файл логов системы лежит по пути /var/log/messages. Переходим туда
посмотрим его содержимое с помощью tail, она по умолчанию выводит последние 10 строк, но можно вызвать и любое количество
поставим параметр -20, чтобы вызвать последние 20 строк
можно например вывести первые 20 строк, для этого введите
Как посмотреть системные ресурсы CentOS
Давайте научимся смотреть как разбиты диски в CentOS и сколько свободного места
как видите, места полно. Есть общий размер, размер свободного пространства, процент использования.
Теперь проверим сколько cpu и памяти используется в системе, введем команду top.
Первая строка показывает время работы сервера и среднюю загрузку, вторая сколько запущено процессов, третья это загрузка cpu, четвертая это использование памяти и пятая использование свопа.
Посмотреть список запущенных процессов можно командой
У вас появится список всех процессов, перемещаться можно клавишами Shift+Pg Down или Up.
Допустим нужно вывести только cron
Как видите отфильтровалось, важная информация тут это номер процесса 601
Давайте завершим данный процесс, введите
Как видите теперь процесса нет,
Как видите, главное знать команды, конечно все это проще сделать с помощью mc утилиты, имеющей графический интерфейс, но знать азы нужно, далее будет произведена настройка сети Centos 7.
Популярные Похожие записи:
9 Responses to Структура файловой системы CentOS 7
Нагло спёр у девушки из netskills, фу!
Кого, одну картинку из видео, да не смешите людей.
Это забавно:) Помимо картинки с базового курса по линуксу с канала Netskills были взяты все задания, которые рассматривались в 3 уроке.
Какова вероятность, что вы решили начать работу с файловой системой именно с команды pwd? Затем перейти именно в каталог /etc, с чего-то сделать бэкап именно каталога /etc/sysconfig и именно в каталог /backup..И какова вероятность, что вы решите создать текстовый файл readme с описанием того, что будет в каталоге?)) Серьезно, из админов кто-то так делает?) Потом скопировать именно crond и удалить его..после чего отыскать именно файл messages..и именно для команды find открыть man..и именно на этом месте вспомнить про PageUp и PageDown. Я могу так и дальше продолжать, но думаю смысл понятен. Как так получилось, что вы придумали абсолютно те же задания, что и в 3 уроке выше упомянутого курса?? Да, не спорю, вы изменили текст, но с заданиями-то можно было так не палиться..
Это здорово, что вы несете знания в массы, только не надо упорно говорить, что вы все придумали.
Ах да..вы пишете в разделе О нас следующие строки:
«Для любителей копирайтинга и слизывания статей.
Привет, можете не пытаться копировать мои статьи, так как у них защищено авторство в гугле и яндексе, сразу при выкладывании, так что выкладывая не уникальный текст, вы просто топите свой сайт, лучше пишите что то свое.»
Поясните, откуда такие двойные стандарты? Вам можно копировать чужое, а остальным нельзя копировать то, что вы сами накопировали?)
Так делать не хорошо)
Добрый день, а вы придумали Linux, CentOS? Может скинуть статью, у кого и что я взял, может быть вы придумали команды, наверное и алфавит придумали вы, 🙂 отвечать на это не нужно, это риторический вопрос.
Это ваше оправдание плагиату?
В любом случае, пусть судят читатели статьи. Чтобы было с чем сравнить, вот ссылка на урок:
Я попросил вас ссылку на скопированную мной статью?
Он не только этот урок подрезал. Как минимум ещё «Статическая маршрутизация Cisco». Текст поменял, но по действиям и картинкам полный дубликат.
Решил сделать стрёмную пародию на Netskills? К успеху идёшь)))
Я еще раз повторяю для особо умных, покажите мне текст статьи, картинки, которые по вашему мнению я взял с чужого сайта? Вы Зоя, лучше сделайте, что-то полезное, для начала, но за комментарии спасибо.
Источник
Команда Ls в Linux (список файлов и каталогов)
ls — одна из основных команд, которую должен знать любой пользователь Linux.
Команда ls выводит список файлов и каталогов в файловой системе и показывает подробную информацию о них. Это часть пакета основных утилит GNU, который установлен во всех дистрибутивах Linux.
Эта статья покажет вам, как использовать команду ls, на практических примерах и подробных объяснениях наиболее распространенных параметров ls.
Как использовать команду ls
Синтаксис команды ls следующий:
При использовании без параметров и аргументов ls отображает список имен всех файлов в текущем рабочем каталоге :
Файлы перечислены в алфавитном порядке в столько столбцов, сколько может поместиться на вашем терминале:
Чтобы вывести список файлов в определенном каталоге, передайте путь к каталогу в качестве аргумента команде ls . Например, чтобы отобразить содержимое каталога /etc , введите:
Вы также можете передать несколько каталогов и файлов, разделенных пробелом:
Если пользователь, с которым вы вошли в систему, не имеет прав на чтение каталога, вы получите сообщение о том, что ls не может открыть каталог:
У команды ls есть несколько опций. В следующих разделах мы рассмотрим наиболее часто используемые варианты.
Формат длинных списков
По умолчанию вывод команды ls показывает только имена файлов и каталогов, что не очень информативно.
Параметр -l (нижний регистр L) указывает ls печатать файлы в формате длинного списка.
Когда используется формат длинного списка, вы можете увидеть следующую информацию о файле:
- Тип файла.
- Права доступа к файлу.
- Количество жестких ссылок на файл.
- Владелец файла.
- Файловая группа.
- Размер файла.
- Дата и время.
- Имя файла.
Давайте объясним самые важные столбцы вывода.
Первый символ показывает тип файла. В этом примере первый символ — , что указывает на обычный файл. Значения для других типов файлов следующие:
- — — Обычный файл.
- b — Заблокировать специальный файл.
- c — Символьный специальный файл.
- d — Справочник.
- l — символическая ссылка.
- n — Сетевой файл.
- p — ФИФО.
- s — Розетка.
Следующие девять символов показывают права доступа к файлу. Первые три символа предназначены для пользователя, следующие три — для группы, а последние три — для остальных. Вы можете изменить права доступа к файлу с помощью команды chmod . Символ разрешения может принимать следующие значения:
- r — Разрешение на чтение файла.
- w — Разрешение на запись в файл.
- x — Разрешение на выполнение файла.
- s — бит setgid .
- t — sticky бит.
В нашем примере rw-r—r— означает, что пользователь может читать и записывать файл, а группа и другие пользователи могут только читать файл. Цифра 1 после символов разрешения — это количество жестких ссылок на этот файл.
Следующие два поля root root показывают владельца файла и группу, за которыми следует размер файла ( 337 ), показанный в байтах. Используйте параметр -h если вы хотите печатать размеры в удобочитаемом формате. Вы можете изменить владельца файла с помощью команды chown .
Oct 4 11:31 — дата и время последнего изменения файла.
Последний столбец — это имя файла.
Показать скрытые файлы
По умолчанию команда ls не отображает скрытые файлы. В Linux скрытый файл — это любой файл, который начинается с точки ( . ).
Чтобы отобразить все файлы, включая скрытые, используйте параметр -a :
Сортировка вывода
Как мы уже упоминали, по умолчанию команда ls перечисляет файлы в алфавитном порядке.
Параметр —sort позволяет сортировать вывод по расширению, размеру, времени и версии:
- —sort=extension (или -X ) — отсортировать в алфавитном порядке по расширению.
- —sort=size (или -S ) — сортировать по размеру файла.
- —sort=time (или -t ) — сортировать по времени модификации.
- —sort=version (или -v ) — естественный вид номеров версий.
Если вы хотите получить результаты в обратном порядке сортировки, используйте параметр -r .
Например, чтобы отсортировать файлы в каталоге /var по времени модификации в обратном порядке, вы должны использовать:
Стоит отметить, что команда ls не показывает общее пространство, занятое содержимым каталога. Чтобы узнать размер каталога , используйте команду du .
Рекурсивный список подкаталогов
Параметр -R указывает команде ls рекурсивно отображать содержимое подкаталогов:
Выводы
Команда ls отображает информацию о файлах и каталогах.
Для получения дополнительной информации о ls посетите страницу GNU Coreutils или введите man ls в свой терминал.
Если у вас есть какие-либо вопросы или отзывы, не стесняйтесь оставлять комментарии.
Источник