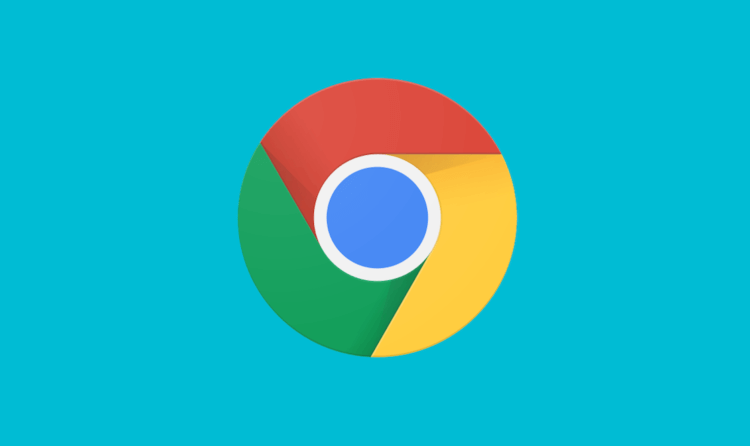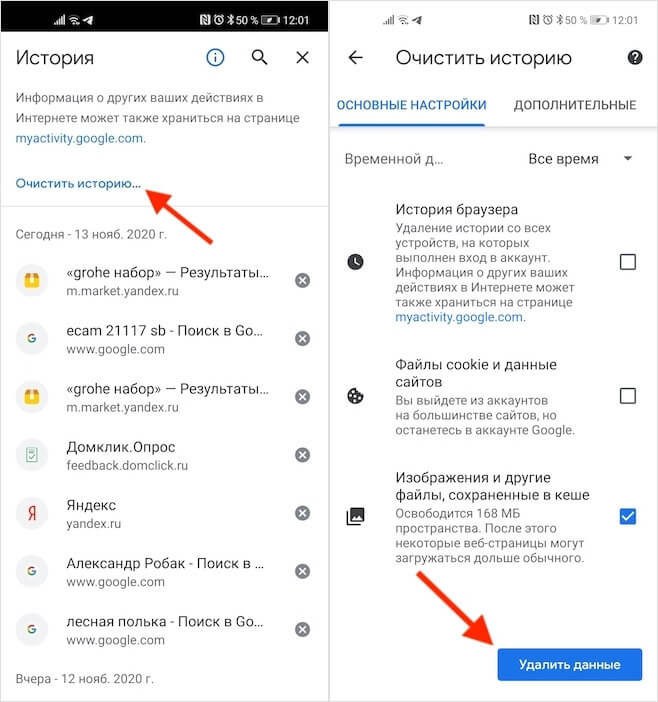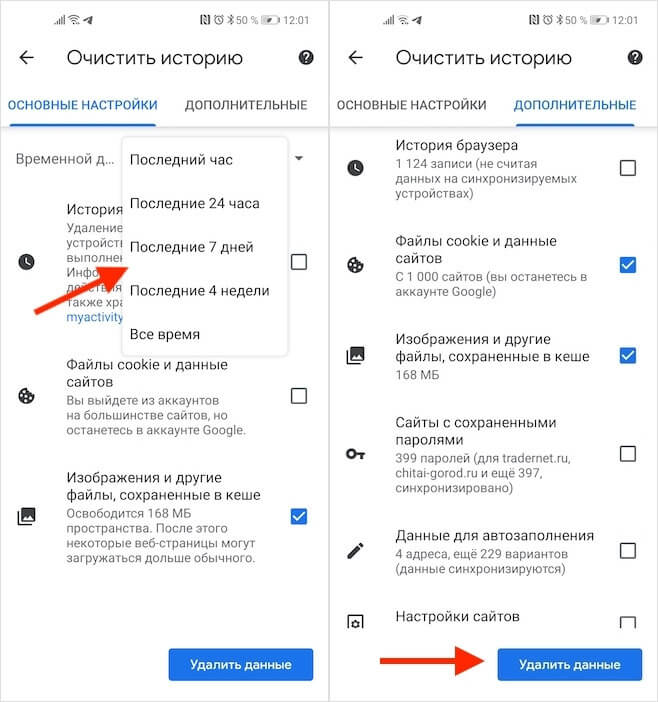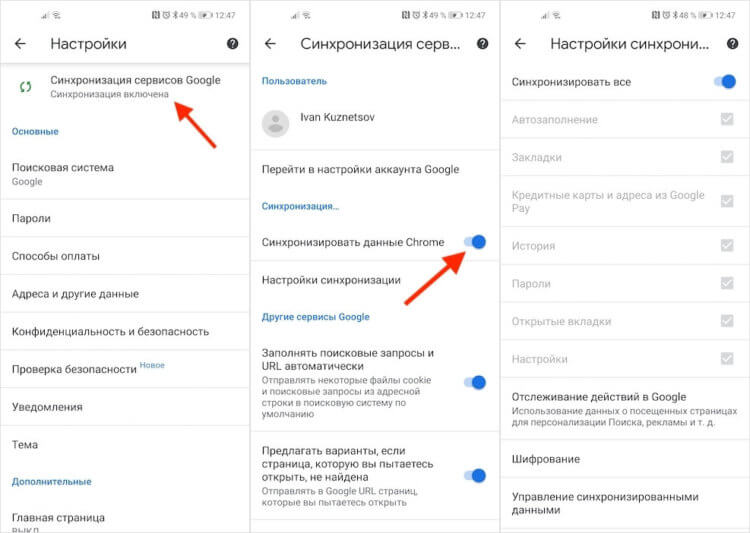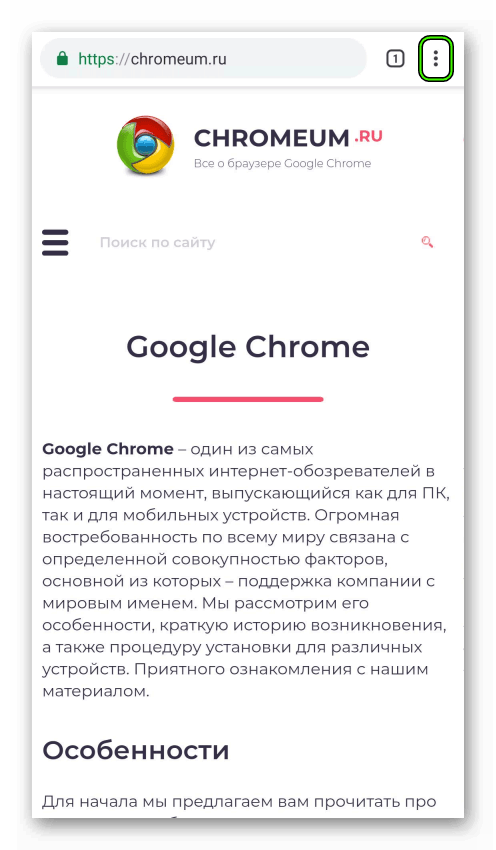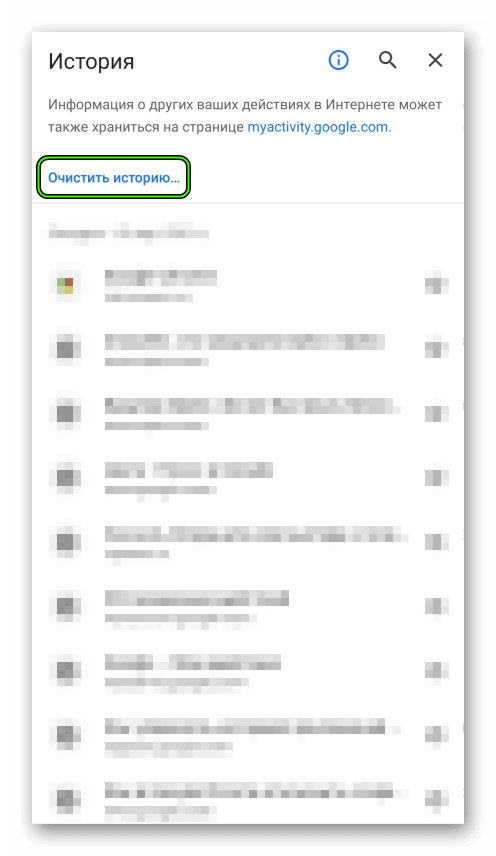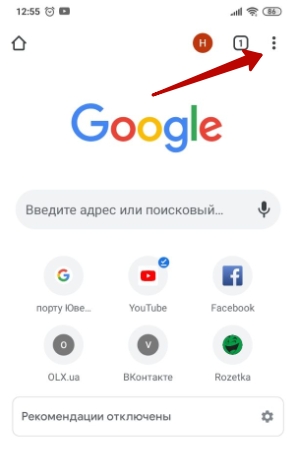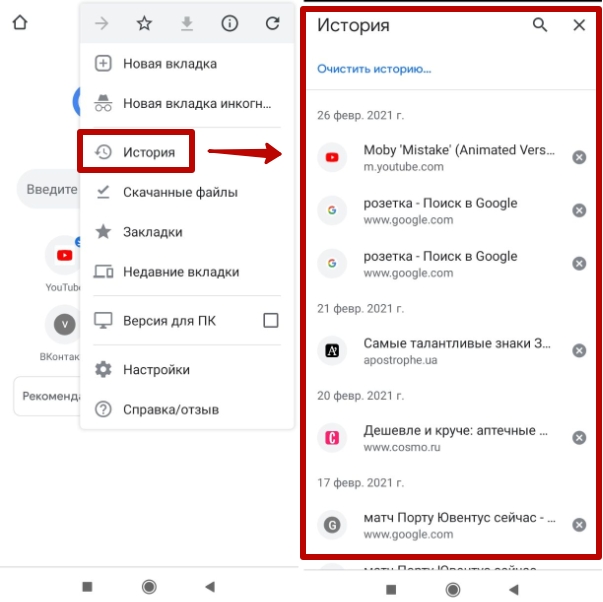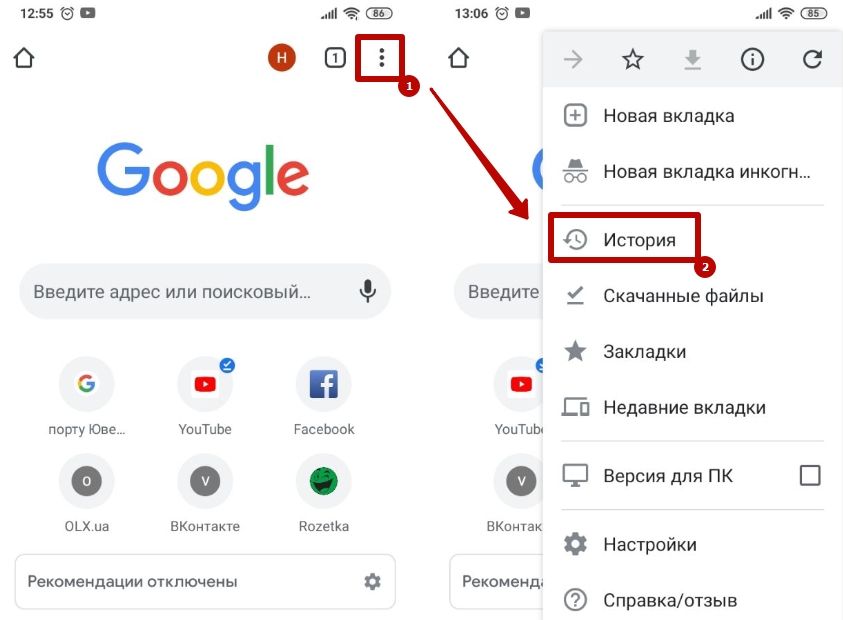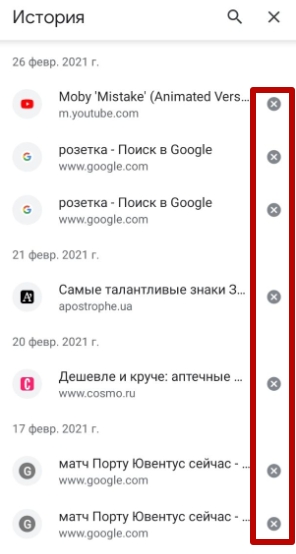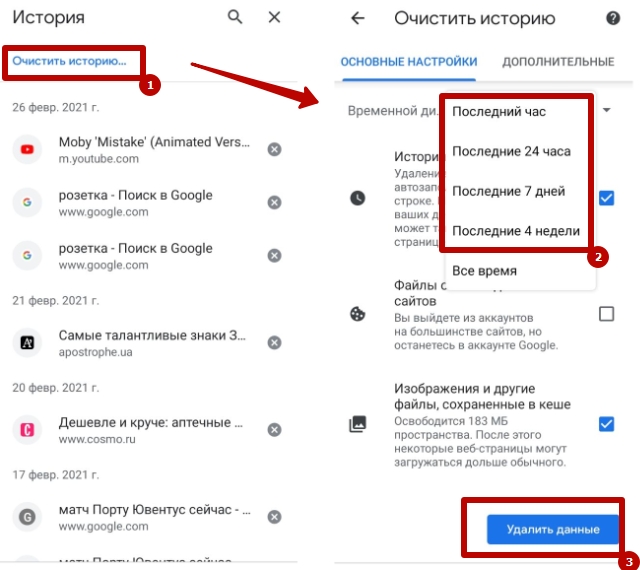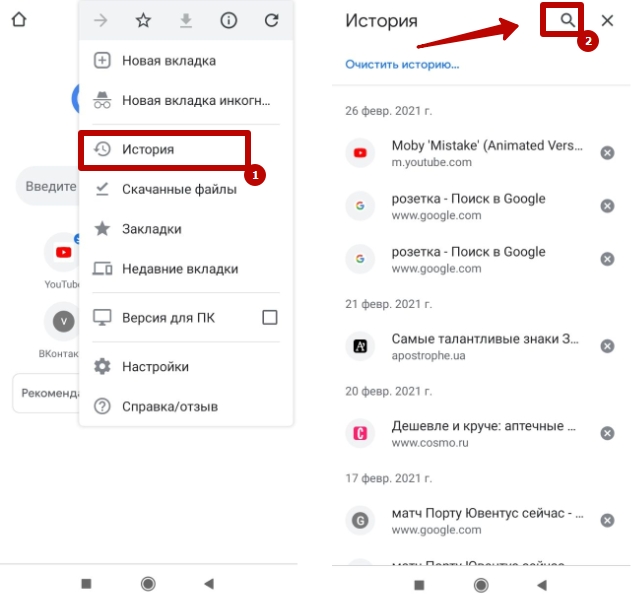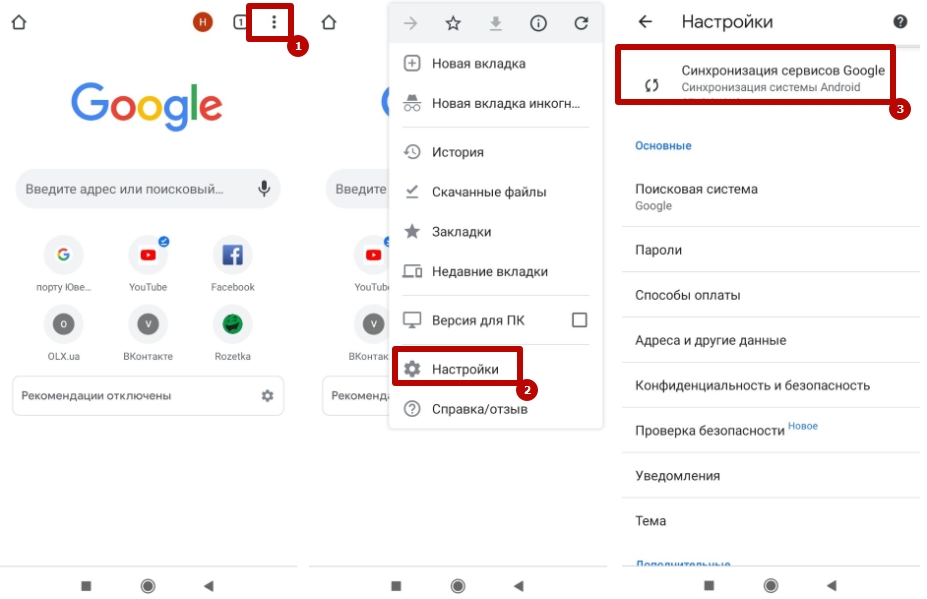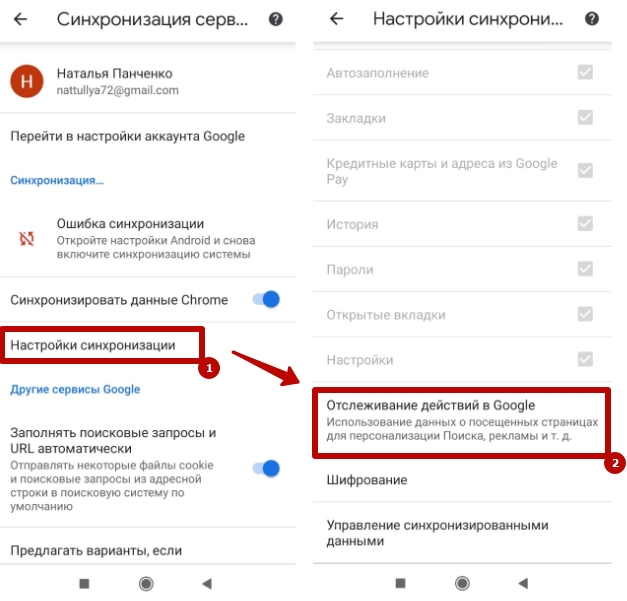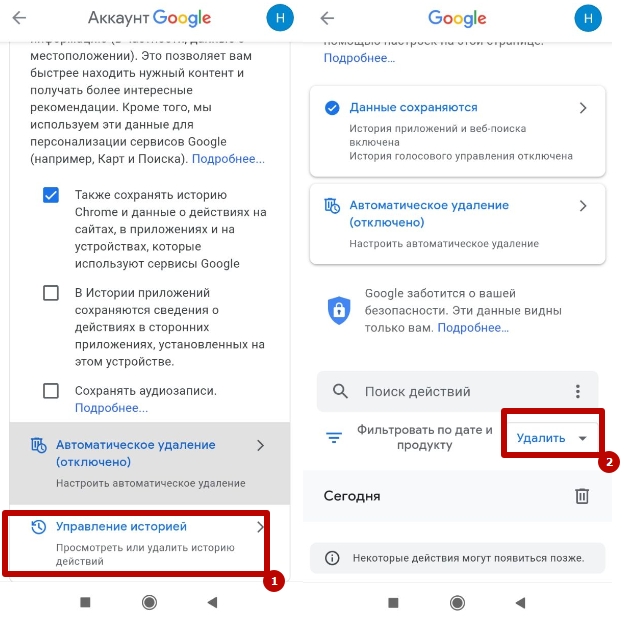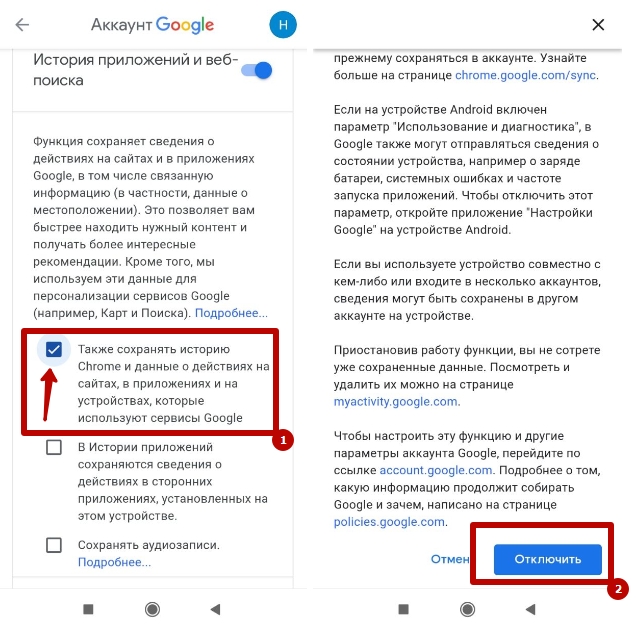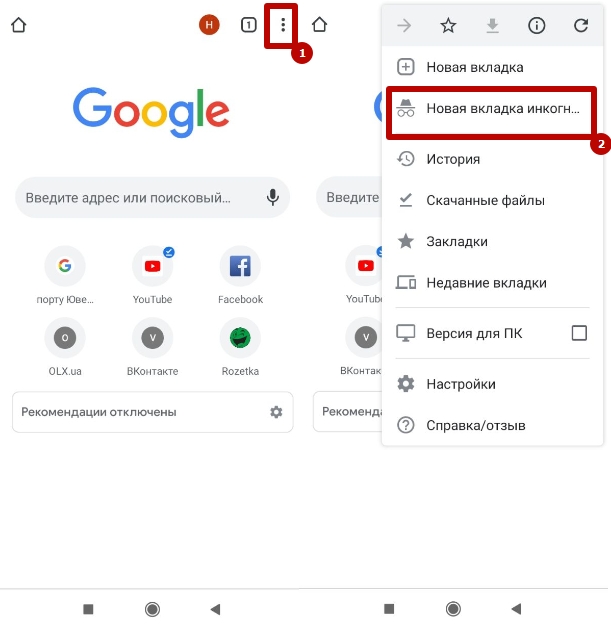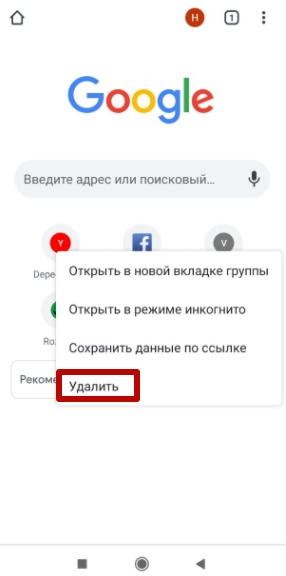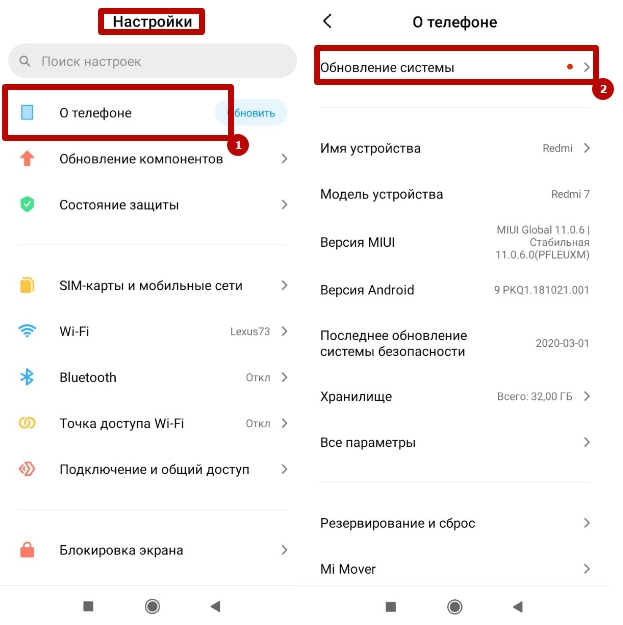- Как правильно удалять историю в Google Chrome на Android
- Как очистить историю браузера на Android
- Как отключить синхронизацию Chrome
- Как удалить историю в Google Chrome на телефоне
- Инструкция
- Подведем итог
- Как очистить историю просмотров в Chrome для Android
- Как на телефоне удалить историю в Google Chrome
- Для чего нужно чистить историю браузера
- Где хранится история
- Порядок очистки истории на телефоне
- Отдельные записи
- История за конкретный период
- Удаление истории и действий в Гугл-аккаунте
- Настройка автоматического удаления данных
- Как не сохранять историю
- Способы удалить историю в Chrome на Андроиде
- История в браузере: что это, как работает, какая информация доступна
- Как посмотреть список ранее посещенных сайтов
- Способы очистить
- Все просмотренные страницы
- Одну или несколько
- За определенный промежуток времени
- Просмотры страниц конкретного сайта
- Удаление истории и запросов в аккаунте Гугл
- Настройка автоматического удаления
- Как не сохранять вообще
- Настройка в аккаунте
- Режим инкогнито
- Специальные приложения: используем CCleaner
- Как удалить сайт со страницы быстрого доступа
- Если ничего не получается
Как правильно удалять историю в Google Chrome на Android
Смартфоны считаются не в пример более личными устройствами, чем, скажем, компьютеры. Поэтому их пользователям обычно не приходит в голову ни блокировать приложения паролем, ни удалять историю поисковых запросов. А ведь незащищённый браузер может стать отличным источником информации о вас, ваших интересах и предпочтениях. Поэтому важно не только и не столько защищать свой смартфон от посторонних, потому что залезть в него могут необязательно посторонние, но и подчищать за собой «отработанный» массив личных данных.
Удалять историю в Chrome может быть очень полезно
Удаление истории браузера – это один из способов, так сказать, замести следы. В Chrome эта функция реализована на нескольких уровнях. Помимо полной очистки, там есть возможность удалить запросы за последний час, день или неделю. Это очень удобно, поскольку можно не удалять всё подчистую, а просто стереть упоминания о последних нескольких сеансах взаимодействия с интернетом. Ведь история браузера может стать неплохим и достаточно информативным компроматом на вас и, возможно, кого-либо ещё.
Как очистить историю браузера на Android
Если вам нужно просто очистить всю историю браузера, сделать это будет проще просто:
- Запустите браузер Chrome на своём смартфоне;
- Нажмите на три точки в правом верхнем углу;
В том, что бы удалить всю историю, нет ничего сложного
- Откройте раздел «История» — «Очистить историю»;
- Выберите «История браузера» и подтвердите удаление.
А вот для выборочного удаления информации существует другой, чуть более замороченный способ:
- Запустите Chrome и перейдите в раздел «История»;
- Если вам нужно стереть факт входа на какой-то сайт, найдите его в списке и просто нажмите на крестик сбоку от него;
А вот удалять историю выборочно немного сложнее
- Если нужно удалить историю за определённый период, нажмите «Очистить историю» и выберите временной интервал;
- При необходимости удалить куки, пароли и кэш, откройте вкладку «Дополнительно» и выберите ненужные данные.
Кстати говоря, именно в разделе «Дополнительно» доступен инструмент удаления кэшированных данных, которые, как правило, занимают больше всего данных в памяти устройства. Это изображения, которые вы просмотрели, отрывки видеороликов и другие файлы, с которыми вы взаимодействовали в интернете. Если они занимают 50-80 МБ, то ничего страшного. Но иногда их объём может достигать нескольких сотен мегабайт или даже нескольких гигабайт. В этом случае лучше всего просто удалить их.
Как отключить синхронизацию Chrome
Учитывайте, что если ранее вы вошли в свой аккаунт Google на смартфоне и других устройствах, то их данные синхронизируются друг с другом. В этом случае удаление истории браузера, куки, пароли и другие сведения, удалятся со всех устройств сразу. Если вы хотите, чтобы данные удалились только на одном устройстве, отключите синхронизацию в настройках.
- Для этого запустите Chrome — «Настройки»;
- Откройте вкладку «Синхронизация сервисов Google»;
Chrome синхронизирует все данные со всеми вашими устройствами
- Отключите параметр «Синхронизировать данные Chrome», если хотите отключить синхронизацию всех данных;
- Либо откройте вкладку «Настройки синхронизации» и выберите данные, которые не хотите синхронизировать».
Синхронизация — вещь очень удобная, учитывая, что зачастую мы можем начать работать на одном устройстве, а потом переключиться на другое. Единственное, на что не распространяется этот инструмента, — это файлы кэша. Дело в том, что кэш – это локальные данные, которые браузер получает на конкретном аппарате. На смартфоне они будут одни, на планшете другие, а на компьютере – третьи.
Источник
Как удалить историю в Google Chrome на телефоне
Обладатели мобильных платформ часто жалуются, что функционал популярных программ несколько урезан в сравнении с компьютерными версиями, да и интерфейс страдает. Да, претензии вполне справедливы. Поэтому сегодня мы поговорим о том, как очистить историю в Гугл Хром на Андроид. В процессе повествования рассмотрим наиболее простой и действенный способ.
Инструкция
Для очистки истории Хрома на Android OS достаточно использовать следующую пошаговую инструкцию:
- Открываем Google Chrome на смартфоне, тапаем на троеточие в правой части дисплея.
- В контекстном меню выбираем пункт «История».
- Здесь нам нужен пункт «Очистить…».
- Галками выделяем нужные параметры и подтверждаем серьезность намерений «Удалить данные».
Далее придется немного подождать, пока система очистится от собственных и пользовательских файлов.
Подведем итог
Это как раз тот случай, когда функционал мобильной версии браузера мало чем отличается от стационарной. Причин такому явлению масса: от желания разработчиков унифицировать свои творения до банального понижения порога освоения доступного функционала.
Итог один – очистка истории посещений еще никогда не была такой простой.
Источник
Как очистить историю просмотров в Chrome для Android
Не секрет, что веб-браузеры отслеживают многие наши действия в Интернете. К этой «истории» может легко получить доступ любой, кто возьмет в руки Ваше устройство. Если Вы используете Google Chrome на Android, мы покажем Вам, как очистить историю просмотров.
История просмотров — это список всех посещенных Вами веб-сайтов. Это полезно, если Вы хотите вернуться на страницу, которую посещали ранее, или если Вы не можете вспомнить, где что-то видели или читали. Однако иногда Вы можете не захотеть, чтобы другие имели доступ к этой истории.
Для начала откройте Google Chrome на своем телефоне или планшете Android.
Коснитесь меню в правом верхнем углу.
Затем нажмите «История» в контекстном меню.
Если Вы хотите удалить определенные записи, Вы можете использовать значок поиска вверху, чтобы найти их. Нажмите «X» рядом с записью, чтобы удалить ее.
Чтобы удалить всю историю просмотров сразу, нажмите «Очистить историю…».
На вкладке «Основные настройки» Вы можете выбрать за какой период хотите очистить данные с помощью параметра «Временной диапазон». Убедитесь, что выбран пункт «История браузера», а затем нажмите «Удалить данные».
На вкладке «Дополнительные» есть еще несколько параметров, но они не нужны для очистки истории просмотров.
Вы можете делать это так часто, как хотите. Вы также можете использовать режим инкогнито, чтобы запретить браузеру сохранять историю просмотров.
Источник
Как на телефоне удалить историю в Google Chrome
История браузера — это совокупность всех посещённых пользователем сайтов за определённый период времени. Она позволяет видеть, на каких страницах и когда человек бывал. Там есть поиск по датам и ключевым словам. Ее можно периодически чистить, скрывая информацию от любопытных глаз и освобождая место в памяти. Очистить историю в Chrome на компьютере можно с помощью комбинации Ctrl+Shift+Del. А как сделать это на телефоне – разберем в этой статье.
Для чего нужно чистить историю браузера
При посещении сайтов пользователь видит множество сайтов, которые видел ранее. В них сохраняются разные данные: адреса, данные пользователя, время посещения и т. д. При просмотре веб-страниц они кэшируются браузером, чтобы при повторном посещении были открыты мгновенно.
Очищая историю в браузере, вы не только избавляетесь от следов своих посещений и переписок — вы также лишаете третьих лиц возможности отслеживать ваши действия в сети Интернет.
Где хранится история
На смартфонах Android история хранится во внутренней памяти. Она расположена по адресу — Storage / Data / History. В зависимости от версии ОС Android путь может меняться. Например, у некоторых смартфонов была такой путь — Storage / Download.
Обратите внимание, что файлы истории являются скрытыми. Это сделано для того, чтобы потенциальный пользователь ничего не нарушил в работе своего мобильного устройства. Нужно включить показ скрытых файлов в настройках файлового менеджера. Впрочем, можно их удалить и без этого.
Порядок очистки истории на телефоне
Рассмотрим, как удалить историю в Chrome на телефоне с операционной системой Android или iOS.
Можно удалить как отдельные записи (например, посещения определенного сайта), так и всю историю за конкретный период.
Если у вас синхронизировано несколько устройств, а вы хотите удалить историю только с одного из них, то отключите на нем синхронизацию перед удалением.
Отдельные записи
- Нажмите кнопку «Еще» в браузере (три точки).
- Нажмите «История» (если адресная строка находится внизу, то свайпните ее вверх и коснитесь значка «История»).
- Нажмите корзину напротив записи, которую нужно удалить.
Чтобы удалить несколько записей, зажмите пальцем одну из них, затем выберите все ненужные записи и удалите их значком корзины.
Для удаления записи на айфоне:
- Нажмите «Еще» (три точки) в браузере.
- Выберите «Историю».
- Удерживайте палец на одной из записей, пока не появится кнопка «Удалить».
Для удаления нескольких записей нажмите «Еще» – «История» – «Изменить» и отметьте их галочками.
История за конкретный период
Чтобы полностью очистить историю в Хроме на Android:
- Нажмите «Еще» (три точки).
- «История» – «Очистить историю».
- Укажите временной диапазон и отметьте типы данных для удаления.
- Нажмите «Удалить данные»
- Нажмите кнопку «Еще» (три точки).
- Выберите «История» – «Очистить историю».
- Укажите временной диапазон и типы данных.
Помимо истории просмотров, можно также удалить кукисы, файлы из кеша, пароли и данные автозаполнения.
Удаление истории и действий в Гугл-аккаунте
Когда интернет-обозреватель настроен на синхронизацию с аккаунтом, все ваши действия отображаются в браузере. Поэтому, если вы хотите полностью очистить историю, нужно удалить данные синхронизации:
- Для этого зайдите в меню «Настройки» в левом верхнем углу и переключитесь на «Ассистент Google».
- Далее выберите раздел «Учетные записи» и нажмите на учетную запись Google.
- В открывшемся окне нажмите на кнопку «Удалить данные» (справа вверху).
- Откроется всплывающее окно, в котором будут предложены варианты удаления данных.

Если вы уверены, что действия, которые совершаются на вашем устройстве, никогда не будут использоваться другими пользователями, то смело выбирайте первый же пункт и нажимайте кнопку удаления. Вот так легко и просто можно очистить историю на андроид в телефоне.
Если же вы не хотите удалять всю информацию, тогда выберите любой другой пункт и подтвердите свой выбор. После подтверждения, данные вашего веб-обозревателя будут удалены.
Настройка автоматического удаления данных
Для автоматического удаления данных следует открыть настройки браузера и перейти в меню «Очистить историю и данные сайтов». После этого перед вами появится список, куда можно будет занести веб-сайты для автоматического удаления.
Там же вы можете указать период, за который история на телефоне будет очищена. Этот период будет зависеть от того, сколько времени вы ежедневно проводите в браузере. Если вы часто проверяете почту или другую учетную запись во время путешествий, то вам стоит выбрать опцию «За все время».
Как не сохранять историю
Для того чтобы не записывать историю, нужно активировать галочку напротив пункта «Не сохранять в истории». Как только вы ее выключите, вся история будет удалена с вашего мобильного устройства. Все данные исчезнут автоматически. Если вы хотите, чтобы история не сохранялась, вам нужно:
- Отключить приложение Google Chrome на Android-устройстве.
- Убрать галочку напротив опции «Следить за мной».
- Перезагрузить устройство.
- Зайти в настройки смартфона.
- Открыть раздел «Конфиденциальность».
- В разделе «История» выбрать «Настройки» пункта «Журнал».
Там вы можете установить, какие сайты из тех, что вы будете посещать, не будут сохраняться в истории.
Источник
Способы удалить историю в Chrome на Андроиде
История Гугл Хром на телефоне с Андроид – удобный инструмент, позволяющий посмотреть список посещенных сайтов. Собранные данные хранятся в виде кэша и создают дополнительную нагрузку на аппаратные и программные ресурсы устройства.
Функциональность браузера позволяет очистить журнал просмотров полностью или удалить частично независимо от модели смартфона (Samsung, Xiaomi, LG, Lenovo, Huawei или Meizu). Это также можно сделать путем настройки аккаунта или использования вспомогательных приложений (CCleaner, Clean Master, 360 Security).
История в браузере: что это, как работает, какая информация доступна
История в Google Chrome отображает список сайтов, которые посетил пользователь. Данные о просмотрах сохраняются автоматически при условии, что эта функция не отключена. Журнал отображает названия страниц в интернете, URL-адрес, время посещения. Помимо сайтов, история содержит сведения о поисковых запросах.
Для обеспечения приватности журнал просмотров в Хроме нужно периодически очищать от собранных данных. Это также требуется по причине того, что информация о посещенных страницах занимает память устройства, негативно отражается на быстродействии телефона, особенно если речь идет об устаревшей модели.
Как посмотреть список ранее посещенных сайтов
Посмотреть историю Chrome на телефоне с ОС Андроид можно через стандартный функционал приложения. Здесь же можно быстро удалить список посещенных страниц за все время либо указанный период.
- Откройте приложение Хром на Вашем смартфоне и вызовите меню, нажав на значке с тремя точками на верхней части экрана.
- Выберите пункт «История» в результате чего на дисплее отобразится список страниц с указанием даты посещения.
Способы очистить
Пользователь может удалить историю полностью либо частично. Алгоритм действий для выполнения этой операции в операционной системе Android практически не отличается от очистки журнала просмотров на персональном компьютере. Чтобы скрыть сведения о посещенных страницах, воспользуйтесь предложенными ниже инструкциями.
Все просмотренные страницы
Если Вы хотите очистить историю браузера полностью, учитывайте, что восстановить ее после этого невозможно, так как список сайтов будет безвозвратно стерт из памяти телефона.
- Запустите браузер Chrome на мобильном устройстве, откройте меню и перейдите в раздел «История».
- Выберите пункт «Очистить», напротив строки «Временной диапазон» укажите «Все время». Затем нажмите на команду «Удалить данные», подтвердив действие в появившемся окне.
Одну или несколько
Возможности мобильного браузера Chrome позволяют выборочно удалить данные просмотров из истории. С помощью этой функции Вы избавитесь от ненужной информации, сохранив при этом адреса ценных сайтов.
- Запустите Chrome на телефоне, откройте меню и перейдите в раздел «История».
- В открывшемся списке найдите сайты, которые нужно удалить. Напротив каждого URL-адреса расположен символ «крестик», нажав на который страница будет удалена из журнала.
За определенный промежуток времени
Через опции Chrome Вы можете удалить список посещений на телефоне за 1 час, за сутки, за 1 или 4 недели. Алгоритм действий такой же, как при полной очистке. Единственное исключение – в поле «Временной Диапазон» необходимо выбрать один из вариантов. После этого достаточно нажать на кнопку «Удалить данные» и подтвердить действие.
Просмотры страниц конкретного сайта
Еще один вариант – удаление страниц после посещения конкретного ресурса. Функция удобна тем, что позволяет скрыть просмотр определенных сайтов, не удаляя журнал целиком из браузера.
- Откройте историю через меню приложения Chrome на Вашем гаджете, Введите адрес нужного сайта в поисковую строку, расположенную вверху экрана.
- На дисплее отобразится список всех посещенных страниц указанного Вами ресурса. Удалите данные просмотров, нажав на символ «крестик» напротив каждого адреса.
Удаление истории и запросов в аккаунте Гугл
Это более сложный способ очистки результатов поиска, который также осуществляется через опции Chrome. Удаление осуществляется путем настройки аккаунта Google в браузере при условии, что пользователь авторизован в браузере.
- Войдите в меню, выберите пункт «Настройки», затем раздел «Синхронизация сервисов Google».
- Здесь нажмите «Настройки синхронизации», затем «Отслеживание действий».
- Прокрутите страницу вниз, выберите пункт «Управление историей», нажмите «Удалить», предварительно указав нужный период времени. Список действий, включая посещения интернета, будет очищен.
Настройка автоматического удаления
Эту функцию можно активировать через настройки синхронизации аккаунта Google. История просмотров и данные о других действиях пользователя будут автоматически очищаться.
- В меню настроек браузера на телефоне выберите «Синхронизация сервисов Google».
- Войдите в «Настройки синхронизации», нажмите «Отслеживание действий».
- Запустите функцию «Автоматическое удаление», предварительно указав частоту очистки.
Как не сохранять вообще
Сбор данных браузером можно отключить для сохранения приватности. Это исключает необходимость периодической очистки журнала. Для этого воспользуйтесь одним из предложенных вариантов.
Настройка в аккаунте
В меню «Настройки синхронизации» можно отключить запись истории посещений Chrome с авторизованным аккаунтом.
- Откройте «Настройки синхронизации», выберите «Отслеживание действий Google».
- Снимите флажок напротив пункта «Сохранять историю Chrome». На экране появится системное сообщение, после просмотра которого нажмите команду «Отключить» внизу экрана.
Режим инкогнито
Представленная функция позволяет использовать мобильный браузер без сопутствующего сбора данных о посещаемых ресурсах в интернете. А также приложение не сохраняет информацию, указываемую в формах авторизации: логины, пароли, номера телефонов.
Чтобы воспользоваться этой функцией, достаточно войти в Chrome со смартфона, открыть меню, выбрать пункт «Новая вкладка инкогнито». Этот режим активен только во время текущего сеанса и при следующем запуске браузера его нужно активировать повторно.
Специальные приложения: используем CCleaner
Представленное приложение позволяет освободить телефон от временных файлов, в числе которых данные об истории браузера. Откройте CCleaner и программа автоматически выполнит проверку устройства. После анализа нажмите на команду «Быстрая очистка», чтобы удалить данные программы Chrome из памяти мобильного устройства.
Как удалить сайт со страницы быстрого доступа
Часто посещаемые ресурсы автоматически сохраняются на стартовой панели Хром и отображаются при открытии новой вкладки. Их можно быстро скрыть при помощи стандартной опции браузера.
Откройте новую вкладку Chrome, зажмите иконку с символом нужного сайта. Появившееся контекстное меню содержит команду «Удалить», при выполнении которой страница исчезает со стартовой панели.
Если ничего не получается
Если удалить историю стандартными способами не удалось, это указывает на системную ошибку со стороны браузера либо операционной системы телефона.
- Откройте Google Play Market, проверьте наличие новой версии Гугл Хром. При необходимости обновите приложение браузера на Вашем телефоне.
- Проверьте версию ОС Андроид на устройстве. Для этого запустите «Настройки», откройте раздел «О телефоне», нажмите «Обновление системы». Устройство выполнит проверку на наличие новой версии и предложит ее установить.
Если ни один из способов не помог, Вы можете воспользоваться службой технической поддержки. Для этого откройте меню Chrome, выберите пункт «Справка» и выполните команду «сообщить о проблеме».
Источник