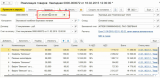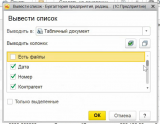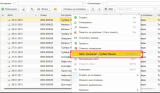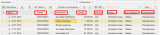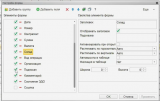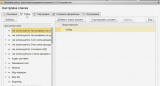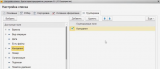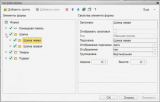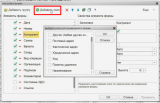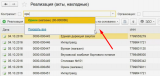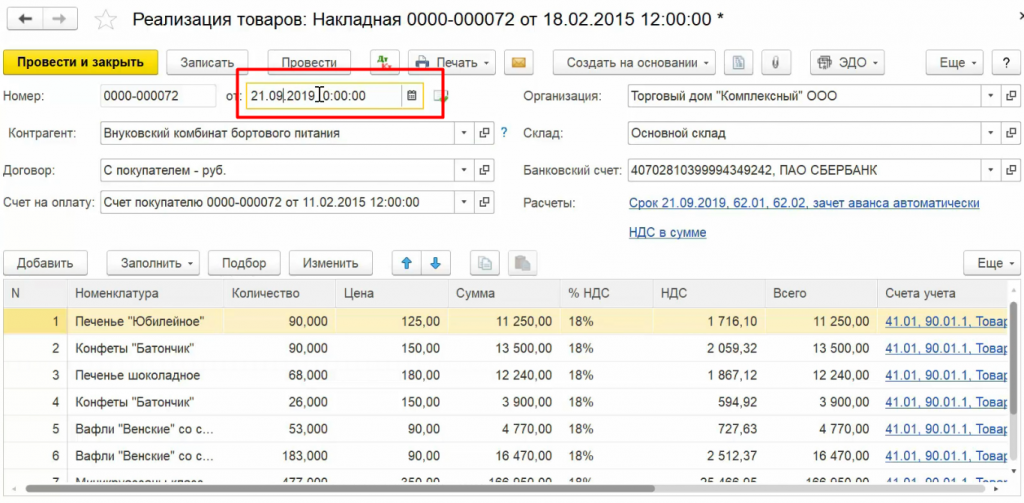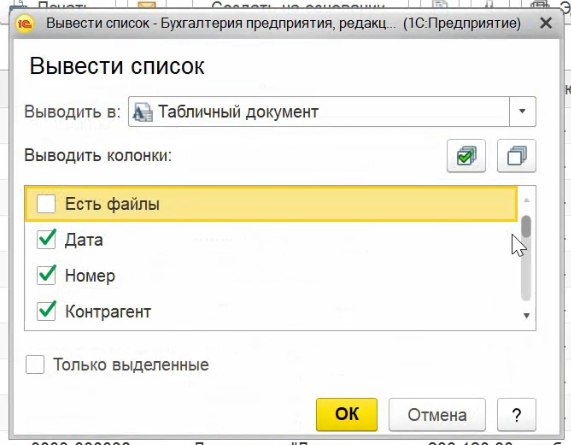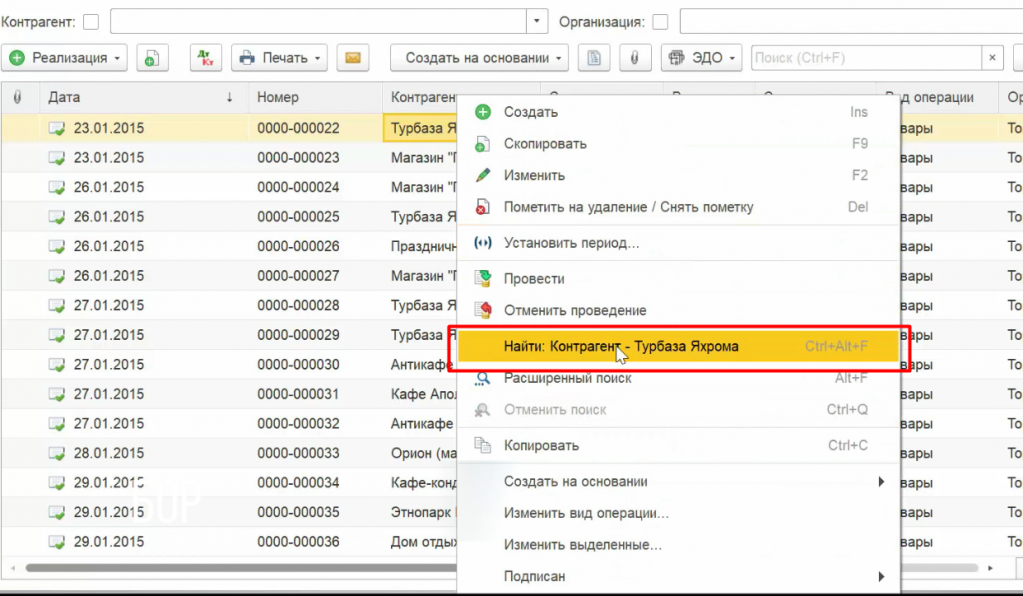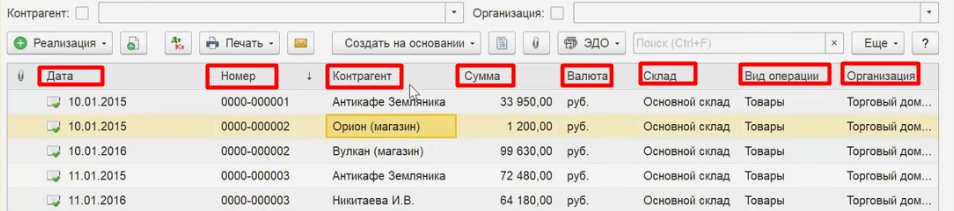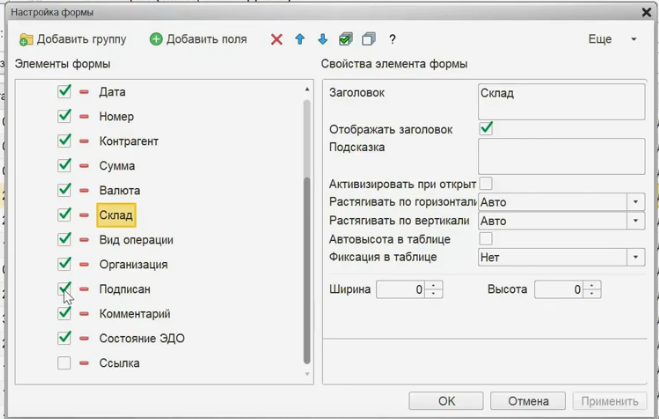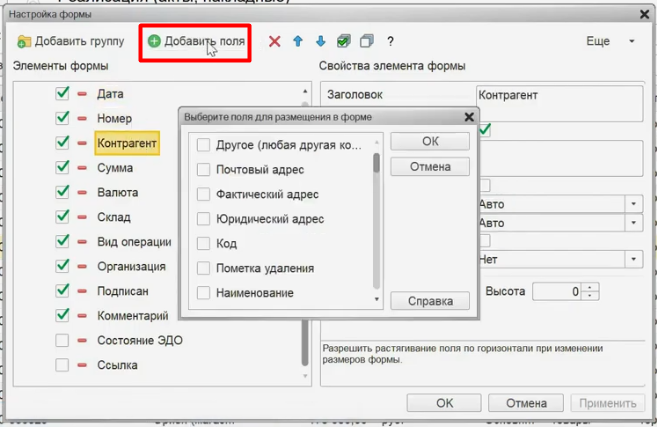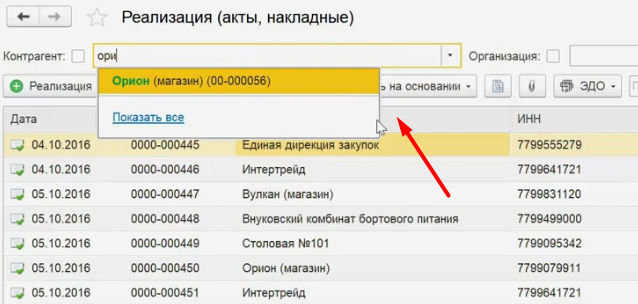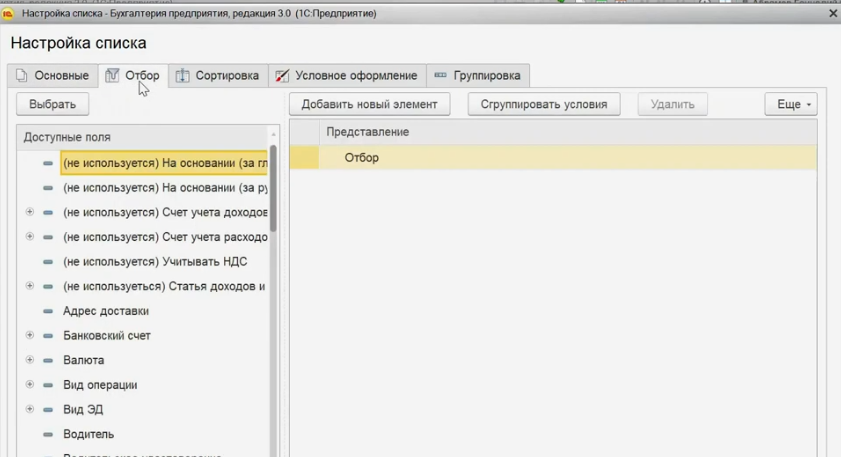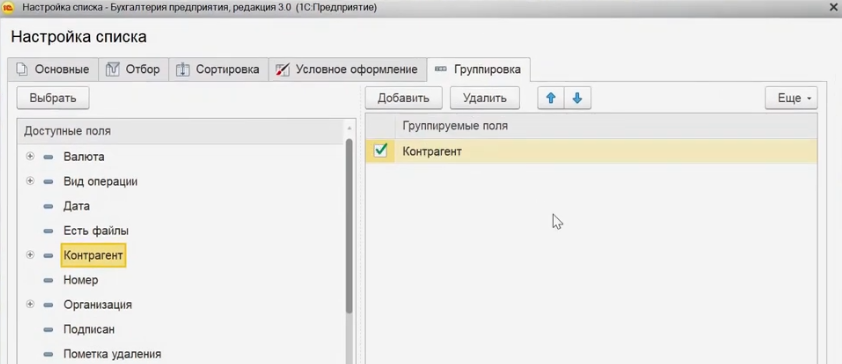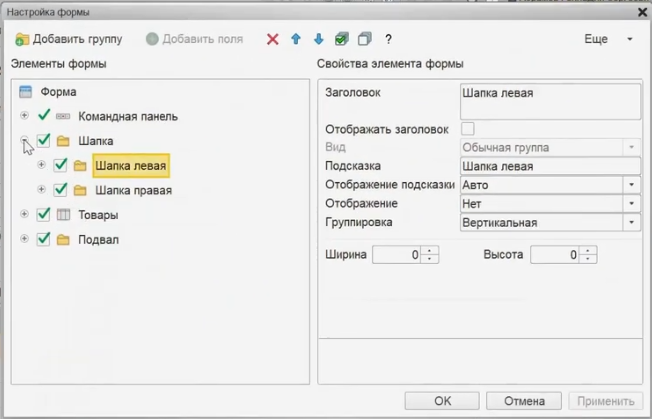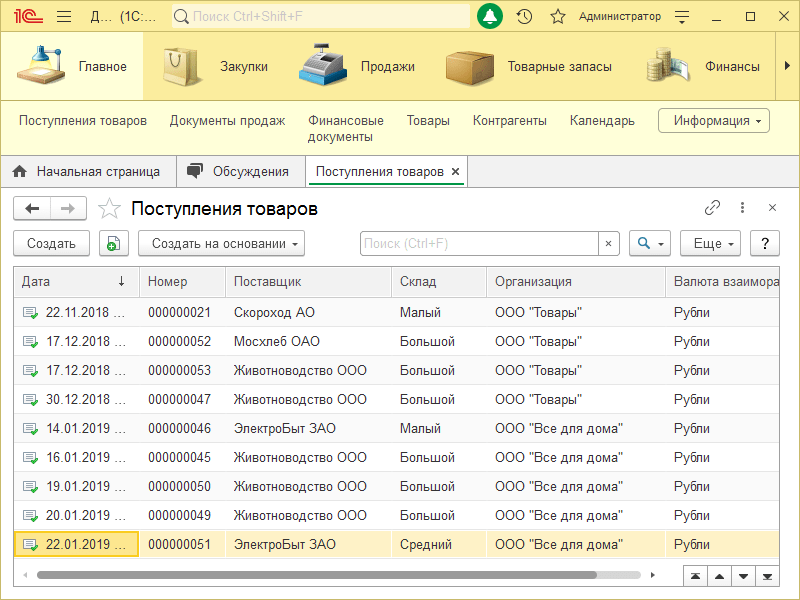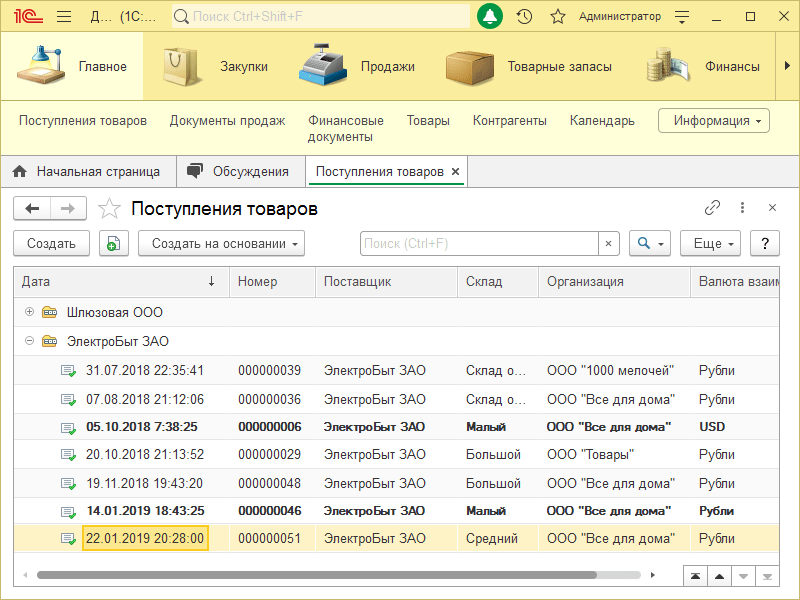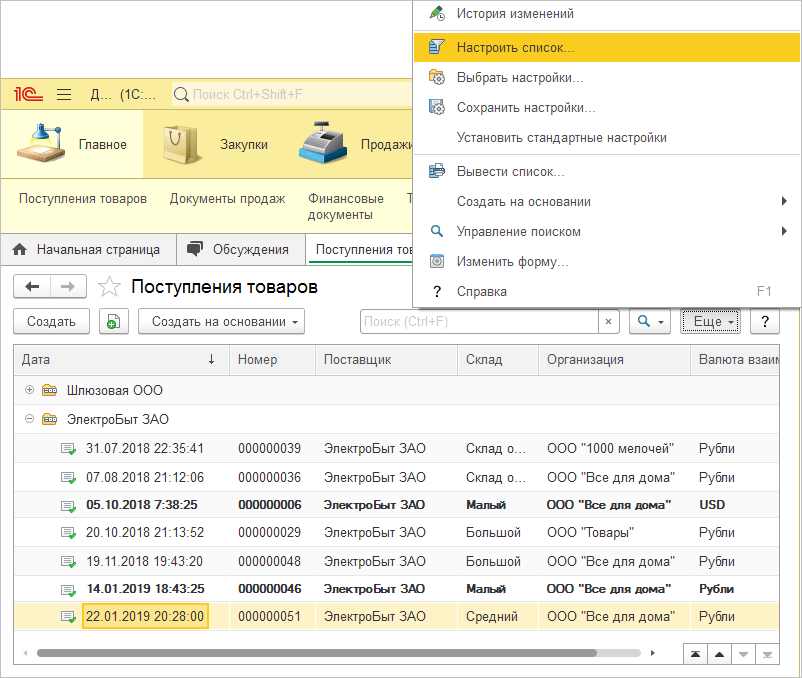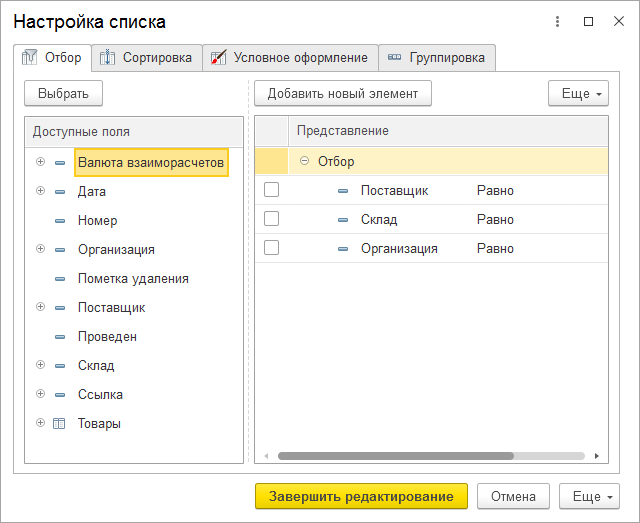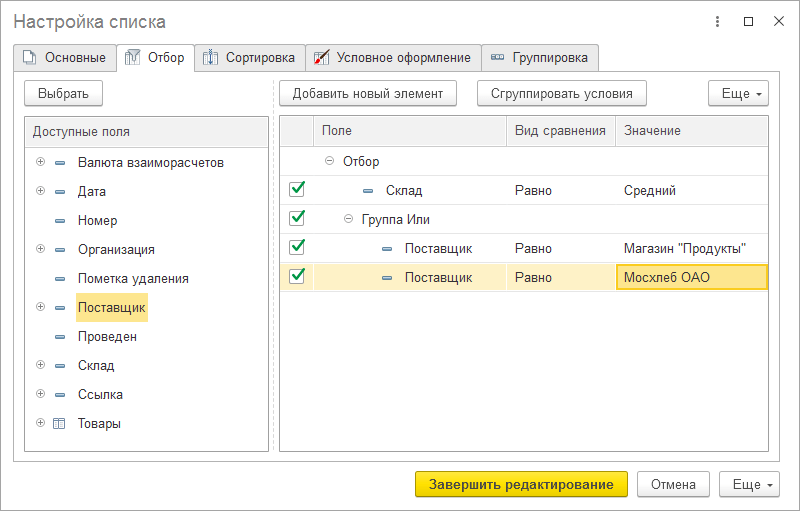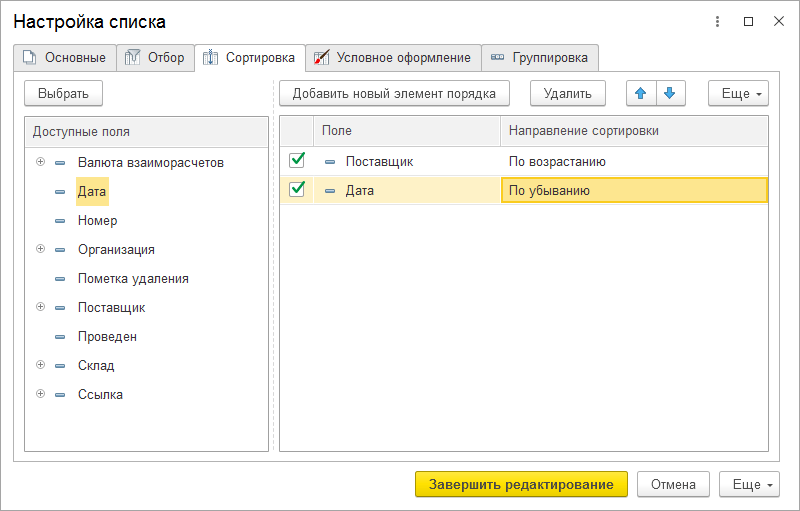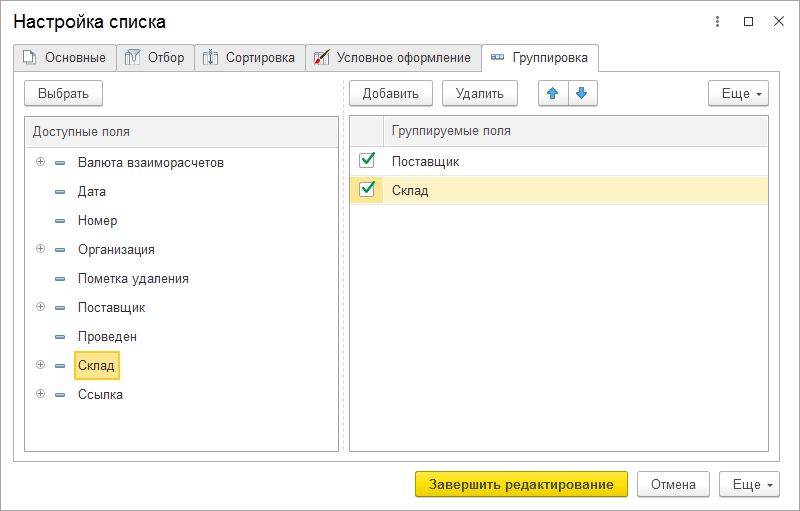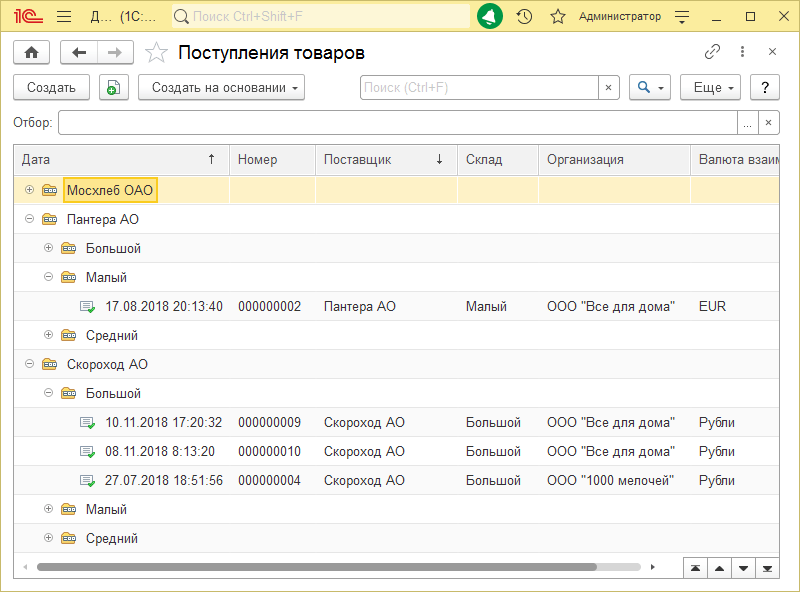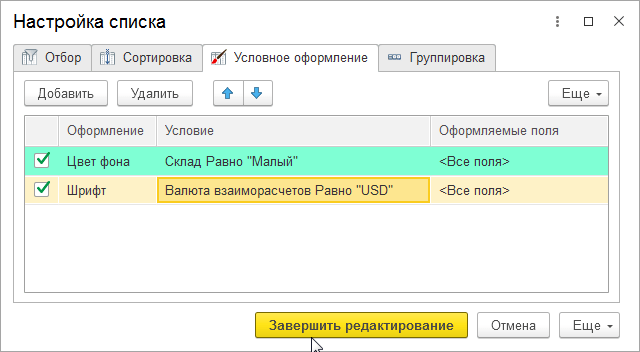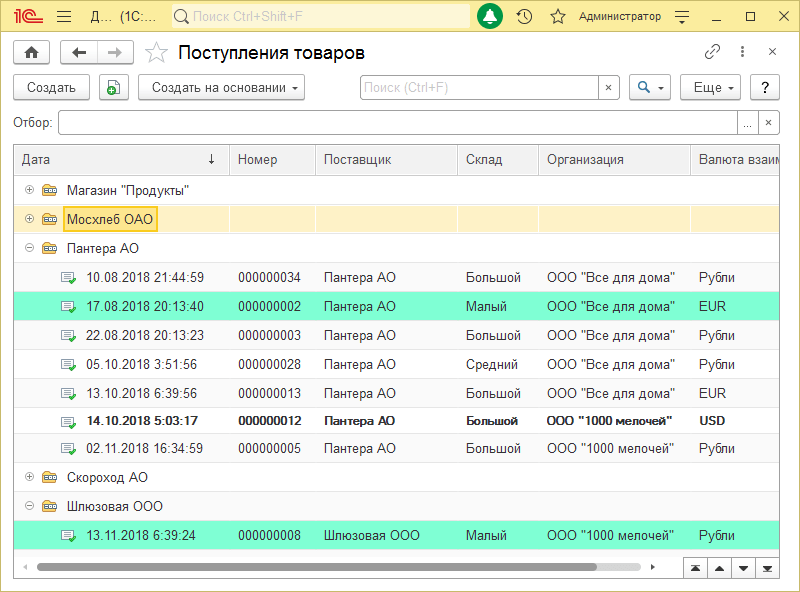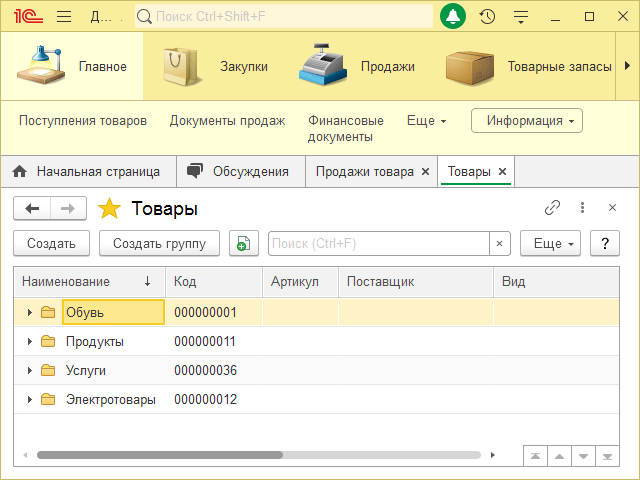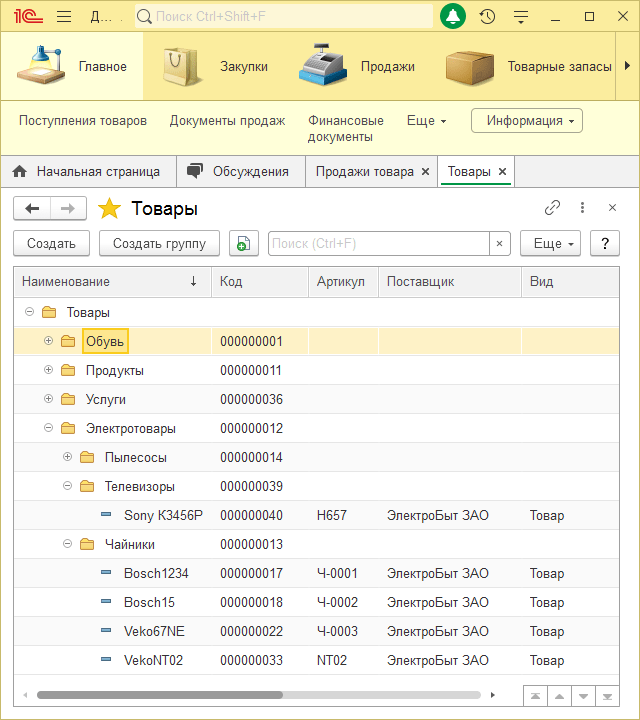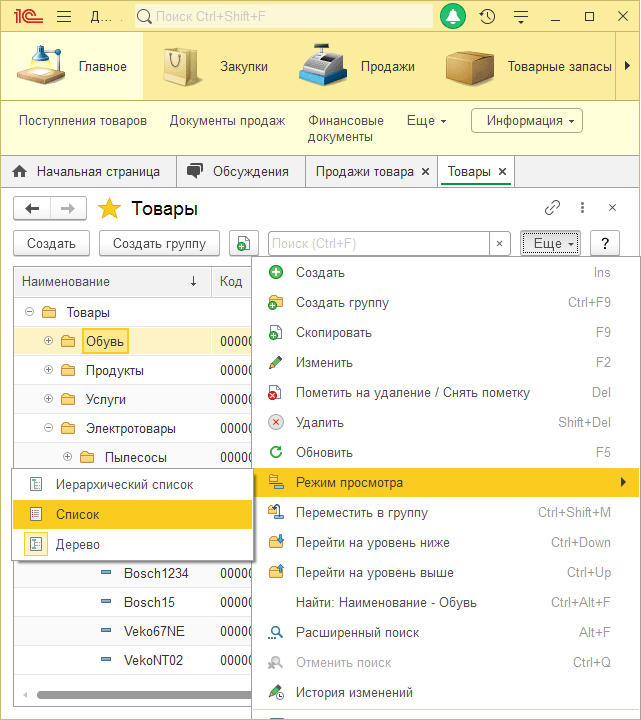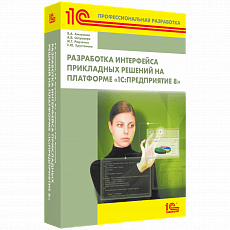- Как заблокировать пользователю возможность выводить список табличной части на печать?
- Читают тему:
- Мероприятия
- Лайфхаки 1С. Настройка списков (Часть 3)
- 1. Дату можно не вбивать полностью
- 2. Функция «вывести список» — начальная сортировка
- 3. Быстрый отбор
- 4. Сортировка данных
- 5. Изменить форму
- 6. Подборка документов по признаку
- 7. Группировка
- 8. Изменить форму внутри документа
- Настройка списков
- Отбор
- Сортировка
- Группировка
- Условное оформление
- Режим просмотра
- Где найти стандартную команду «Вывести список»
- Решение
Как заблокировать пользователю возможность выводить список табличной части на печать?
НАдо закрыть пользователям команду, доступную по правой кнопке мыши «Вывести список. «
Может проще не давать доступ к этому списку, а то можно ведь и снимок экрана сделать, и руками переписать информацию?
Не всегда это возможно.
Решение нашлось — поигрался со свойством табличной части «Вывод» — запретил его: список выводится, но ни сохранаяется, ни печататется, ни копируется (только принт-скрином — а он под териминалом может быть запрещен) можно только «распечатать от руки».
Читают тему:
Мероприятия
1C:Лекторий: 18 ноября 2021 года (четверг, начало в 10:00, все желающие) — Маркировка упакованной воды в программах «1С:Предприятие»
- Где купить СОФТ
- Вакансии фирм-партнеров «1С»
- Центры Сертифицированного Обучения
- Интернет курсы обучения «1С»
- Самоучители
- Учебный центр № 1
- Учебный центр № 3
- Сертификация по «1С:Профессионал»
- Организация обучения под заказ
- Книги по 1С:Предприятию
- WWW.1С.ru
- 1С:Предприятие 8
- 1С Отраслевые решения
- Образовательные программы
- 1С:Линк
- 1С:Консалтинг
- 1С:Дистрибьюция
- 1С для торговли
- 1С-Онлайн
- 1С Интерес
- 1С:Образование
- 1С:Торговая площадка
- 1C:Игры
- 1Софт
- ИТС.1C.ru
При использовании материалов активная прямая гиперссылка на перепечатанный материал обязательна.
Редакция БУХ.1С не несет ответственности за мнения и информацию, опубликованную в комментариях к материалам.
Редакция уважает мнение авторов, но не всегда разделяет его.
Мы используем файлы cookie, чтобы анализировать трафик, подбирать для вас подходящий контент и рекламу, а также дать вам возможность делиться информацией в социальных сетях. Если вы продолжите использовать сайт, мы будем считать, что вас это устраивает.
Источник
Лайфхаки 1С. Настройка списков (Часть 3)
Ссылки на предыдущие статьи
Значительная часть информации, связанной с учетом или ведением бухгалтерии, хранится в виде списков. Эта традиция заведена уже очень давно и табличная информация воспринимается уже как нечто само собой понятное. Списки могут быть разными и представлены могут быть различными способами.
Программные продукты от 1С предлагают свою версию реализации списков. Это стандартный механизм для всех продуктов от 1С. Очень полезно научиться работать со списками в этой среде. Знания будут полезны как бухгалтерам, так и абсолютно всем, кто так или иначе, вынужден работать в программах от 1С.
Начнем по порядку.
1. Дату можно не вбивать полностью
Можно не вбивать текущую дату каждый раз. Просто введите сегоднящнее число в соответствующее поле и нажмите Enter. Программа сама допишет отсутствующую информацию. Это не ахти насколько важные знания, но если вы работаете с большим потоком документов, то этот лайфхак значительно ускорит обработку данных. Ведь каждый раз тратятся драгоценные секунды.
2. Функция «вывести список» — начальная сортировка
Нажимаем кнопку «Ещё» и находим опцию «Вывести список». Нажимаем на этот пункт и перед нами открывается панель настройки. Эта панель позволяет галочками указать, какие данные нужно сохранить в результирующем списке, который мы, например, хотим вывести на печать.
После такой сортировки, на выходе мы получим таблицу со всеми выбранными данными. Эту таблицу можно распечатать или использовать любым способом.
3. Быстрый отбор
Если нам нужно получить данные по какому-то контрагенту, то можно использовать простой способ сортировки. Достаточно кликнуть правой кнопкой по наименованию партнера или контрагента и выбрать опцию «Найти». В результате, система предложит вам сводную таблицу со всеми данными, отвечающими поставленному запросу. Это называется быстрый отбор. Очень полезная на практике функция. Кстати говоря. результат отбора будет висеть над всей таблицей как закладка. Его можно закрыть крестиком.
4. Сортировка данных
Ещё одна очень полезная функция — это сортировка данных внутри сводной таблицы. На самом деле штука довольно стандартная, но пользу. безусловно, имеет.
Обратите внимание, что колонки имеют шапки с названиями, которые можно кликать. Кликайте по нужному столбцу и произойдет сортировка в установленном порядке. Это очень удобно, когда нужно выполнить сортировку по одному из параметров.
5. Изменить форму
Если перейти во вкладку «ещё», то там вы увидите закладку изменить форму. Появляется форма настройки.
Тут можно поубирать галочками лишние пункты или добавить что-то новое. Благодаря этому можно сделать список более компактным. Здесь же можно изменить стиль и форму отображения объектов.
У некоторых пунктов возможно расширить набор полей. используя справочник. Там, где это возможно. появляется зеленый плюсик рядом с надписью добавить поле в конструкторе формы. Там есть много интересных и полезных полей. Например, можно вытащить поле ИНН и т.п.
Здесь же можно сформировать удобный быстрый отбор. Просто кликните по вкладке, как показано на рисунке. а в появившемся наборном поле введите нужного контрагента (или любую другую информацию, соответствующую выбранному полю). Впоследствии, программа выведет подборку, аналогичную быстрому подбору.
6. Подборка документов по признаку
С помощью опции настройка списков можно не только сформировать удобную для прочтения форму или упорядочить данные, но и сделать выборку по признаку. Например, вывести все документы, которые нужно подписывать. Очень полезная функция. которая значительно сократит рутинную обработку стандартных документов.
Настроить эту функцию очень просто. Переходите во вкладку «ещё», выбирайте настройку списков. Тут выбираем вкладку отбор, как показано на картинке выше и в итоге получаем отсортированные данные, где подобраны все неподписанные документы.
7. Группировка
Данные можно не только сортировать, но и группировать. Иногда группировка внутри списка бывает очень и очень полезной. поскольку позволяет работать сразу с несколькими важными параметрами. Для того, чтобы выполнить группировку, нужно в уже знакомой нам вкладке «ещё», выбрать соответствующий раздел.
После выполнения группировки все данные будут отсортированы по группам. Можно сделать, например. группировку по контрагенту, как указано на рисунке выше. Это позволит нам выполнить удобную подборку всех данных, которые будут объединены в сводный перечень данных. Так можно в одном раскрывающемся списке увидеть и долги, и неподписанные документы, и другое.
8. Изменить форму внутри документа
Менять можно не только общий список, но и конкретный документ. Перейдем в уже известный нам раздел, там выберем «изменение формы».
Настройка формы позволяет открыть или спрятать ненужные нам пункты. Обратите внимание, что мы работаем не просто со списком, а с папками. Пункты будущего списка можно перемещать из папки в папку, а затем выводить в нужном поле.
Источник
Настройка списков
Настройка списков — это один из стандартных интерфейсных механизмов. Он предоставляется платформой и доступен пользователям любых прикладных решений. С его помощью пользователь может изменить внешний вид списка в соответствии со своими предпочтениями — представить список в виде дерева или в виде линейного списка, сгруппировать элементы списка, задать динамическое оформление списка в зависимости от тех данных, которые в него выводятся.
Например, список, спроектированный разработчиком, может выглядеть следующим образом:
Пользователь может сгруппировать документы по поставщику и те документы, которые приходуют товар на малый склад выделить жирным шрифтом.
Вызвать настройку списка можно с помощью команды Еще — Настроить список…
Отбор
Настройка списка позволяет установить произвольный отбор данных, которые отображаются в списке. Например, можно отобрать только те документы, которые приходуют товары от поставщиков Мосхлеб ОАО и Магазин «Продукты» на средний склад.
Сортировка
Настройка списка позволяет установить произвольную сортировку данных, которые отображаются в списке. Например, можно отсортировать документы сначала по возрастанию значения поля поставщик (чтобы документы шли в алфавитном порядке поставщиков), а затем -по убыванию даты (чтобы новые документы поставщика были в начале).
Группировка
Настройка списка позволяет сгруппировать данные, представленные в списке по значению какого-либо поля. Причем такая группировка может быть многоуровневой.
Например, можно сгруппировать документы сначала по поставщику, а затем — по складу.
В результате такой группировки список будет выглядеть следующим образом.
Условное оформление
Настройка списка позволяет устанавливать динамическое оформление списков в зависимости от выводимых в них данных. Например, документы, приходующие товары на малый склад можно выделить цветом Циан, а документы в валюте USD — жирным шрифтом.
В результате такого оформления список будет выглядеть следующим образом.
Режим просмотра
Для списков, содержащих иерархические данные, например, для справочника товары, система предоставляет стандартную возможность изменять режим просмотра.
Например, список товаров изначально может быть представлен в виде иерархического списка.
Пользователь может переключить его представление в виде дерева.
Изменение режима просмотра списка выполняется с помощью команды Еще — Режим просмотра.
Авторы: В.А. Ажеронок, А.В. Островерх, М.Г. Радченко, Е.Ю. Хрусталева
Источник
Где найти стандартную команду «Вывести список»
Помощь в написании контрольных, курсовых и дипломных работ здесь.
Решение
Добавлено через 25 секунд
Оленька, нету в 1С описания этой функции и возможности ей воспользоваться программно.
Я допилила, чтобы дерево выводилась, т.к. в обработке просто выводилась таблица.
Сейчас у меня дерево выходит, но без иерархии(((((
Понимаю, что где-то что-то упустила, но не могу найти где и что.
P.S.: Было бы всё так просто, сюда бы не написала.
Добавлено через 1 час 47 минут
Проблему решила. Всем спасибо!
Потому что она уже с отборами, можно и не за неё но тогда надо как то в таблице значение перед выводом соблюсти установленные пользователем отборы на неё при выводе в макет, а я не знаю как они могут быть любыми.
Добавлено через 16 минут
вот что то похожее но не работает что то не так
Добавлено через 16 минут
Оо да это работае. вопрос закрыт решился если вот так ещё дописать Результат = ПостроительЗапроса.Результат; // отобранные строки типа РезультатЗапроса
строка = Результат.Выбрать();
Пока строка.Следующий() Цикл

Задано символьные строки. Строка состоит из нескольких слов (наборов символов), которые разделяются.
Нажатие кнопки alt вызывает команду «дублировать» или «копировать». Как это исправить?
Доброго времени суток! У меня такая проблема: при нажатии клавиши alt выполняется команда.
Источник